당신은 주제를 찾고 있습니까 “twój komputer napotkał problem win10 – Komputer napotkał PROBLEM i należy go URUCHOMIĆ ponownie win10 / Naprawa komputera z Windows 10“? 다음 카테고리의 웹사이트 th.taphoamini.com 에서 귀하의 모든 질문에 답변해 드립니다: th.taphoamini.com/wiki. 바로 아래에서 답을 찾을 수 있습니다. 작성자 Jak zrobić, pobrać, usunąć? 이(가) 작성한 기사에는 조회수 46,560회 및 좋아요 651개 개의 좋아요가 있습니다.
Table of Contents
twój komputer napotkał problem win10 주제에 대한 동영상 보기
여기에서 이 주제에 대한 비디오를 시청하십시오. 주의 깊게 살펴보고 읽고 있는 내용에 대한 피드백을 제공하세요!
d여기에서 Komputer napotkał PROBLEM i należy go URUCHOMIĆ ponownie win10 / Naprawa komputera z Windows 10 – twój komputer napotkał problem win10 주제에 대한 세부정보를 참조하세요
Nawiedził Cię słynny komunikat \”komputer napotkał problem i należy go uruchomić ponownie\”? O ile jest to jednorazowe to nie ma powodów do obaw. Jesli natomiast problem pojawia się częsciej to ten poradnik jest dla Ciebie.
W porządku. Jak w takim razie mozemy sobie poradzic z słynnym błędem, który wymaga od nas ponowego uruchomienia komputera? O ile ten błąd wyskoczy raz i po ponownym ruchomieniu system działa dalej to o ile wystepuje on notorycznie to powinnismy juz powoli zaczac sie martwic. Początkowo w tym przypadku zaleciłbym diagnystke dysku z tego względu, ze własnie w więszości przypadku występowanie tego problemu ma zródło w wadliwości dysku Dlatego początkowo przeprowdzimy diagnostyke dysku, aby przejsc do kolejnych etapów. Po wykonaniu diagnostyki jeśli program zczytał Wam jakieś błędy lub macie po prostu bad sectory to juz wiecie, ze problem lezy po stronie dysku, który po prostu nie bedzie juz zbyt skuteczny. Jeśli problem lezy po stronie dysku to istnieją tutaj dwie metody. Oczywiscie, albo zakupić nowy dysk, albo spróbować jeszcze wykorzystać aktualny za pomocą programów, które przysłowiowo mogą nam go wyleczyć. Z tym, ze to leczenie dysku z leczeniem raczej ma dosc mało wspólnego. Programy, które mają na celu pozbyc się bad sectorów często po prostu oddzielają te błedne sectory od poprawnych, aby problem rozwiązać, ale chwilo. Chwilowo z tego wzgledu, ze tych bad sectorów z czasem jest coraz więcej i nawet jeśli uzyjemy takiego programu i oddzielimy sectory o dobrej kondycji od tych błędnych to niestety jeden po drugim w przyszlosci te o dobrej kondycji zamienią się w wadliwe. Dlatego jesli nie chcemy utracić danych korzystniejszy jest zakup dysku. CO jesśli natomiast program do diagnostyki dysku nie wykazał błędów, a my mamy uciazliwy błąd? W tym przypadku dobrze jest mieć punkt przywracania systemu. Czasami najprostrze rozwiązanie potarfi działać cuda. Jesli mamy utworzony punkt przywracania systemu to oczywiscie wchodzimy w szukaj, wpisujemy punkt przywracania systemu, a następnie wyszukujemy odpowiedni punkt. Jesli nie wiecie jak utworzyć punkt przywracania systemu to w opisie tego filmu zapewne widnieje link do takiego poradnika. Jesli natomiast to zawiedzie ostateczną opcją jest raczej naprawa systemu za pomocą płyty instalacyjnej.Jak to zrobić równiez znajdziecie w odrębnym poradniku w opisie tego filmu. Albowiem wszystko to zostało ponagrywane juz na Nasz kanał.
twój komputer napotkał problem win10 주제에 대한 자세한 내용은 여기를 참조하세요.
Twój komputer napotkał problem i musi zostać ponownie …
11 poprawek dla twojego komputera wpadł w problem i wymaga ponownego uruchomienia w systemie Windows 10/8 / 8.1. Jeśli napotkasz błąd, istnieje niewielka szansa …
Source: pl.easeus.com
Date Published: 7/7/2022
View: 4012
[ROZWIĄZANE] Twój komputer napotkał problem i musi …
[ROZWIĄZANE] Twój komputer napotkał problem i musi zostać ponownie uruchomiony w systemie Windows 10. Spis treści [pokaż].Source: pogotowie-komputerowe.org.pl
Date Published: 6/8/2021
View: 3235
komputer napotkał problem windows 10 – Microsoft Community
komputer napotkał problem windows 10. Witam. Od kilku dni wyświetla mi się taki komunikat po czym …komputer się restartuje.
Source: answers.microsoft.com
Date Published: 12/7/2022
View: 8670
Jak naprawić „Twój komputer napotkał problem i musi zostać …
… że Twój komputer … Windows 10.
Source: stepsboard.com
Date Published: 2/24/2021
View: 4188
Twój komputer napotkał problem i musi zostać ponownie …
Odłącz urządzenia zewnętrzne · Uruchom Windows w trybie awaryjnym · Uruchom narzędzie naprawy podczas uruchamiania · Uruchom Kontroler plików …
Source: www.pcrisk.pl
Date Published: 1/9/2021
View: 4345
Napraw komputer napotkał problem Windows 10 Blue Screen …
Twój komputer napotkał problem Błąd niebieskiego ekranu w systemie Windows 10 może pojawić się po aktualizacji systemu Windows lub sterownika, …
Source: pl.gov-civil-braga.pt
Date Published: 4/27/2022
View: 4471
Napraw problem „Twój komputer napotkał problem i musi …
Napraw problem „Twój komputer napotkał problem i musi zostać ponownie uruchomiony” w systemie Windows 10, 8 (przewodnik rozwiązywania problemów).
Source: howthere.org
Date Published: 2/2/2021
View: 79
Napraw komputer, który napotkał problem i musi zostać …
Chcesz naprawić błąd „Twój komputer napotkał problem i wymaga ponownego … który napotkał problem i musi zostać ponownie uruchomiony w systemie Windows 10 …
Source: luckytemplates.com
Date Published: 3/11/2021
View: 2416
„Twój komputer napotkał problem i musi zostać ponownie …
„Twój komputer napotkał problem i musi zostać ponownie uruchomiony” Napraw · Spróbuj odłączyć wszelkie nowo zainstalowane lub podłączone …
Source: www.cyclonis.com
Date Published: 11/29/2021
View: 1670
주제와 관련된 이미지 twój komputer napotkał problem win10
주제와 관련된 더 많은 사진을 참조하십시오 Komputer napotkał PROBLEM i należy go URUCHOMIĆ ponownie win10 / Naprawa komputera z Windows 10. 댓글에서 더 많은 관련 이미지를 보거나 필요한 경우 더 많은 관련 기사를 볼 수 있습니다.
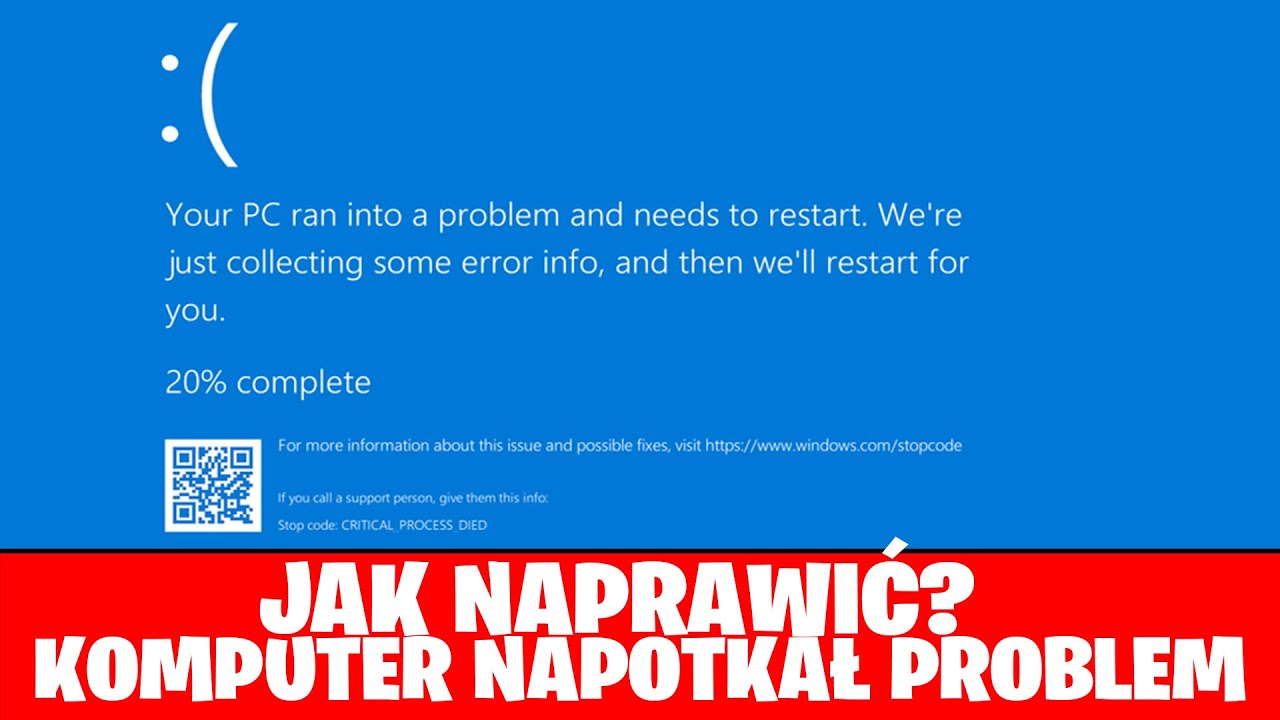
주제에 대한 기사 평가 twój komputer napotkał problem win10
- Author: Jak zrobić, pobrać, usunąć?
- Views: 조회수 46,560회
- Likes: 좋아요 651개
- Date Published: 2021. 3. 19.
- Video Url link: https://www.youtube.com/watch?v=3ipPJUrvOPU
(Ponad 10 poprawek!) Twój komputer napotkał problem i musi zostać ponownie uruchomiony w systemie Windows 10
Powszechnym komunikatem o błędzie jest wyświetlany na niebieskim ekranie komunikat o błędzie „Twój komputer napotkał problem i wymaga ponownego uruchomienia”. Zapewniamy 11 poprawek, które obejmują wszystkie standardowe problemy, które powodują ten błąd. Wypróbuj je pojedynczo, aby pozbyć się nieoczekiwanej awarii systemu. Jeśli jakiekolwiek ważne pliki zostaną utracone w trakcie, wypróbuj oprogramowanie do odzyskiwania danych EaseUS, aby je odzyskać.
W zależności od różnych sytuacji odpowiedzi na pytanie, jak naprawić komputer, napotkały na różne problemy. Oto szybka nawigacja po wszystkich rozwiązaniach, możesz bezpośrednio przejść do interesującej Cię części:
Przypadki Rozwiązywanie problemów krok po kroku Przypadek 1. Możesz uruchomić system Windows Uruchom komputer w trybie awaryjnym, a następnie uruchom normalnie> sprawdź dysk> zostaw wystarczającą ilość miejsca na dysk systemowy> sprawdź dziennik systemu w przeglądarce zdarzeń … Pełne kroki Przypadek2. Nie możesz uruchomić systemu Windows Wykonaj przywracanie systemu> wykonaj odzyskiwanie obrazu systemu> przywróć konfigurację rejestru … Pełne kroki Przypadek3. Utknąłem w pętli systemu Windows Wykonaj naprawę podczas uruchamiania> Wykonaj odzyskiwanie systemu / obrazu> przywróć rejestr> wejdź w tryb awaryjny … Pełne kroki
Dotyczy: Rozwiązania problemu „Twój komputer napotkał problem i musi zostać ponownie uruchomiony” w najnowszej październikowej aktualizacji systemu Windows 10 20H2, Windows 10 2004, Windows 10 1909/1903/1809/1803/1709 i nie tylko.
Informacje o komunikacie „Twój komputer napotkał problem i wymaga ponownego uruchomienia”
Niektórzy użytkownicy systemu Windows napotkali sytuację, w której ich system operacyjny niespodziewanie ulega awarii i wyświetla przerażający niebieski ekran śmierci. Istnieje wiele przyczyn, które mogą spowodować awarię, a system zgłosi różne komunikaty o błędach i informacje. Wśród niebieskich ekranów najczęściej występuje komunikat „Twój komputer napotkał problem i wymaga ponownego uruchomienia”.
Objawy
Błąd „Twój komputer napotkał problem i musi zostać ponownie uruchomiony. Po prostu zbieramy informacje o błędzie, a następnie uruchomimy ponownie” może wystąpić podczas uruchamiania systemu Windows lub podczas normalnego użytkowania.
Zawsze zawiera kod zatrzymania / błędu, taki jak:
WHEA NIEPRAWIDŁOWA
KERNEL_SECURITY_CHECK_ERROR
FAULTY_HARDWARE-CORRUPTED_PAGE
DPC_WATCHDOG_VIOLATION
Kod zatrzymania: 0xC0000021A
INACCESSIBLE_BOOT_DEVICE
CRITICAL_PROCESS_DIED
BAD_SYSTEM_CONFIG_INFO
Przyczyny
Każdy kod zatrzymania / błędu wskazuje możliwe przyczyny problemu. Istnieją jednak różne komunikaty o błędach (ponad 100) związane z komunikatem „Twój komputer napotkał problem i wymaga ponownego uruchomienia”. W związku z tym istnieje wiele powodów, dla których napotkasz błąd. Ale zawężam je do następujących czynników:
Zmiany w rejestrze
Uszkodzone pliki systemowe
Problematyczny sterownik
Infekcja wirusem / złośliwym oprogramowaniem
Luźne połączenie z dyskiem twardym
Niewłaściwe zamknięcie systemu
Przyczyny te mogą również prowadzić do innych błędów niebieskiego ekranu, takich jak naruszenie DPC Watchdog, pętla automatycznej naprawy i inne.
11 poprawek dla twojego komputera wpadł w problem i wymaga ponownego uruchomienia w systemie Windows 10/8 / 8.1
Jeśli napotkasz błąd, istnieje niewielka szansa, że komputer będzie działał poprawnie po ponownym uruchomieniu. W bardziej typowych sytuacjach komputer uruchomi się ponownie i przygotuje automatyczną naprawę, która zazwyczaj nie działa i wyświetla komunikat „Twój komputer nie uruchomił się poprawnie”. Lub po prostu utkniesz w pętli „Twój komputer napotkał problem i musi zostać ponownie uruchomiony”. Określ swoją sytuację i wykonaj odpowiednie poprawki, aby spróbować.
Uwaga: Lepiej odwiedź tę stronę za pomocą innego urządzenia zamiast komputera, ponieważ niektóre z poniższych rozwiązań wymagają ponownego uruchomienia komputera. Poza tym, niezależnie od tego, czy możesz uruchomić komputer, czy nie, jeśli kod błędu mówi „NIEDOSTĘPNE URZĄDZENIE ROZRUCHOWE”, sprawdź podłączenie dysku twardego i usuń urządzenia peryferyjne podłączone do komputera.
Sytuacja 1. Możesz uruchomić system Windows
Nawet jeśli nadal możesz uruchomić komputer, musisz zastosować kilka kroków rozwiązywania problemów, aby zapobiec ponownemu wystąpieniu takiego błędu. Ale jesteście szczęśliwcami, którzy mogą znacznie łatwiej naprawić błąd za pomocą komputera rozruchowego.
Metoda 1. Uruchom komputer w trybie awaryjnym, a następnie uruchom normalnie
Tryb awaryjny to tryb diagnostyczny systemu Windows. Uruchamia komputer z minimalną niezbędną liczbą programów i usług. W trybie awaryjnym możesz naprawić niektóre problemy związane z systemem, odinstalowując niezgodne oprogramowanie / sterownik, usuwając problematyczne pliki, usuwając wirusy i nie tylko. Nawet jeśli nic nie zrobisz, uruchomienie w trybie awaryjnym jest przydatne do naprawy niektórych błędów systemowych, pomagając w ponownym dostępie do systemu pamięci masowej.
Na działającym komputerze możesz przejść do trybu awaryjnego za pomocą Ustawień:
Krok 1. W systemie Windows 10 kliknij „Start”> „Ustawienia”> „Aktualizacja i zabezpieczenia”> „Odzyskiwanie”.
Krok 2. W sekcji „Zaawansowane uruchamianie” wybierz opcję „Uruchom ponownie teraz”.
Krok 3. Po ponownym uruchomieniu wybierz „Rozwiązywanie problemów”> „Opcje zaawansowane”> „Ustawienia uruchamiania”> „Uruchom ponownie”.
Krok 4. Teraz zobaczysz ekran „Ustawienia uruchamiania”. Możesz wybrać jedną z trzech opcji trybu awaryjnego: „Włącz tryb awaryjny”, „Włącz tryb awaryjny z obsługą sieci” lub „Włącz tryb awaryjny z wierszem polecenia”.
Krok 5. Uruchom ponownie komputer i sprawdź, czy uruchamia się poprawnie.
Metoda 2. Sprawdź dysk
Sprawdź, czy dysk jest identyczny z uruchomieniem polecenia CHKDSK, które służy do naprawiania błędów dysku, takich jak uszkodzone sektory i błędy systemu plików. Jeśli komunikat „Twój komputer napotkał problem i wymaga ponownego uruchomienia” pojawia się z komunikatem „INACCESSIBLE_BOOT_DEVICE”, może to być spowodowane błędami systemu plików na dysku twardym. Dlatego konieczne jest sprawdzenie dysku.
Krok 1. Przejdź do „Ten komputer”. Kliknij prawym przyciskiem myszy dysk i wybierz „Właściwości”.
Krok 2. Przejdź do zakładki „Narzędzia” i kliknij „Sprawdź”> „Skanuj dysk”.
Metoda 3. Pozostaw wystarczająco dużo miejsca na dysk systemowy
System operacyjny Windows i niektóre zainstalowane aplikacje wymagają wystarczającej ilości wolnego miejsca do prawidłowego działania. Jeśli na dysku systemowym, zwykle dysku C, prawie brakuje miejsca, należy rozważyć rozszerzenie partycji systemowej, aby uzyskać więcej miejsca dla systemu operacyjnego.
Metoda 4. Sprawdź dziennik systemu w Podglądzie zdarzeń
Sprawdzenie dziennika systemowego w Podglądzie zdarzeń jest pomocne w znalezieniu przyczyny błędu „Twój komputer napotkał system” w systemie Windows 10/8 / 8.1, zwłaszcza w przypadku problematycznego urządzenia lub sterownika.
Krok 1. Kliknij „Start” i wejdź do przeglądarki zdarzeń.
Krok 2. Kliknij prawym przyciskiem myszy „Podgląd zdarzeń” i wybierz „Uruchom jako administrator”.
Krok 3. Rozwiń „Dzienniki systemu Windows” i wybierz opcję „System”.
Krok 4. Sprawdź błędy, które wystąpiły jednocześnie z niebieskim ekranem i napraw błąd zgodnie z informacjami.
Oczywiście istnieją inne sposoby, aby spróbować, w tym zaktualizowanie sterownika urządzenia w Menedżerze urządzeń i uruchomienie diagnostyki sprzętu za pomocą wbudowanej funkcji systemu Windows. Jeśli powyższe rozwiązania zawiodą, kontynuuj stosowanie tych metod, aby poradzić sobie z problemem.
Sytuacja 2. Nie możesz uruchomić systemu Windows i widzisz komunikat „Twój komputer nie uruchomił się poprawnie”
W niektórych przypadkach po wyświetleniu komunikatu o błędzie komputer zostanie automatycznie uruchomiony ponownie i przygotuje naprawę przy uruchamianiu, co spowoduje wyświetlenie ekranu „Twój komputer nie uruchomił się poprawnie”. Tutaj możesz zobaczyć dwie opcje: Uruchom ponownie i Opcje zaawansowane.
Jeśli klikniesz „Uruchom ponownie”, jest prawie nieuniknione, że komputer wyświetli ten sam ekran błędu. Dlatego należy zamiast tego wybrać „Opcje zaawansowane”. Następnie wybierz „Rozwiązywanie problemów”> „Opcje zaawansowane”.
Tutaj zobaczysz pięć lub sześć opcji, w zależności od wersji systemu Windows, w tym Przywracanie systemu, Odzyskiwanie obrazu systemu, Wiersz polecenia, Ustawienia uruchamiania i Wróć do poprzedniej wersji. Oto krótkie wyjaśnienie:
Jeśli utworzyłeś punkt przywracania, użycie funkcji Przywracanie systemu przywróci komputer do stanu funkcjonalnego. Jeśli nie, ta opcja jest bezużyteczna.
Podobnie, jeśli utworzyłeś obraz systemu, możesz przeprowadzić odzyskiwanie obrazu systemu, aby przywrócić system do życia. Jeśli nie, to po prostu nie jest to opcja dla Ciebie.
W tym przypadku komputer próbował przeprowadzić naprawę podczas uruchamiania, ale zakończył się niepowodzeniem. Dlatego nie trzeba próbować ponownie.
W wierszu polecenia można używać wierszy poleceń do wykonywania operacji.
W Ustawieniach uruchamiania możesz przejść do trybu awaryjnego, wyłączyć automatyczne ponowne uruchamianie po awarii i nie tylko.
Polecenie „Wróć do poprzedniej kompilacji” przywróci komputer do wcześniejszej wersji.
Metoda 1. Wykonaj przywracanie systemu
Jeśli masz dostępny punkt przywracania systemu, możesz przeprowadzić przywracanie systemu:
Krok 1. W menu opcji rozruchu systemu Windows wybierz opcję „Rozwiązywanie problemów”> „Opcje zaawansowane”> „Przywracanie systemu”.
Krok 2. Wybierz poprzedni stan roboczy (dane), aby przywrócić komputer.
Krok 3. Poczekaj, aż system Windows przywróci system. Następnie uruchom ponownie komputer.
Metoda 2. Wykonaj odzyskiwanie obrazu systemu
Alternatywnie możesz przeprowadzić odzyskiwanie obrazu systemu, jeśli obraz systemu został utworzony przed wystąpieniem problemu.
Krok 1. Podłącz zewnętrzny dysk twardy zawierający obraz systemu do komputera.
Krok 2. W menu opcji rozruchu systemu Windows wybierz opcję „Rozwiązywanie problemów”> „Opcje zaawansowane”> „Odzyskiwanie obrazu systemu”.
Krok 3. Wybierz obraz systemu, który chcesz odzyskać.
Krok 4. W kreatorze Re-image your computer, wybierz obraz systemu i kliknij “Next”.
Krok 5. Postępuj zgodnie z instrukcjami kreatora, aby sformatować dyski i przywrócić system.
Krok 6. Uruchom ponownie komputer.
Metoda 3. Przywróć konfigurację rejestru
Nie masz punktu przywracania ani obrazu systemu? Nie martw się. W oparciu o powyższe szczegóły, tutaj zalecam wybranie opcji „Wiersz polecenia” w celu przywrócenia rejestru.
Rejestr to baza danych zawierająca dane konfiguracyjne systemu operacyjnego Windows i większości aplikacji. Dlatego zmiany w rejestrze mogą wpłynąć na działanie komputera lub programów. Pliki rejestru mogą zostać przypadkowo usunięte przez Ciebie lub przez jakiś program. A to może spowodować poważne problemy, takie jak „Twój komputer napotkał problem i musi zostać ponownie uruchomiony”. Na szczęście zmiany można cofnąć za pomocą plików kopii zapasowej rejestru, które można wykonać za pomocą wiersza polecenia.
Krok 1. Wybierz opcję „Wiersz polecenia” spośród opcji.
Krok 2. Wybierz konto i wprowadź hasło.
Krok 3. W wierszu polecenia wprowadź kolejno następujące polecenie:
C:
CD Windows\System32
CD config
DIR
CD regback
DIR CD..
REN default default1
ren sam sam1
ren security security1
ren software software1
ren system to system1
CD regback
copy * c:\windows\system32\config
Krok 4. Wpisz exit. Na ekranie „Wybierz opcję” wybierz „Wyłącz komputer”, a następnie uruchom komputer.
Mówiąc najprościej, powyższe polecenia służą do zamiany istniejących plików konfiguracyjnych system32, które mogły zostać nieprawidłowo zmienione, na pliki z folderu kopii zapasowej. Ta metoda z pewnością zadziała, jeśli błąd „Twój komputer napotkał problem” jest spowodowany zmianami w rejestrze.
Jeśli przywrócenie rejestru jest daremne, możesz wybrać „Ustawienia uruchamiania” i przejść do trybu awaryjnego, aby wypróbować więcej rozwiązań.
Sytuacja 3. Utkniesz w pętli „Twój komputer napotkał problem”
W przeciwieństwie do żadnego z dwóch powyższych przypadków, nie masz dostępnych opcji do wyboru. Wszystko, co masz, to powtarzające się ponowne uruchomienie i koło błędów. W takiej sytuacji możesz odzyskać dane z uszkodzonego systemu operacyjnego lub rozwiązać problem za pomocą instalacyjnej płyty CD / DVD systemu Windows. Jeśli nie masz dysku instalacyjnego, możesz zamiast niego utworzyć nośnik instalacyjny systemu Windows. Za pomocą nośnika instalacyjnego systemu Windows możesz naprawić komputer za pomocą opcji zaawansowanych, do których obecnie nie masz dostępu.
Przygotowanie: Kroki, aby uzyskać dostęp do opcji zaawansowanych za pośrednictwem nośnika instalacyjnego systemu Windows:
Krok 1. Utwórz nośnik instalacyjny systemu Windows zgodnie z oficjalnym przewodnikiem dostarczonym przez firmę Microsoft.
Krok 2. Podłącz nośnik startowy do komputera i uruchom komputer z urządzenia.
Krok 3. Zaczekaj na załadowanie plików instalacyjnych.
Krok 4. W oknie Instalatora Windows wybierz „Dalej”.
Krok 5. Kliknij „Napraw komputer” w oknie Instalatora i wybierz „Rozwiązywanie problemów”> „Opcje zaawansowane”.
W sytuacji 2 wyjaśniłem, co mogą zrobić te opcje zaawansowane. Aby naprawić komunikat „Twój komputer napotkał problem i musi zostać ponownie uruchomiony” w systemie Windows 10, możesz zastosować kolejno następujące rozwiązania.
Metoda 1. Wykonaj naprawę podczas uruchamiania
Narzędzie do naprawy systemu podczas uruchamiania umożliwia naprawienie niektórych problemów z systemem, które mogą uniemożliwić uruchomienie systemu Windows. Jest to zawsze dobra opcja w przypadku awarii rozruchu komputera.
Metoda 2. Wykonaj Odzyskiwanie systemu / Odzyskiwanie obrazu systemu
Warunkiem korzystania z takich opcji jest dostępność punktu przywracania lub obrazu systemu. Jeśli nie, przejdź na inne praktyczne sposoby.
Metoda 3. Przywróć rejestr w wierszu polecenia
Czy ostatnio zmieniłeś rejestr na swoim komputerze? Jeśli tak, wprowadź wiersz polecenia i wykonaj kroki opisane w sytuacji 2, aby przywrócić rejestr do wcześniejszego stanu roboczego.
Metoda 4. Przejdź do trybu awaryjnego
Jak wspomniano powyżej, tryb awaryjny to tryb diagnostyczny, który umożliwia wykonanie niektórych czynności rozwiązywania problemów. W trybie awaryjnym (z wierszem polecenia) możesz zrobić wiele rzeczy, aby poradzić sobie z problemem, na przykład:
Odinstaluj niekompatybilne oprogramowanie
Uaktualnij sterownik
Usuń wirusy / złośliwe oprogramowanie
Uruchom narzędzie Kontroler plików systemowych
Aby odinstalować problematyczne oprogramowanie:
Krok 1. Wybierz kolejno „Start”> „Ustawienia”> „Aplikacje”> „Aplikacje i funkcje”.
Krok 2. Kliknij oprogramowanie docelowe i kliknij „Odinstaluj”.
Aby zaktualizować sterownik dysku twardego / płyty głównej: Ponieważ komputer nie może poprawnie się uruchomić, należy zaktualizować sterownik dysku twardego lub płytę główną za pomocą płyty CD lub USB zawierającej sterownik. Możesz pobrać sterownik ze strony producenta.
Aby usunąć wirusa: Użyj oprogramowania antywirusowego lub programu Windows Defender, aby zakończyć zadanie. Pokażę ci, jak uruchomić Windows Defender.
Krok 1. Wybierz kolejno „Ustawienia”> „Aktualizacje i zabezpieczenia”> „Zabezpieczenia systemu Windows”.
Krok 2. Kliknij „Ochrona przed wirusami i zagrożeniami”.
Krok 3. W sekcji „Historia zagrożeń” kliknij opcję „Skanuj teraz”, aby przeskanować komputer w poszukiwaniu wirusów.
Aby uruchomić narzędzie Kontroler plików systemowych:
Nie ma wątpliwości, że brakujące lub uszkodzone pliki systemowe spowodują problemy na komputerze, zarówno drobne, jak i poważne. BSOD „Twój komputer napotkał problem i wymaga ponownego uruchomienia” może również wynikać z błędów plików systemowych. Na szczęście narzędzie Kontroler plików systemowych systemu Windows jest w stanie sprawdzić i naprawić brakujące lub uszkodzone pliki systemowe. W wierszu polecenia wprowadź sfc / scannow, aby rozpocząć naprawę plików systemowych.
Dodatkowa wskazówka: odzyskaj dane po naprawieniu problemu „Twój komputer napotkał problem”
Jeśli niestety utraciłeś niektóre pliki po zastosowaniu metod rozwiązywania problemu z błędem „Twój komputer napotkał problem i musi zostać ponownie uruchomiony” w systemie Windows 10, wypróbuj oprogramowanie do odzyskiwania dysku twardego – oprogramowanie do odzyskiwania danych EaseUS, aby je odzyskać. To oprogramowanie może odzyskać pliki z powodu usunięcia, sformatowania, awarii systemu i nie tylko. Po stwierdzeniu utraty danych uruchom oprogramowanie i jak najszybciej uratuj pliki.
1. Pobierz i zainstaluj program EaseUS Data Recovery Wizard na swoim komputerze.
2. Użyj narzędzia do odzyskiwania danych, aby wyszukać i odzyskać utracone dane. Wybierz lokalizację, w której utracono dane, a następnie kliknij przycisk Scan.
3. Po zakończeniu skanowania znajdź odzyskiwalne pliki lub foldery z listy wyników skanowania. Wybierz pliki, a następnie kliknij przycisk Recover. Wybierając lokalizację do zapisania odzyskanych danych, nie należy używać oryginalnego dysku.
Ruszajmy się i pozbądźmy się problemu
Problem „Twój komputer napotkał problem i musi zostać ponownie uruchomiony” jest denerwujący. Ale dzięki dostępnym tutaj wykonalnym rozwiązaniom powinieneś poczuć ulgę, ponieważ nadal istnieją sposoby na uratowanie komputera. Jeśli masz jasność co do tego, co prowadzi do Twojej obecnej sytuacji, możesz rozwiązać problem w bardziej bezpośredni sposób. Jeśli nie, określ swoją sytuację i wykonaj potencjalne poprawki, aby usunąć błąd.
Mam nadzieję, że pomyślnie rozwiążesz problem z komunikatem „Twój komputer napotkał problem i musi zostać ponownie uruchomiony”.
Jak naprawić „Twój komputer napotkał problem i musi zostać ponownie uruchomiony” w systemie Windows 10?
Your PC ran into a problem and needs to restart to częsty niebieski ekran komunikatów o błędach śmierci. Aby to naprawić w tym przewodniku, przedstawimy różne rozwiązania. Poprawki te obejmą wszystkie standardowe powody odpowiedzialne za niebieski ekran śmierci w systemie Windows 10.
Wypróbuj je jeden po drugim, aby pozbyć się błędu ekranu komputera i poprawnie zrestartuj system bez ponownego uruchamiania w pętli.
Aby całkowicie zoptymalizować system Windows 10, spróbuj użyć oprogramowania Advanced System Optimizer. Oferowane przez Systweak to narzędzie do czyszczenia komputera jest dokładnie przetestowane i zaufane przez miliony użytkowników. Pobierz dla Windows
Teraz zacznijmy od odpowiedzi na pytanie, jak naprawić problem z komputerem i trzeba ponownie uruchomić system Windows 10.
Also Read: Best Cleaner for Windows 10
Poniżej znajduje się szybka nawigacja do rozwiązań kliknij Szczegółowe informacje, aby dowiedzieć się więcej na ich temat.
Fixes Troubleshooting Steps Może uruchomić system Windows Uruchom w trybie awaryjnym Windows 10, a następnie uruchom normalnie> uruchom CHKDSK> dziennik systemowy… Dokładna informacja Zaktualizuj sterowniki Przejdź do sterownika aktualizacji Menedżera urządzeń lub skorzystaj z programu Smart Driver Care, aby zaktualizować nieaktualny sterownik Dokładna informacja Nie można uruchomić systemu Windows Wykonaj przywracanie systemu> odzyskiwanie obrazu> przywróć rejestr Dokładna informacja Utknąłem w pętli restartu Naprawa przy starcie > odzyskiwanie systemu > przywracanie rejestru > tryb awaryjny Dokładna informacja
Różne komunikaty o błędach BSOD
Niebieski ekran śmierci wyświetla najczęściej różne komunikaty o błędach, Your PC ran into a problem and needs to restart. Poza tym są też inni. Tutaj podajemy również te inne komunikaty o błędach kodu zatrzymania:
KERNEL_SECURITY_CHECK_ERROR
DPC_WATCHDOG_VIOLATION
FAULTY_HARDWARE_CORRUPTED_PAGE
Kod zatrzymania: 0xC000021A
INACCESSIBLE_BOOT_DEVICE
CRITICAL_PROCESS_DIED
BAD_SYSTEM_CONFIG_INFO
Powód wiadomości BSOD w systemie Windows 10
Każdy błąd kodu zatrzymania informuje o możliwej przyczynie problemu. Twój komputer napotkał problem i musi ponownie uruchomić komunikat o błędzie może wystąpić z różnych powodów. Oto niektóre z najczęstszych przyczyn komunikatów o błędach komputera.
Zmiany w rejestrze
Uszkodzone lub uszkodzone pliki systemowe
Wadliwy sterownik urządzenia
Nieprawidłowe połączenie sprzętowe
Niewłaściwe zamknięcie systemu
Zainfekowany system
Problemy te prowadzą do komunikatów o błędach BSOD, którym towarzyszy błąd rejestru kodu zatrzymania systemu Windows 10, pętla automatycznej naprawy; Twój komputer automatycznie uruchomi się ponownie za minutę itd.
Teraz, gdy wiemy, powód, aby dowiedzieć się o poprawkach.
9 poprawek, aby rozwiązać problem z komputerem i trzeba go ponownie uruchomić w systemie Windows 10
Ogólnie rzecz biorąc, po otrzymaniu komunikatu o błędzie komputera system automatycznie uruchamia się ponownie i uruchamia automatyczną naprawę. W większości przypadków to nie działa i kończy się to, że Twój komputer nie uruchamia się poprawnie lub Twój komputer napotkał problem i musi ponownie uruchomić pętlę. Wykonaj następujące rozwiązania, aby rozwiązać problem BSOD w systemie Windows 10.
Solution One –
Po napotkaniu komunikatu o błędzie, jeśli system uruchamia się zwykle, wykonaj poniższe czynności, aby rozwiązać problem i uniknąć napotkania komunikatu o błędzie kodu zatrzymania.
1. Uruchom system Windows w trybie awaryjnym
Jeśli napotkany problem jest związany z uszkodzonymi plikami systemowymi, złośliwym oprogramowaniem lub jakimś problemem związanym ze sterownikami, uruchomienie systemu Windows w trybie awaryjnym może pomóc w rozwiązaniu problemu.
Aby uruchomić komputer w trybie awaryjnym, który uruchamia się regularnie, wykonaj następujące czynności:
W wyszukiwarce Windows wpisz Ustawienia i naciśnij enter. Kliknij Aktualizacja i zabezpieczenia > Odzyskiwanie. Zaawansowane uruchamianie > Uruchom ponownie teraz Po ponownym uruchomieniu komputera wybierz Rozwiązywanie problemów > Opcje zaawansowane > Ustawienia uruchamiania > Uruchom ponownie Zobaczysz teraz Ustawienia uruchamiania. Wybierz jedną z trzech opcji trybu awaryjnego:
Enable Safe Mode
Enable Safe Mode with Networking
Enable Safe Mode with Command Prompt Uruchom ponownie system.
Powinno to rozwiązać problem, a teraz będziesz mógł ponownie uruchomić system bez napotkania kodu zatrzymania: Twój komputer napotkał komunikat o błędzie.
2. Uruchom polecenie CHKDSK
Napraw uszkodzone sektory na dysku, ponieważ może to być przyczyną napotkanego problemu. Aby to zrobić, wykonaj poniższe czynności:
Kliknij prawym przyciskiem myszy Ten komputer i wybierz Właściwości z menu kontekstowego Narzędzia > Sprawdź > Skanuj dysk.
Ponieważ ta metoda jest bezpieczna i działa jak CHKDSK, użyliśmy tego. Po sprawdzeniu dysku pod kątem błędów i naprawieniu wszystkich uszkodzonych sektorów uruchom system. Nie powinieneś teraz stawiać czoła, Your PC ran into a problem and needs to restart INACCESSIBLE_BOOT_DEVICE, Komunikat o błędzie.
3. Zwolnij miejsce na dysku systemowym
Wiele razy, jeśli na dysku C (dysku systemowym) nie ma wystarczającej ilości miejsca, możesz napotkać ten komunikat o błędzie. Aby to naprawić, usuń niepotrzebne pliki z dysku systemowego lub rozszerz partycję dysku, aby zrobić miejsce.
4. Sprawdź dziennik systemowy
Badanie dziennika zdarzeń w celu znalezienia przyczyny niebieskiego ekranu śmierci to świetny pomysł, aby to naprawić. Aby to zrobić, wykonaj poniższe czynności:
Podgląd zdarzeń w wyszukiwarce Windows > Uruchom jako administrator Odkryj dzienniki systemu Windows > System Poszukaj błędów występujących w czasie Blue Screen of Death i napraw je zgodnie z podanymi informacjami.
Teraz sprawdź swój system. Nie powinieneś teraz stawiać czoła problemom z komputerem.
Jeśli to nie pomoże, przejdź do następnych kroków.
5. Zaktualizuj nieaktualny sterownik
Ręczne aktualizowanie sterowników systemowych jest trudne; dlatego, aby wszystko było proste i łatwe, zalecamy korzystanie z Smart Drive Care.
Opracowane przez Systweak narzędzie do aktualizacji sterowników skanuje system w poszukiwaniu uszkodzonego i niezgodnego dysku. Po ich wykryciu wyświetla listę dającą pełną kontrolę nad tym, czy zaktualizować, czy nie. Działając w biznesie od ponad 20 lat, Systweak wie, czego chcą klienci. Dlatego firma oferuje zarówno bezpłatne, jak i płatne wersje (60-dniowa gwarancja zwrotu pieniędzy). Co więcej, wymaga kopii zapasowej starych sterowników, co pozwala cofnąć zmiany, jeśli coś pójdzie nie tak.
Po pobraniu zainstaluj program. Następnie kliknij Rozpocznij skanowanie teraz, aby uruchomić skanowanie i zidentyfikować nieaktualne sterowniki Następnie, jeśli korzystasz z wersji płatnej, możesz zaktualizować wszystkie sterowniki jednocześnie. Jeśli jednak korzystasz z darmowej wersji, będziesz musiał je aktualizować jeden po drugim.
Teraz spróbuj zobaczyć komunikat Blue Screen of Death w systemie Windows 10 z kodem zatrzymania Twój komputer napotkał problem, który należy naprawić.
6. Uruchom automatyczną naprawę
Gdy napotkasz na Twój komputer, wystąpił problem i musisz ponownie uruchomić komputer, pojawi się ekran automatycznej naprawy z dwiema opcjami w prawym dolnym rogu.
Przez większość czasu użytkownicy używają opcji Restart, ale to nie działa, dlatego użyjemy opcji zaawansowanych.
Kliknij więc Opcje zaawansowane> Rozwiązywanie problemów. Tutaj poszukaj opcji Zaawansowane, ponieważ kliknięcie na nie da różne opcje, które pomogą rozwiązać problem.
Krótki opis wszystkich terminów:
System Restore pozwala przywrócić komputer do starszego stanu funkcjonalnego.
pozwala przywrócić komputer do starszego stanu funkcjonalnego. Command Prompt umożliwia korzystanie z linii poleceń do uruchamiania określonych operacji.
umożliwia korzystanie z linii poleceń do uruchamiania określonych operacji. System Image Recovery za pomocą stworzonego przez siebie obrazu systemu możesz tchnąć nowe życie w swój komputer. Jeśli nie zostanie utworzony żaden obraz, użyj innej opcji.
za pomocą stworzonego przez siebie obrazu systemu możesz tchnąć nowe życie w swój komputer. Jeśli nie zostanie utworzony żaden obraz, użyj innej opcji. Startup Settings pomaga zmienić zachowanie podczas uruchamiania systemu Windows, włączając tryb awaryjny i dezaktywując automatyczne ponowne uruchamianie systemu w przypadku wystąpienia niebieskiego ekranu śmierci.
pomaga zmienić zachowanie podczas uruchamiania systemu Windows, włączając tryb awaryjny i dezaktywując automatyczne ponowne uruchamianie systemu w przypadku wystąpienia niebieskiego ekranu śmierci. Startup Repair służy do naprawy uszkodzonych plików
Teraz, gdy znasz znaczenie każdej opcji, nauczmy się przywracać system.
To perform System Restore follow the steps below:
Wybierz Przywracanie systemu z opcji zaawansowanych. Wybierz datę, kiedy system działał poprawnie > Przywróć Poczekaj na zakończenie procesu > uruchom ponownie system.
Image Recovery
Włóż dysk z obrazem systemu. Wybierz Odzyskiwanie obrazu systemu z opcji zaawansowanych W obszarze Ponowne zobrazowanie komputera > wybierz obraz systemu > Dalej Postępuj zgodnie z instrukcjami wyświetlanymi na ekranie Uruchom ponownie system
7. Przywróć konfigurację rejestru
Jeśli żaden z powyższych kroków nie zadziała, ponieważ nie masz obrazu systemu lub punktu przywracania, nie martw się, użyj wiersza polecenia i przywróć rejestr.
To do so, follow the steps below:
Kliknij Wiersz polecenia Jeśli korzystasz z wielu kont, wybierz to, z którym masz problem, i wprowadź hasło Następnie wprowadź następujące polecenie w oknie wiersza polecenia:
C:
CD WindowsSystem32
Konfiguracja CD
DIR
Odzyskiwanie CD
DIR
PŁYTA CD..
Domyślna wartość domyślna REN1
ren sam sam1
ren zabezpieczenia bezpieczeństwa1
ren oprogramowania oprogramowania1
ren system do system1
Odzyskiwanie CD
skopiuj * c:windowssystem32config
Wyjdź z wiersza polecenia i uruchom ponownie komputer.
Powyższe polecenia pomogą zastąpić pliki konfiguracyjne system32, które zostały zmienione lub uszkodzone. Jeśli komunikat o błędzie Twój komputer napotkał problem jest spowodowany błędami rejestru, ta metoda będzie działać.
Stuck in Twój komputer napotkał problem i musi ponownie uruchomić pętlę.
W przeciwieństwie do powyższych dwóch przypadków, system automatycznie uruchamia się ponownie w pętli. Aby to naprawić, możesz spróbować odzyskać dane z uszkodzonych sterowników systemu operacyjnego lub użyć dysku instalacyjnego systemu Windows.
Jeśli go nie masz, będziesz musiał go stworzyć. Aby to zrobić, przeczytaj, jak utworzyć.ISO za pomocą Media Creation Tool.
Once created, follow the steps to use it.
Dołącz nośnik startowy do systemu z błędami i pozwól załadować pliki instalacyjne. Zobaczysz teraz Instalatora systemu Windows, wybierz Dalej. Kliknij Napraw komputer, a następnie Rozwiąż problemy, a następnie Opcje zaawansowane Wykonaj jedną z operacji w oparciu o powyższe wyjaśnienie.
Jeśli wybierzesz tryb awaryjny – tryb diagnostyczny, aby rozwiązać problem z systemem Windows, spróbuj wykonać następujące czynności:
Odinstaluj uszkodzone oprogramowanie
Zaktualizuj nieaktualny sterownik systemowy
Uruchom złośliwe oprogramowanie
Uruchom SFC
8. Odinstaluj uszkodzone oprogramowanie
Ustawienia > Aplikacje > Aplikacje i funkcje
Wybierz aplikację, która Twoim zdaniem sprawia problemy > Odinstaluj
9. Przeskanuj system za pomocą Windows Defender
W pasku wyszukiwania systemu Windows wpisz Ustawienia Poszukaj aktualizacji i zabezpieczeń W nowym oknie kliknij Zabezpieczenia Windows w lewym okienku.
Teraz kliknij opcję Ochrona przed wirusami i zagrożeniami w prawym okienku./
Rozwiń Opcje skanowania.
Wybierz typ skanowania i kliknij Skanuj teraz
Napraw wykryte infekcje
Uruchom sfc/scannow
Wpisz Wiersz Poleceń w wyszukiwarce Windows
Tutaj wpisz polecenie SFC/scannow, pozwól mu działać.
Powinno to naprawić Twój komputer i napotkać problemy.
Final Words
Korzystając z powyższych rozwiązań, możesz naprawić najbardziej przerażającą wiadomość Your PC ran into problems and needs to restart on Windows 10. You should now be relieved as you know how to fix the Blue Screen of Death with different stop code errors.
Mam nadzieję, że udało Ci się rozwiązać Twój komputer napotkał komunikat o błędzie, korzystając z wyjaśnionych kroków. Jeśli napotkasz jakiś problem, zostaw nam komentarz, a postaramy się jak najlepiej pomóc.
ROŻWIĄŻ PROBLEM: Twój komputer napotkał problem i musi zostać ponownie uruchomiony
Jak naprawić błąd niebieskiego ekranu „Twój komputer napotkał problem i musi zostać ponownie uruchomiony” w Windows 10?
Jeśli to czytasz, prawdopodobnie napotkałeś błąd niebieskiego ekranu (niebieski ekran śmierci). te błędy niebieskiego ekranu zawierają dodatkowe kody błędów. Jednak może pojawić się tylko komunikat o błędzie „Twój komputer napotkał problem i wymaga ponownego uruchomienia” lub „Twój komputer napotkał problem i wymaga ponownego uruchomienia. Zbieramy tylko informacje o błędzie, a następnie uruchomimy ponownie dla Ciebie”.
Trudno powiedzieć, co powoduje ten problem, jeśli żaden kod błędu nie może pomóc w zidentyfikowaniu możliwych przyczyn. Zwykle jednak te błędy występują, gdy występują problemy z pamięcią, uszkodzone pliki systemowe lub sterowniki. Innymi przyczynami tego „Twój komputer napotkał problem i musi zostać ponownie uruchomiony” może być awaria zasilania lub infekcja malware/wirusem.
Aby naprawić błąd „Twój komputer napotkał problem i musi zostać ponownie uruchomiony. Zbieramy tylko informacje o błędach, a następnie uruchomimy ponownie.”, może być konieczne sprawdzenie plików systemowych, zaktualizowanie sterowników i systemu Windows, uruchomienie naprawy podczas uruchamiania i zastosowanie innych metod.
Film pokazujący, jak naprawić błąd „Twój komputer napotkał problem i wymaga ponownego uruchomienia”:
Spis treści:
Pobierz narzędzie naprawy komputera Zalecane jest wykonanie bezpłatnego skanu za pomocą Combo Cleaner – narzędzia wykrywania malware i naprawiającego błędy komputera. Będziesz musiał zakupić pełną wersję, aby usunąć infekcje i wyeliminować błędy komputera. Dostępny bezpłatny okres próbny. Combo Cleaner jest własnością i jest zarządzane przez Rcs Lt, spółkę macierzystą PCRisk. Przeczytaj więcej.
Odłącz urządzenia zewnętrzne
Pierwszą metodą, która może naprawić błąd „Twój komputer napotkał problem i wymaga ponownego uruchomienia”, jest odłączenie podłączonych urządzeń zewnętrznych, ponieważ jedno z podłączonych urządzeń zewnętrznych/peryferyjnych może zakłócać działanie systemu operacyjnego (istnieją przypadki, gdy podłączona drukarka jest przyczyną tego błędu). Odłącz wszystkie urządzenia peryferyjne i zewnętrzne, pozostaw podłączoną tylko mysz i klawiaturę, a następnie uruchom ponownie komputer.
Sprawdź, czy nadal pojawia się błąd „Twój komputer napotkał problem i wymaga ponownego uruchomienia”. Jeśli problem zostanie rozwiązany, oznacza to, że jedno z urządzeń peryferyjnych lub zewnętrznych może być uszkodzone lub wadliwe i spowodować problem. W takim przypadku konieczna będzie wymiana określonego urządzenia peryferyjnego lub zewnętrznego lub nieużywanie go i pozostawienie odłączonego.
[Wróć do Spisu treści]Uruchom Windows w trybie awaryjnym
Jeśli nie możesz ominąć tego błędu i nie możesz normalnie zalogować się do Windows, musisz uruchomić komputer w trybie awaryjnym z obsługą sieci. Pomiń ten krok tylko wtedy, gdy możesz normalnie uruchomić Windows. Aby dowiedzieć się, jak uruchomić Windows w trybie awaryjnym z obsługą sieci, przeczytaj ten poradnik i użyj metody „Przerwij proces uruchamiania systemu Windows” opisanej we wcześniej podanym linku.
Możesz też użyć instalacyjnej płyty CD/DVD/USB systemu Windows i uruchomić Windows w trybie awaryjnym z obsługą sieci za pomocą ekranu Naprawa automatyczna (Zaawansowane uruchamianie). Po zalogowaniu się do systemu Windows zacznij stosować opisane poniżej metody.
[Wróć do Spisu treści]Uruchom narzędzie naprawy podczas uruchamiania
Narzędzie naprawy podczas uruchamiania to narzędzie do rozwiązywania problemów oparte na diagnostyce Windows, używane do naprawy systemu Windows, gdy coś uniemożliwia użytkownikom jego uruchomienie. Może naprawić problemy z uszkodzonymi lub brakującymi plikami systemowymi i ewentualnie naprawić błąd „Twój komputer napotkał problem i wymaga ponownego uruchomienia”.
Aby uruchomić narzędzie do naprawy systemu podczas uruchamiania, jeśli nie można uruchomić Windows, należy użyć nośnika instalacyjnego systemu Windows na dysku DVD/USB lub przerwać proces uruchamiania. Instrukcje, jak to zrobić, znajdziesz we wcześniej opisanej metodzie. Jeśli możesz zalogować się do Windows lub Windows został już uruchomiony w trybie awaryjnym z obsługą sieci, wpisz „odzyskiwanie” w wyszukiwarce i kliknij wynik „Opcje odzyskiwania”.
Teraz kliknij przycisk „Uruchom ponownie teraz” w obszarze Uruchamianie zaawansowane, a system Windows uruchomi się ponownie.
Zobaczysz niebieski Zaawansowany ekran startowy. Zastosuj następujące kroki, niezależnie od tego, czy możesz uruchomić Windows normalnie, czy nie (przejdziesz do tego ekranu, wykonując kroki wymagane do uruchomienia w trybie awaryjnym). Po przejściu do okna zaawansowanego uruchamiania kliknij „Rozwiązywanie problemów”.
Następnie kliknij „Opcje zaawansowane”.
Teraz kliknij opcję „Naprawa podczas uruchamiania”, a Windows rozpocznie diagnostykę komputera. Sprawdź, czy to naprawi błąd „Twój komputer napotkał problem i wymaga ponownego uruchomienia”.
[Wróć do Spisu treści]Uruchom Kontroler plików systemowych
Kontroler plików systemowych to narzędzie w Windows, które umożliwia użytkownikom skanowanie w poszukiwaniu uszkodzeń w plikach systemu Windows i przywracanie uszkodzonych plików. W tym przewodniku opisano, jak uruchomić narzędzie Kontroler plików systemowych (SFC.exe), aby przeskanować pliki systemowe i naprawić brakujące lub uszkodzone pliki systemowe. Opcja “sfc scannow” jest jednym z kilku konkretnych przełączników dostępnych w poleceniu SFC.
Aby uruchomić Kontroler plików systemowych, musisz najpierw otworzyć wiersz polecenia z podwyższonym poziomem uprawnień. Możesz to zrobić niezależnie od tego, czy uruchomiłeś Windows normalnie, czy w trybie awaryjnym. Wpisz polecenie „wiersz polecenia” w wyszukiwaniu i kliknij prawym przyciskiem myszy wynik „Wiersz polecenia”, wybierz opcję „Uruchom jako administrator” z menu kontekstowego.
Teraz wpisz „sfc /scannow” i naciśnij Enter, aby go wykonać. Kontroler plików systemowych zostanie uruchomiony i ukończenie skanowania powinno zająć trochę czasu. Uruchom ponownie komputer i sprawdź, czy błąd „Twój komputer napotkał problem i wymaga ponownego uruchomienia” nadal występuje.
[Wróć do Spisu treści]Zainstaluj ponownie sterowniki
Sterownik urządzenia informuje system operacyjny i inne oprogramowanie o sposobie interakcji z określonym sprzętem. Jeśli odpowiedni sterownik nie jest zainstalowany, urządzenie może nie działać poprawnie, jeśli w ogóle, i spowodować błąd niebieskiego ekranu „Twój komputer napotkał problem i wymaga ponownego uruchomienia”. Możliwe, że sterownik ekranu, sieci bezprzewodowej lub karty Ethernet jest uszkodzony i wymaga ponownej instalacji.
Aby ponownie zainstalować sterowniki, wpisz „menedżer urządzeń” w wyszukiwarce i kliknij wynik „Menedżer urządzeń”.
W Menedżerze urządzeń zobaczysz listę urządzeń podłączonych do komputera. Aby dowiedzieć się, czy którykolwiek z wyżej wymienionych sterowników powoduje problem, musisz je odinstalować jeden po drugim i ponownie uruchamiać komputer za każdym razem, gdy odinstalujesz jeden konkretny sterownik. Rozwiń jedną z sekcji wspomnianych urządzeń, kliknij prawym przyciskiem myszy urządzenie i wybierz „Odinstaluj urządzenie”.
Zaznacz pole wyboru „Usuń oprogramowanie sterownika dla tego urządzenia” za każdym razem, gdy je zobaczysz, a następnie kliknij „Odinstaluj”.
Teraz uruchom ponownie komputer i sprawdź, czy nadal pojawia się błąd „Twój komputer napotkał problem i wymaga ponownego uruchomienia”. Jeśli błąd nadal występuje, odinstaluj inne wymienione sterowniki, wykonując te same czynności. Niezależnie od tego, czy błąd nadal występuje, nawet po odinstalowaniu wszystkich sterowników, musisz je ponownie zainstalować/zaktualizować.
Przejdź ponownie do Menedżera urządzeń, wybierz urządzenie, kliknij je prawym przyciskiem myszy i wybierz opcję „Aktualizuj sterownik”.
Zostaniesz poproszony o automatyczne wyszukanie zaktualizowanego oprogramowania sterownika lub przeglądanie komputera w poszukiwaniu oprogramowania sterownika. Jeśli wybierzesz pierwszą opcję, Windows przeszuka twój komputer i internet w poszukiwaniu najnowszego oprogramowania sterownika dla twojego urządzenia.
Jeśli wybierzesz drugą opcję, będziesz musiał ręcznie zlokalizować i zainstalować sterowniki. Korzystanie z tej opcji wymaga posiadania pobranego sterownika na komputerze lub dysku flash USB. Jest to dłuższy proces, ponieważ będziesz musiał ręcznie pobrać wszystkie najnowsze sterowniki dla wszystkich urządzeń, odwiedzając oficjalną witrynę producenta urządzenia. Wybierz preferowaną opcję i postępuj zgodnie z instrukcjami.
[Wróć do Spisu treści]Niektórzy użytkownicy zgłosili, że pomyślnie naprawili ten błąd, aktualizując system operacyjny Windows. Wiadomo, że czasami sprawdzanie najnowszych aktualizacji Windows i ich zainstalowanie może rozwiązać wiele różnych problemów. Jeśli Windows nie był aktualizowany przez jakiś czas, zalecamy ręczne sprawdzenie aktualizacji i sprawdzenie, czy są jakieś aktualizacje do zainstalowania.
Aby sprawdzić aktualizacje systemu Windows, wpisz „sprawdź aktualizacje” w wyszukiwarce i kliknij wynik „Sprawdź aktualizacje”.
Powinieneś zostać automatycznie przekierowany do sekcji Windows Update. Kliknij „Sprawdź aktualizacje”. System Windows zacznie sprawdzać dostępność aktualizacji. Jeśli są dostępne aktualizacje, zainstaluj je. Po zainstalowaniu aktualizacji (jeśli były jakieś do zainstalowania), uruchom ponownie komputer i sprawdź, czy problem nadal występuje.
[Wróć do Spisu treści]Odinstaluj ostatnio zainstalowane oprogramowanie
Niektóre ostatnio zainstalowane programy mogą powodować konflikty systemowe i dlatego zaczął pojawiać się błąd niebieskiego ekranu „Twój komputer napotkał problem i wymaga ponownego uruchomienia”. Jeśli ostatnio zainstalowałeś jakieś oprogramowanie, tuż przed wystąpieniem problemów z tym błędem niebieskiego ekranu, zalecamy jego odinstalowanie.
Aby to zrobić, naciśnij klawisz Windows + R lub kliknij prawym przyciskiem myszy menu Start i wybierz „Uruchom” z menu kontekstowego. Spowoduje to otwarcie okna dialogowego Uruchom.
Wpisz „appwiz.cpl” i naciśnij Enter na klawiaturze. Spowoduje to uruchomienie okna „Programy i funkcje”.
W otwartym oknie Programy i funkcje zlokalizuj program i odinstaluj go, klikając go prawym przyciskiem myszy i wybierając „Odinstaluj” z menu rozwijanego.
Uruchom ponownie komputer i sprawdź, czy nadal pojawia się błąd niebieskiego ekranu „Twój komputer napotkał problem i wymaga ponownego uruchomienia”.
[Wróć do Spisu treści]Przywróć system za pomocą punktów przywracania
Przywracanie systemu przywraca wszystko do zapisanego punktu przywracania, ale najpierw musisz mieć jeden zapisany. Ta funkcja przywróci system do poprzedniego stanu roboczego z utworzonym punktem przywracania bez wpływu na pliki i dane.
Jeśli masz jakiekolwiek punkty przywracania systemu utworzone przed wystąpieniem komunikatu „Twój komputer napotkał problem i wymaga ponownego uruchomienia”, możesz rozwiązać problem, wykonując przywracanie systemu.
Aby przywrócić system, uruchom okno Uruchom, naciskając klawisz Windows + R i wpisując polecenie „rstrui.exe”. Naciśnij Enter, aby uruchomić Przywracanie systemu.
W oknie Przywracanie systemu kliknij „Dalej”.
Jeśli zostały utworzone punkty przywracania, zobaczysz ich listę. Zaznacz pole wyboru „Pokaż więcej punktów przywracania”, a powinno wyświetlić więcej punktów przywracania. Wybierz punkt przywracania, który najbardziej ci odpowiada (w zależności od czasu utworzenia itp.) i kliknij „Dalej”. Pamiętaj, aby wybrać punkt przywracania, w którym nie wystąpiły jeszcze problemy z błędem niebieskiego ekranu.
Potwierdź punkt przywracania. Twój komputer zostanie przywrócony do stanu sprzed zdarzenia wyszczególnionego w polu „Opis”. Jeśli jesteś zadowolony ze swojego wyboru, kliknij „Zakończ” i rozpocznij proces przywracania systemu.
Mamy nadzieję, że ten przewodnik pomógł ci pozbyć się błędu „Twój komputer napotkał problem i musi zostać ponownie uruchomiony” i możesz teraz korzystać z Windows bez jego przerywania.
Jeśli istnieje metoda, która rozwiązała ten problem, a nie jest wymieniona w naszym przewodniku, nie wahaj się i podziel się nią z nami i innymi, zostawiając komentarz w sekcji komentarzy poniżej.
[Początek strony]
Napraw komputer napotkał problem Windows 10 Blue Screen Error
Napraw komputer napotkał problem Windows 10 Blue Screen Error
Czasami podczas pracy lub po zainstalowaniu aktualizacji instaluj okna oprogramowania innych firm często ponownie uruchamiane wraz z plikiem pc napotkał problem z systemem Windows 10 nie można zacząć. Kiedy ‘ Twój komputer napotkał problem i musi zostać ponownie uruchomiony . Zbieramy tylko informacje o błędach, a następnie uruchomimy ponownie. . (Ukończono 0%) ” błąd niebieskiego ekranu komunikat pojawia się na ekranie, w systemach Windows 10, Windows 8.1 i Windows Server 2012. To znaczy
Przyczyną tego problemu jest sprzęt fizyczny, zainstalowany sterownik lub rozszerzenie innej firmy; i można go naprawić za pomocą analizy awarii lub zrzutu. Drugim powodem może być to, że wybrałeś niektóre ustawienia, które są nieprawidłowe lub jeśli system zawiera dużo danych, a jego zasoby są nadużywane. Ponadto, jeśli korzystałeś z oprogramowania innej firmy, które zmodyfikowało natywne pliki systemowe, może to spowodować problem. Również jeśli twoja pamięć w urządzeniu z systemem Windows 10 lub Windows 8 działa z wyższym procentem niż akceptuje twój system operacyjny, otrzymasz również ten komunikat o błędzie.
Kiedy ten komputer napotkał problem z systemem Windows 10, na ekranie pojawia się komunikat o błędzie, komputer nie reaguje na polecenia użytkownika, a po zakończeniu pomiaru procentowego system uruchamia się ponownie automatycznie lub zawiesza się, a jedynym sposobem na zamknięcie i ponowne uruchomienie systemu Windows jest użycie przycisk zasilania komputera.
Alternatywnie możesz również zobaczyć następujący komunikat na jasnoniebieskim ekranie:
Twój komputer / komputer napotkał problem, którego nie mógł obsłużyć, i teraz musi zostać ponownie uruchomiony. Możesz wyszukać błąd w Internecie.
Gdy system Windows napotyka stan, który zagraża bezpiecznemu działaniu systemu, system zatrzymuje się. Ten stan nazywa się „sprawdzaniem błędów”. Powszechnie określa się go również jako awarię systemu, błąd jądra, błąd systemu lub błąd zatrzymania. Gdy system Windows napotyka tak poważny błąd, który zmusza go do zatrzymania działania i ponownego uruchomienia systemu.
Treść postu: –
Napraw komputer napotkał problem z systemem Windows 10
Blue Screen Of Death jest niezwykle zróżnicowany i nie można wymyślić tylko jednego rozwiązania, które ogólnie rozwiąże cały problem. odłoguj kroki jeden po drugim. Jestem usre, że jeden z kroków będzie dla ciebie działać.
Zmodyfikuj ustawienie zrzutu pamięci
Jak wspomniano wcześniej, problem z pamięcią może spowodować wyświetlenie tego komunikatu o błędzie „Twój komputer wpadł w problem i musi zostać uruchomiony ponownie. Po prostu zbieramy informacje o błędzie, a następnie uruchomimy ponownie”. a komputer zawsze wymaga ponownego uruchomienia. Komputer uruchamia się ponownie, aby chronić się przed problemami z obsługą, takimi jak poważne awarie sprzętu i przyszłe awarie. Rozwiążmy ten problem.
Najpierw spróbuj zmodyfikować ustawienie zrzutu pamięci we właściwościach systemu:
1. Naciśnij klawisze ”windows +„ R ”, aby załadować okno dialogowe Uruchom. Teraz wpisz „ control sysdm.cpl ”I naciśnij Enter. Następnie przejdź do zakładki Zaawansowane i kliknij Ustawienia „Uruchamianie i odzyskiwanie”.
Odznacz „Automatycznie uruchom ponownie”
W polu „Zapisz informacje o debugowaniu” z menu rozwijanego wybierz „Pełny zrzut pamięci”.
I kliknij Zastosuj i OK Może to oznaczać, że wszyscy powinniście ponownie uruchomić.
Uruchom ponownie komputer i gotowe.
Odinstaluj dowolną ostatnio zainstalowaną aplikację:
Jeśli błąd zaczął się pojawiać natychmiast po zainstalowaniu aplikacji lub zainstalowaniu nowego sterownika, istnieje szansa, że ten nowy program może powodować błąd. w tym celu musisz odinstalować program, a następnie ocenić swój system.
Najpierw upewnij się, że masz uprawnienia administratora do wprowadzania zmian lub odinstalowywania dowolnej aplikacji.
Postępujmy zgodnie z instrukcjami, aby to zrobić. Pierwsze otwarcie Panel sterowania Wszystkie elementy panelu sterowania Programy i funkcje. teraz wybierz ostatnio zainstalowaną aplikację i kliknij odinstaluj.
Uruchom ponownie okna i sprawdź. jeśli nadal masz problem z komputerem i musisz ponownie uruchomić problem z niebieskim ekranem w systemie Windows 10, następny krok.
Sprawdź stabilność komputera w trybie awaryjnym
W niektórych przypadkach błąd „Twój komputer napotkał problem i wymaga ponownego uruchomienia” może być spowodowany przestarzałym lub uszkodzonym sterownikiem urządzenia. Aby rozwiązać ten problem, uruchom system Windows 10 w trybie awaryjnym i sprawdź, czy błąd nadal występuje.
Aby uruchomić system Windows w trybie awaryjnym Naciśnij klawisz Windows + „R” po uruchomieniu okna dialogowego Wpisz „msconfig” i naciśnij klawisz Enter, aby otworzyć ustawienia konfiguracji systemu.
W zakładce Boot wybierz (Check) opcję Safe boot i kliknij OK. i uruchom ponownie komputer.
Spowoduje to uruchomienie systemu w trybie awaryjnym.
Zalecana : Rozwiązywanie problemów z systemem Windows 10 w trybie awaryjnym
Zaktualizuj / zainstaluj ponownie stare uszkodzone sterowniki urządzeń.
Jeśli błąd „Twój komputer napotkał problem i wymaga ponownego uruchomienia” nie pojawia się w trybie awaryjnym, prawdopodobnie masz problem ze sterownikiem urządzenia. W takim przypadku musisz ponownie zainstalować niektóre stare, uszkodzone sterowniki urządzeń w systemie, aby dowiedzieć się, co powoduje problem.
Otwórz Menedżera urządzeń Aby to zrobić Wpisz devmgmt.msc na starcie i naciśnij Enter.
Teraz w menedżerze urządzeń rozwiń Karty graficzne, kliknij prawym przyciskiem myszy i wybierz właściwości zainstalowanej karty wideo (np.AMD Radeon) i wybierz aktualizację. Lub całkowicie odinstaluj sterownik urządzenia i pobierz najnowszy sterownik ze strony producenta i zainstaluj. zrób to samo z.
Sterownik karty graficznej
Sterownik karty sieci bezprzewodowej
Sterownik karty sieciowej Ethernet
Uwaga: po usunięciu sterownika uruchom ponownie system i sprawdź, czy błąd nadal występuje, zanim przystąpisz do odinstalowania następnego sterownika urządzenia. Gdy stwierdzisz, który sterownik urządzenia powoduje problem „Twój komputer napotkał problem i musi zostać ponownie uruchomiony”, przejdź do pobrania i ponownego zainstalowania najnowszej wersji sterownika (dla tego urządzenia) ze strony producenta bez odinstalowywania pozostałych sterowników urządzenia z Twój system.
Skanuj i napraw uszkodzone pliki systemu Windows.
Komunikat o błędzie „Twój komputer napotkał problem i wymaga ponownego uruchomienia” może być spowodowany uszkodzeniem systemu plików. Aby rozwiązać ten problem, użyj polecenia sfc / scannow (Kontroler plików systemowych), aby naprawić pliki systemowe Windows.
Otwórz wiersz polecenia z podwyższonym poziomem uprawnień (z uprawnieniami administratora). Aby to zrobić:
Kliknij prawym przyciskiem myszy w lewym dolnym rogu ekranu iz menu podręcznego wybierz „Wiersz polecenia (administrator)”.
W oknie wiersza polecenia wpisz następujące polecenie i naciśnij Enter: sfc / scannow
Spowoduje to przeskanowanie systemu w poszukiwaniu wszystkich ważnych plików systemowych i zastąpienie w razie potrzeby. Poczekaj, aż system Windows przeskanuje i naprawi pliki systemowe. Po zakończeniu sprawdzania i naprawy plików systemowych uruchom ponownie komputer i sprawdź, czy komputer działa płynnie.
Sprawdź uszkodzenie pamięci (RAM)
Jeśli żadna z metod nie pomaga, możesz spróbować znaleźć problemy z pamięcią. Ponieważ uszkodzona pamięć RAM może powodować ten problem z niebieskim ekranem. Aby ustalić, czy tak jest, najpierw musisz przetestować pamięć RAM. Można to zrobić, uruchamiając Narzędzie diagnostyki pamięci .
Aby to zrobić Na Start wpisz Narzędzie diagnostyczne pamięci i wybierz je, pojawi się ekran narzędzia diagnostycznego pamięci systemu Windows, tutaj wybierz Uruchom ponownie teraz i sprawdź problemy (zalecane)
Zalecana : Jak uruchomić narzędzie diagnostyczne pamięci, aby naprawić problemy związane z pamięcią
Spowoduje to ponowne uruchomienie systemu Windows i sprawdzenie błędów pamięci.
Poczekaj do zakończenia, po zakończeniu procesu uruchom ponownie okna. Jeśli ten niebieski ekran PFN_LIST_CORRUPT jest związany z problemem z pamięcią, po ponownym uruchomieniu nie wystąpi żaden błąd.
Jeśli nadal masz problem z komputerem, napotkał problem i musi ponownie uruchomić Blue Screen Error. Czas przywrócić system do określonego punktu przywracania, gdy system działa dobrze. Do tego Przeczytaj Jak wykonać przywracanie systemu, aby naprawić błąd niebieskiego ekranu PFN_LIST_CORRUPT w systemie Windows 10.
Sprawdź również to wideo Kroki wykonane w celu naprawienia błędów BSOD systemu Windows 10
Odwiedź i zasubskrybuj mój Kanał Youtube po więcej Windows 10 filmy.
Przeczytaj także: Windows 10 All Blue Screen of Death Error Codes with How To naprawić
Oto kilka najlepszych rozwiązań do naprawienia Twój komputer napotkał problem z błędem niebieskiego ekranu w systemie Windows 10 Twój komputer napotkał problem i musi trwale ponownie uruchomić system Windows 10. Masz jakieś pytania, sugestie, skomentuj, a także daj nam znać, który krok został sformułowany dla Ciebie.
Napraw problem „Twój komputer napotkał problem i musi zostać ponownie uruchomiony” w systemie Windows 10, 8 (przewodnik rozwiązywania problemów)
“Your PC ran into a problem and needs to restart” to komunikat o błędzie, który może pojawić się na komputerach z systemem operacyjnym Windows 10 lub 8 (lub Windows 8.1) z różnych powodów, w zależności od komputera.
Mówiąc dokładniej, ten problem może pojawić się po aktualizacji systemu Windows lub sterownika, po awarii zasilania lub uszkodzeniu plików systemowych, z powodu ataku wirusa lub problemu z pamięcią.
Kiedy „Twój komputer napotkał problem i musi zostać ponownie uruchomiony. Zbieramy tylko informacje o błędach, a następnie uruchomimy ponownie. . (100% kompletne)” na ekranie pojawia się komunikat o błędzie, komputer nie reaguje na polecenia użytkownika, a po zakończeniu pomiaru procentowego system automatycznie uruchamia się ponownie lub zawiesza się, a jedynym sposobem zamknięcia i ponownego uruchomienia systemu Windows jest użycie przycisku zasilania komputera.
Ten przewodnik rozwiązywania problemów zawiera szczegółowe instrukcje, jak rozwiązać problem „Komputer napotkał problem i musi zostać ponownie uruchomiony” błąd/problem w systemie Windows 10, Windows 8 lub Windows 8.1 OS.
Jak naprawić błąd „PC napotkał problem i musi zostać ponownie uruchomiony” Windows 10, 8/8.1.
Przypadek A. Windows może uruchomić się normalnie lub w trybie awaryjnym.
Notes:
1. Postępuj zgodnie z rozwiązaniami wymienionymi poniżej tylko wtedy, gdy możesz zalogować się do systemu Windows Normalnie lub w trybie awaryjnym.
2: Jeśli nie możesz zastosować następujących rozwiązań w trybie normalnym, uruchom system Windows w trybie awaryjnym.
To Start Windows 10 or Windows 8 in Safe Mode:
1. Z GUI systemu Windows lub z ekranu logowania: Przytrzymaj SHIFT i wybrałem Power > Restart.
2. Po ponownym uruchomieniu wybierz: Troubleshoot > Advanced Options > Startup Settings & Kliknij Restart.
3. W Ustawieniach uruchamiania naciśnij F4 klawisz (lub „4”), aby uruchomić system Windows w trybie awaryjnym.
3. If Windows can start in Safe Modea następnie przed zastosowaniem któregokolwiek z poniższych rozwiązań po prostu spróbuj restart your computer and let Windows to start Normally. (To rozwiązanie czasami rozwiązuje błąd „Komputer napotkał problem i wymaga ponownego uruchomienia”).
4. Zanim będziesz kontynuować rozwiązywanie problemów z „Komputer napotkał problem i musi zostać ponownie uruchomiony” problem, upewnij się, że twój komputer jest czysty od wirusów i złośliwych programów. Szczegółowe instrukcje, jak to zrobić, znajdziesz w tym przewodniku: Szybki przewodnik po skanowaniu i usuwaniu złośliwego oprogramowania.
5. Aby ułatwić sobie życie, możesz enable ten F8 – Advanced Boot Options menu – postępując zgodnie z tymi instrukcjami.
How to fix the „PC Ran Into a Problem and Needs To Restart” problem if you can start Windows Normally or in Safe Mode.
Rozwiązanie 1. Zmodyfikuj ustawienia zrzutu pamięci
Najpierw spróbuj zmodyfikować ustawienie Zrzutu pamięci we Właściwościach systemu:
1. naciskać Windows + Rs, aby załadować Run.
2. Rodzaj control sysdm.cpl i naciśnij Enter.
3. Na Advanced kliknij zakładkę „Uruchamianie i odzyskiwanie“ Settings.
4. Uncheck ten Automatically Restart pole wyboru, a następnie za pomocą strzałki rozwijanej ustaw „Napisz informacje debugowania” do Complete memory dump.
5. naciskać OK dwukrotnie i ponownie uruchom komputer.
Rozwiązanie 2: Wymuś pełne zamknięcie systemu Windows.
Wykonaj pełne zamknięcie systemu Windows, aby ponownie zainicjować system Windows podczas rozruchu. Aby to zrobić:
1. Trzymając SHIFT naciskać Shutdown.
2. Power ON Twój komputer.
3. Sprawdź, czy „Twój komputer napotkał problem i musi zostać ponownie uruchomiony” problem znika. Jeśli tak, wyłącz na stałe funkcję szybkiego uruchamiania.
Rozwiązanie 3: Sprawdź stabilność komputera w trybie awaryjnym i zaktualizuj podstawowe sterowniki urządzeń.
W niektórych przypadkach „Twój komputer napotkał problem i musi zostać ponownie uruchomiony„ błąd może być spowodowany nieaktualnym lub uszkodzonym sterownikiem urządzenia. Aby rozwiązać ten problem, uruchom system Windows w trybie awaryjnym i sprawdź, czy błąd nadal występuje.
Krok 1. Uruchom Windows 8 w trybie awaryjnym
1. naciskać Windows + Rs, aby załadować Run.
2. Rodzaj msconfig i naciśnij Enter aby otworzyć ustawienia konfiguracji systemu.
3. Na Boot patka select (Sprawdź Safe boot i kliknij OK.
4. Restart Twój komputer.
Krok 2: Zaktualizuj podstawowe sterowniki urządzeń.
Jeśli „Twój komputer napotkał problem i musi zostać ponownie uruchomiony” błąd nie pojawia się w trybie awaryjnym, prawdopodobnie masz problem z oprogramowaniem lub sterownikiem urządzenia. W tym przypadku:
A. Najpierw spróbuj odinstalować oprogramowanie antywirusowe.
B. Spróbuj wykonać czysty rozruch i określić, która usługa lub program powoduje problem.
C. Na koniec odinstaluj, a następnie ponownie zainstaluj niektóre niezbędne sterowniki urządzeń w systemie, aby dowiedzieć się, czy któryś z nich powoduje problem. Aby to zrobić, odinstaluj następujące sterowniki w tej kolejności (po jednym za każdym razem, a następnie uruchom ponownie)
Sterownik karty graficznej Sterownik adaptera bezprzewodowego Sterownik karty Ethernet
Attention: Po usunięciu sterownika wykonaj ponowne uruchomienie systemu i sprawdź, czy błąd nadal występuje, zanim przystąpisz do odinstalowywania kolejnego sterownika urządzenia. Po znalezieniu sterownika urządzenia powoduje, że „Twój komputer napotkał problem i musi zostać ponownie uruchomiony” problem, następnie przejdź do pobrania i ponownej instalacji najnowszej wersji sterownika (dla tego urządzenia) z witryny internetowej producenta bez odinstalowywania pozostałych sterowników urządzeń z systemu.
– To uninstall a device driver from your system:
1. naciskać Windows + Rs, aby załadować Run.
2. Rodzaj devmgmt.msc i naciśnij Enter aby otworzyć Menedżera urządzeń.
3. W menedżerze urządzeń rozwiń Display Adapterskliknij prawym przyciskiem myszy zainstalowaną kartę wideo (np. AMD Radeon) i wybierz Uninstall.
4. Po zakończeniu operacji Odinstaluj usuń również wszelkie oprogramowanie związane z odinstalowanym urządzeniem z zainstalowanych programów (Panel sterowania > Programy i funkcje).
5. Restart Twój komputer.
6. Zainstaluj najnowszy sterownik dla odinstalowanych urządzeń.
7. Uruchom ponownie komputer, a następnie sprawdź, czy „Twój komputer napotkał problem i musi zostać ponownie uruchomiony” problem nadal występuje.
Rozwiązanie 4. Skanuj i napraw pliki systemu Windows.
Ten „Twój komputer napotkał problem i musi zostać ponownie uruchomionyKomunikat o błędzie może być spowodowany uszkodzonym systemem plików. Aby rozwiązać ten problem, użyj sfc /scannow (Kontroler plików systemowych) do naprawy plików systemowych Windows. *
* Note: Polecenie sfc /scannow musi być wykonane z podwyższonego wiersza polecenia, aby działało poprawnie.
1. Otwórz wiersz polecenia z podwyższonym poziomem uprawnień (z uprawnieniami administratora). Aby to zrobić:
Kliknij prawym przyciskiem myszy na ekranie bottom-left corner i z wyskakującego menu wybierz Command Prompt (Admin).
2. W oknie wiersza poleceń wpisz następujące polecenie i naciśnij Enter:
3. Poczekaj, aż system Windows przeskanuje i naprawi pliki systemowe.
4. Po zakończeniu sprawdzania i naprawy plików systemowych uruchom ponownie komputer i sprawdź, czy komputer działa płynnie.
Rozwiązanie 5. Wykonaj przywracanie systemu.
Spróbuj przywrócić system do wcześniejszego stanu roboczego:
1. Uruchom system Windows Normalnie lub w trybie awaryjnym.
2. wciśnij Windows + R klucze do załadowania Run.
3. Wpisz następujące polecenie, aby otworzyć narzędzie Przywracanie systemu i naciśnij Enter.
4. Na pierwszym ekranie naciśnij Next.
5. Wybierz poprzedni punkt przywracania z listy* i wybierz Next.
* Uwaga: aby wyświetlić wszystkie dostępne punkty przywracania, check ten Show more restore points pole wyboru.
6. Na ostatnim ekranie przejrzyj swoje wybory i naciśnij Finish.
7. Czekać, aż System Restore proces jest zakończony.
8. Uruchom ponownie komputer.
Przypadek B. Windows NIE MOŻE uruchomić się normalnie lub w trybie awaryjnym.
Notes:
1. Postępuj zgodnie z rozwiązaniami wymienionymi poniżej tylko wtedy, gdy NIE MOŻNA zalogować się do systemu Windows normalnie lub w trybie awaryjnym.
2. Aby zastosować rozwiązania wymienione poniżej, musisz uruchomić system z nośnika instalacyjnego Windows (USB lub DVD). Jeśli nie masz nośnika instalacyjnego systemu Windows, możesz utwórz je bezpośrednio od Microsoft.
How to fix the „PC Ran Into a Problem and Needs To Restart” problem if you CANNOT start Windows Normally or in Safe Mode.
Rozwiązanie 1. Zmodyfikuj tryb SATA w ustawieniach BIOS.
1. Włącz komputer i naciśnij odpowiedni klawisz (DEL lub F1 lub F2 lub F10), aby wejść do ustawień BIOS. *
* Uwaga: sposób wejścia do ustawień BIOS zależy od producenta komputera. Aby wejść do ustawień BIOS, zwróć uwagę na pierwszy ekran podczas uruchamiania komputera i spróbuj znaleźć komunikat podobny do tego:
„DEL, aby wejść do konfiguracji”
„Naciśnij ESC, aby wejść do konfiguracji”
„Konfiguracja BIOS: F2”
“F10, aby wejść do konfiguracji”
2. Załaduj ustawienia domyślne (Załaduj optymalne ustawienia domyślne)
3. Następnie spójrz na wszystkie ekrany BIOS, aby zlokalizować SATA Configuration setting.*
* Uwaga: To ustawienie zwykle znajduje się pod Advanced i może być nazwany (w zależności od producenta) jako: „SATA Mode” lub „SATA Controller Mode” lub „SATA Operation” lub „Configure SATA as“.
4. Upewnij się, że SATA Mode (Typ) jest ustawiony na AHCI lub IDE i NIE w RAID.*
* Notes:
1. Caution: Jeśli skonfigurowałeś co najmniej dwa dyski twarde w trybie RAID, pozostaw to ustawienie bez zmian, wyjdź z konfiguracji systemu BIOS bez zapisywania i przejdź do następnego rozwiązania.
2. Jeśli tryb SATA jest ustawiony na AHCI, zmień go na IDE. Jeśli tryb SATA jest ustawiony na IDE, zmień go na AHCI.
5. Save Changes and Exit Ustawienia BIOS i spróbuj uruchomić system Windows.
6. Jeśli komputer nie uruchamia się ponownie, przywróć ustawienia SATA do poprzedniego stanu i przejdź do następnego rozwiązania.
Rozwiązanie 2. Zmień wartości trybu SATA w rejestrze.
Important: Zastosuj to rozwiązanie tylko wtedy, gdy na ekranie BSOD pojawi się monit o wyszukanie tego błędu w Internecie: INACCESSIBLE BOOT DEVICE
Następnym rozwiązaniem jest zmodyfikowanie rejestru Windows offline w następujący sposób:
1. Uruchom komputer z nośnika instalacyjnego systemu Windows.
2. Na ekranie opcji językowych kliknij Next.
4. Wybierać Repair your computer.
5. Następnie wybierz Troubleshoot > Advanced Options > Command Prompt.
6. W wierszu polecenia wpisz regedit aby uruchomić edytor rejestru.
7. Podkreśl HKEY_LOCAL_MACHINE klucz.
8. Z File wybierać Load Hive (aby załadować rejestr offline).
9. Przejdź do dysku, na którym zainstalowano system Windows (np. „C:”).
10. Open ten system plik znaleziony w „%Windir%system32config” katalog. (np „C:Windowssystem32configsystem”)
11. Wpisz nazwę klucza rejestru offline (np. „Offline„) i naciśnij OK.
12. Kliknij dwukrotnie, aby rozwinąć HKEY_LOCAL_MACHINE klucz i powinieneś pod nim nowy klucz, nazwany nazwą, którą wpisałeś wcześniej (np.Offline” w tym przykładzie).
13. Rozwiń ten nowy klucz i przejdź (z lewego panelu) do tego podklucza: *
HKEY_LOCAL_MACHINEOfflineControlSet001servicesmsahci
* Uwaga: jeśli masz Window 8, Windows 10 & Server 2012, następnie przejdź do StorAHCI
(np : HKEY_LOCAL_MACHINERepairControlSet001servicesstorahci), ponieważ w tych systemach operacyjnych MSAHCI został zastąpiony przez StorAHCI.
14. W prawym okienku kliknij dwukrotnie na Start (DWORD) i zmień jego dane wartości na 0 (zero). KliknijOK kiedy skończone.
15. Wykonaj te same czynności i ustaw Start do 0 modyfikacja tych podkluczy:
HKEY_LOCAL_MACHINEOfflineControlSet001usługipciide
HKEY_LOCAL_MACHINEOfflineControlSet001usługiiaStorV
16. Kiedy skończysz z modyfikacjami, podświetl klucz, który utworzyłeś wcześniej (np. „Offline„) i z menu Plik wybierz Unload Hive aby zapisać zmiany wprowadzone w rejestrze offline.
17. Close edytor rejestru, okno wiersza polecenia i Uruchom ponownie Twój komputer.
18. Wejdź do ustawień BIOS i określ tryb SATA (IDE-ATA, AHCI lub RAID) zgodnie z własnymi potrzebami lub pozostaw ustawienia domyślne.
19. Wyjdź z ustawień systemu BIOS, wyjmij nośnik instalacyjny systemu Windows i pozwól, aby system Windows uruchomił się normalnie.
Rozwiązanie 3. Wykonaj przywracanie systemu.
Aby przywrócić system do wcześniejszego stanu roboczego:
1. Uruchom komputer z nośnika instalacyjnego systemu Windows.
2. Na ekranie opcji językowych kliknij Next.
3. Wybierać Repair your computer.
4. Następnie wybierz Troubleshoot > Advanced Options > System Restore.
5. Wybierz poprzedni stan roboczy (data), aby przywrócić komputer.
6. Poczekaj, aż system Windows przywróci system i uruchomi się ponownie.
7. Uruchom system Windows normalnie.
Inne rozwiązania pozwalające ominąć „Twój komputer napotkał problem i musi zostać zrestartowanybłąd rt’:
1. Sprawdź i napraw błędy systemu plików.
2. Zdiagnozuj dysk twardy pod kątem problemów ze sprzętem.
3. Zdiagnozuj pamięć RAM pod kątem problemów.
4. Odłącz wszelkie urządzenia zewnętrzne (np. urządzenie pamięci masowej, drukarkę itp.)
Powodzenia! Daj mi znać, czy ten przewodnik Ci pomógł, zostawiając komentarz na temat swojego doświadczenia. Polub i udostępnij ten przewodnik, aby pomóc innym.
Napraw komputer, który napotkał problem i musi zostać ponownie uruchomiony w systemie Windows 10
Czasami na komputerze PC/laptopie z systemem Windows pojawia się niebieski ekran z komunikatem o błędzie „Twój komputer napotkał problem i wymaga ponownego uruchomienia”. Ten błąd jest błędem niebieskiego ekranu śmierci (BSOD) , który występuje w systemie Windows z różnych powodów.
Dlatego musisz jak najszybciej pozbyć się tego błędu, jeśli zignorujesz ten błąd BSOD , może on wpłynąć na cały komputer i uniemożliwić dostęp do systemu.
W tym artykule nie tylko otrzymasz kilka możliwych rozwiązań, aby naprawić błąd „ Twój komputer napotkał problem i trzeba go ponownie uruchomić ”, ale także zapewnisz przewodnik rozwiązywania problemów, który poinstruuje Cię, jak naprawić inne błędy/ problemy w systemie Windows 10 .
Ale przed zastosowaniem jakiegokolwiek rozwiązania w celu przezwyciężenia tego problemu, zaleca się poznanie kilku ukrytych faktów dotyczących błędu „Twój komputer napotkał problem i musi zostać ponownie uruchomiony, utknął na 100”
Co oznacza problem z komputerem i trzeba go ponownie uruchomić?
Wiele razy różni użytkownicy systemu Windows 10 napotykają sytuację, w której system zaczyna się zawieszać i otrzymuje komunikat o błędzie wraz z niebieskim ekranem śmierci.
“Your PC ran into a problem and needs to restart. We’re just collecting some error info, and then we’ll restart for you.“ OR “Your PC ran into a problem that it couldn’t handle and now it needs to restart. You can search for the error online.“
Komunikat o błędzie pojawia się z różnymi kodami błędu zatrzymania, takimi jak:
Cóż, błąd, w którym urządzenie napotkało problem i musi ponownie uruchomić, utknął na 100 , pojawia się w wielu różnych sytuacjach.
Jednak w tym artykule otrzymasz kompletne rozwiązania, aby naprawić problem z komputerem. Poniżej przedstawiamy różne przypadki, dzięki czemu możesz bezpośrednio przejść do rozwiązań zgodnie z Twoim problemem.
Cóż, są to różne przypadki, w których pojawia się błąd, teraz po prostu przejdź do rozwiązań podanych w twoim przypadku.
Jak naprawić problem z komputerem i trzeba go ponownie uruchomić?
Poniżej znajdują się rozwiązania, które poprowadzą Cię do rozwiązania problemu z komputerem i muszą zostać ponownie zablokowane na komunikacie o błędzie 100 z systemu Windows 10. Wykonaj je jeden po drugim i łatwo pozbądź się tego problemu.
Przypadek 1 – Twój komputer może uruchomić się w trybie awaryjnym
Jeśli po otrzymaniu błędu nadal możesz uruchomić komputer z systemem Windows 10, wypróbuj poniższe rozwiązania i napraw, że komputer napotkał problem i musi zostać ponownie uruchomiony.
Poprawka 1: Uruchom komputer/laptop w trybie awaryjnym
Stwierdzono już, że błąd „ Twój komputer napotkał problem i musi zostać ponownie uruchomiony ” może zostać wywołany z powodu nieaktualnego lub niedziałającego sterownika systemowego. Tak więc w tej poprawce postaramy się zaktualizować sterowniki systemowe.
Po pierwsze, uruchom system Windows 10 w trybie awaryjnym.
Po uruchomieniu systemu Windows w trybie awaryjnym, jeśli „ Twój komputer napotkał problem i wymaga ponownego uruchomienia ”, błąd nie pojawia się.
Poprawka 2: Zainstaluj ponownie sterowniki systemowe
Niektóre problemy ze sterownikami systemowymi mogą również wyświetlać komunikat o błędzie , w którym komputer napotkał problem i musi zostać ponownie uruchomiony, utknął na 0 . Dlatego odinstaluj, a następnie ponownie zainstaluj sterowniki systemowe, aby rozwiązać ten problem.
Teraz spróbuj odinstalować, a następnie ponownie zainstalować niektóre z ważnych sterowników systemowych wymienionych poniżej i ponownie uruchomić komputer po odinstalowaniu każdego z nich.
Sterownik karty graficznej
Sterownik adaptera bezprzewodowego
Sterownik karty Ethernet
Wykonaj poniższe czynności, aby odinstalować sterownik systemowy z systemu:
Otwórz okno dialogowe uruchamiania, naciskając klawisze Windows + R.
+ W polu uruchamiania wpisz devmgmt.msc i naciśnij klawisz Enter , aby otworzyć Menedżera urządzeń .
W Menedżerze urządzeń kliknij Karty graficzne , aby rozwinąć jego opcje. Teraz kliknij prawym przyciskiem myszy zainstalowaną kartę wideo i wybierz Odinstaluj .
Po zakończeniu procesu dezinstalacji Uruchom ponownie komputer/laptop.
Teraz musisz zainstalować najnowszy sterownik, odwiedzić oficjalną witrynę internetową producenta sprzętu i pobrać dostępny sterownik dla swojego systemu.
Ponownie uruchom ponownie komputer i sprawdź błąd „ Twój komputer napotkał problem i wymaga ponownego uruchomienia ” .
Uwaga: wykonaj te same czynności, aby odinstalować inne sterowniki systemowe. Możesz też użyć Revo Uninstaller, aby łatwo odinstalować programy.
Pobierz Revo Uninstaller, aby całkowicie odinstalować programy
Poprawka 3: Uruchom Kontroler plików systemowych (SFC)
Nieraz. z powodu uszkodzonych, niedostępnych lub uszkodzonych plików systemowych użytkownicy napotykają niebieski ekran z komunikatem o błędzie , w którym komputer napotkał problem i musi zostać ponownie uruchomiony, utknął na 100 . Aby naprawić ten błąd, spróbuj uruchomić skanowanie SFC w celu naprawy plików systemowych.
Przede wszystkim musisz otworzyć wiersz poleceń z uprawnieniami administratora. Aby to zrobić, naciśnij klawisze Win + klawisz skrótu X i wybierz Wiersz polecenia (administrator) .
Po otwarciu wiersza polecenia musisz uruchomić polecenie SFC. Aby to zrobić, wpisz sfc / scannow w oknie wiersza polecenia i naciśnij klawisz ENTER , aby uruchomić to polecenie.
Polecenie SFC przeskanuje całe pliki systemowe i naprawi uszkodzone pliki systemowe.
Po wykonaniu polecenia SFC uruchom ponownie system i sprawdź komunikat o błędzie.
Rozwiązanie 4: Sprawdź systemowy dysk twardy
Problemy w systemowym dysku twardym mogą również prowadzić do tego, że komputer napotkał problem, który utknął przy 100 komunikatach o błędach. Sugeruje się więc zweryfikowanie dysku twardego, aby rozwiązać ten problem z komputera z systemem Windows.
Wykonaj poniższe czynności, aby zweryfikować dysk twardy:
Ponownie otwórz wiersz polecenia z uprawnieniami administratora ( jak pokazano w pierwszym kroku poprawki 3 )
) Teraz w wierszu polecenia wprowadź polecenie chkdsk i naciśnij klawisz ENTER
To polecenie zweryfikuje twój dysk twardy pod kątem wszelkiego rodzaju błędów, więc ukończenie zajmie dużo czasu.
Po wykonaniu polecenia i zweryfikowaniu dysku twardego uruchom ponownie komputer i sprawdź, czy błąd BSOD nadal występuje, czy nie.
Poprawka 6: Zaktualizuj sterowniki
W przypadku, gdy sterowniki systemowe są nieaktualne lub niezgodne, istnieje możliwość, że system Windows wyświetli komunikat o błędzie informujący, że komputer napotkał problem i musi zostać ponownie uruchomiony .
Dlatego zaleca się aktualizację wszystkich sterowników systemowych, aby naprawić ten błąd. Istnieją dwa sposoby, aby zaktualizować sterownik ręcznie i automatycznie. Postępuj zgodnie z instrukcjami, aby ręcznie zaktualizować sterownik:
Naciśnij klawisz Windows
Wpisz Menedżer urządzeń i naciśnij klawisz Enter
Teraz wybierz sterownik, który wymaga aktualizacji
Kliknij prawym przyciskiem myszy i wybierz aktualizację sterownika
Kliknij Wyszukaj automatycznie aktualizowane oprogramowanie sterownika
Rozpocznie się wyszukiwanie najnowszych wersji tych sterowników. Po zakończeniu wyszukiwania możesz zainstalować go na swoim komputerze.
Jeśli chcesz pominąć ten ręczny sposób, wypróbuj Driver Easy . Spowoduje to aktualizację wszystkich nieaktualnych sterowników, a także automatyczne rozwiązanie innych problemów związanych ze sterownikami bez żadnych problemów.
Uzyskaj łatwy sterownik, aby automatycznie zaktualizować sterowniki
Sposób 6: Dostosuj ustawienia zrzutu pamięci
Spróbuj dostosować ustawienia pamięci w systemie operacyjnym Windows, aby przezwyciężyć komunikat o błędzie na niebieskim ekranie „ Twój komputer napotkał problem i musi zostać ponownie uruchomiony, utknął na 100” . Poniżej przedstawiono kroki, aby dostosować ustawienia pamięci:
Otwórz okno dialogowe uruchamiania, naciskając klawisze Windows + R.
+ W oknie dialogowym uruchamiania należy wpisać „ control sysdm.cpl ” i nacisnąć klawisz „ Enter ” .
Teraz na karcie Zaawansowane kliknij Ustawienia „Uruchamianie i odzyskiwanie” .
Odznacz pole wyboru Automatycznie uruchom ponownie , a następnie kliknij strzałkę w dół i ustaw opcję „ Zapisz informacje debugowania ” na Dokończ zrzut pamięci.
, a następnie kliknij strzałkę w dół i ustaw opcję „ ” na Na koniec naciśnij OK , aby zapisać zmiany i ponownie uruchomić komputer/laptop.
Następnie uruchom komputer/laptop i upewnij się, że błąd został naprawiony, czy nie.
Poprawka 7: Uruchom test pamięci
Jest to najłatwiejsze rozwiązanie, które szybko naprawi komunikat o błędzie , w którym komputer napotkał problem i musi zostać ponownie uruchomiony z systemu Windows 10. Spróbuj uruchomić test pamięci w swoim systemie, aby wykryć problem i go rozwiązać.
Dlatego wykonaj poniższe czynności, aby uruchomić test pamięci:
Otwórz okno dialogowe uruchamiania, naciskając klawisze Windows + R.
+ W polu uruchamiania wpisz MdSched.exe i naciśnij klawisz Enter .
Przejdź do Wybierz opcję „ Uruchom ponownie teraz i sprawdź problem ”
Ten proces spróbuje naprawić błędy związane z pamięcią systemu, jeśli zrobisz to doskonale.
Na koniec uruchom ponownie komputer i upewnij się, że działa normalnie LUB masz dostęp do wszystkich przechowywanych rzeczy bez błędu BSOD .
Przypadek 2 – Twój komputer nie może uruchomić się w trybie awaryjnym
Teraz, jeśli Twój komputer nie uruchomi się w trybie awaryjnym, gdy pojawi się błąd „ Twój komputer napotkał problem i wymaga ponownego uruchomienia” , wypróbuj poniższe rozwiązania.
Poprawka 1: Uruchom naprawę podczas uruchamiania
W tej sytuacji musisz uruchomić wbudowane narzędzie do naprawy uruchamiania, które działa, aby rozwiązać problemy z uruchamianiem systemu Windows . Aby jednak wykonać czynności, które wymagają dysku odzyskiwania systemu Windows lub dysku instalacyjnego systemu Windows.
Teraz wykonaj następujące kroki, aby to zrobić:
Użyj dysku instalacyjnego systemu Windows lub dysku odzyskiwania systemu Windows do uruchomienia komputera.
do uruchomienia komputera. A gdy pojawi się opcja instalacji systemu Windows> kliknij Napraw komputer na swoim miejscu. Teraz wybierz Rozwiązywanie problemów > Opcje zaawansowane > Naprawa podczas uruchamiania .
Następnie wybierz system operacyjny >, a system Windows rozpocznie naprawę, a następnie ponownie uruchomi.
Teraz sprawdź, czy Twój komputer napotkał problem i wymaga ponownego uruchomienia, utknął na błędzie 100, ale jeśli nie, przejdź do następnego rozwiązania.
Poprawka 2: Wykonaj przywracanie systemu
Cóż, jeśli wcześniej utworzyłeś punkt przywracania systemu, wykonaj przywracanie systemu, ponieważ może to zadziałać, aby pozbyć się „ twój komputer napotkał błąd w systemie Windows 10”.
Wykonywanie przywracania systemu umożliwia przywrócenie systemu do wcześniejszego stanu, gdy system działa poprawnie, bez żadnych błędów.
Wykonaj następujące kroki, aby to zrobić:
Najpierw przejdź do środowiska odzyskiwania systemu Windows.
Następnie wybierz Rozwiązywanie problemów > Opcje zaawansowane > Przywracanie systemu .
Następnie wybierz konto do kontynuowania (możesz również wymagać powiązania hasła).
Następnie kliknij Dalej , aby kontynuować.
, aby kontynuować. I wybierz punkt przywracania, który przywraca system Windows do daty , w której system działa poprawnie bez błędu BSOD > kliknij Dalej
Kliknij Zakończ > Tak , aby przywrócić system Windows.
Następnie kliknij Uruchom ponownie po wykonaniu przywracania systemu.
Mam nadzieję, że to działa, ale jeśli nie, skorzystaj z następnego rozwiązania.
Poprawka 3: Przywróć konfigurację rejestru
Jeśli żadne z powyższych rozwiązań nie działa, aby rozwiązać „ Twój komputer napotkał problem i wymaga ponownego uruchomienia”, tutaj sugeruje się przywrócenie rejestru.
Ale przed wykonaniem tych kroków upewnij się, że wykonałeś kopię zapasową plików rejestru, tak jakby coś poszło nie tak, a następnie możesz przywrócić je z kopii zapasowej.
Postępuj zgodnie z instrukcjami, aby to zrobić:
Wybierz „ Wiersz polecenia ”.
”. Następnie wybierz konto i wpisz hasło.
Teraz w wierszu polecenia > wklej poniższe polecenie w kolejności:
C: CD Windows\System32 CD config DIR CD regback DIR CD.. REN default default1 ren sam sam1 ren security security1 ren software software1 ren system to system1 CD regback copy * c:\windows\system32\config
Następnie wpisz exit > na ekranie Wybierz opcję > wybierz Wyłącz komputer > uruchom komputer.
Polecenia umożliwiają zastąpienie obecnych plików konfiguracyjnych system32, które mogły zostać niedokładnie zmienione, folderem kopii zapasowej. To rozwiązanie będzie działać, aby naprawić błąd „Twój komputer napotkał problem” spowodowany zmianami w rejestrze.
Przypadek 3. Utknąłem w pętli Windows
Podobnie jak w powyższych dwóch przypadkach, jeśli otrzymujesz komunikat „Twój komputer napotkał problem i musi zostać ponownie uruchomiony” w pętli systemu Windows, w tym przypadku spróbuj ponownie uruchomić komputer.
Co więcej, możesz naprawić błąd za pomocą instalacyjnej płyty CD/DVD z systemem Windows . Cóż, jeśli nie masz płyty instalacyjnej, spróbuj utworzyć nośnik instalacyjny systemu Windows jako dodatkowy.
Korzystając z nośnika instalacyjnego systemu Windows, spróbuj naprawić komputer za pomocą opcji zaawansowanych.
Postępuj zgodnie z instrukcjami, aby skorzystać z opcji zaawansowanych za pośrednictwem nośnika instalacyjnego systemu Windows
Możesz utworzyć nośnik instalacyjny systemu Windows zgodnie z oficjalnym przewodnikiem dostarczonym przez
zgodnie z oficjalnym przewodnikiem dostarczonym przez Następnie podłącz nośnik startowy do komputera i uruchom komputer z urządzenia.
do komputera i z urządzenia. Teraz poczekaj, aż pliki instalacyjne załadują się poprawnie .
. Następnie w oknie Instalator systemu Windows > Dalej .
> . W oknie Konfiguracja > kliknij Napraw komputer > wybierz Rozwiązywanie problemów> Opcje zaawansowane.
Teraz po utworzeniu nośnika instalacyjnego systemu Windows wypróbuj rozwiązania wymienione powyżej.
Najpierw wprowadź komputer w tryb awaryjny, a następnie odinstaluj ostatnio lub niekompatybilne oprogramowanie.
Poprawka 1: Odinstaluj niezgodne oprogramowanie
Może się zdarzyć, że niektóre z niekompatybilnych lub problematycznych programów powodują „Twoje urządzenie napotkało problem i musi zostać ponownie uruchomione, zablokowane na 0”.
Postępuj zgodnie z instrukcjami, aby odinstalować problematyczne oprogramowanie:
Przejdź do Start > Ustawienia > Aplikacje > Aplikacje i funkcje .
. Następnie kliknij konkretne oprogramowanie > kliknij Odinstaluj
Po odinstalowaniu oprogramowania uruchom ponownie komputer i sprawdź, czy błąd nadal się pojawia, czy nie. Co więcej, nadal pojawia się błąd to poniższe rozwiązania:
Zaktualizuj dysk twardy oraz sterownik płyty głównej
Przeskanuj swój system programem antywirusowym
Uruchom skanowanie SFC
Mam nadzieję, że podane rozwiązania zadziałają, aby naprawić Twoje urządzenie napotkało problem i musi zostać ponownie uruchomione.
Ludzie również pytają:
1 – Dlaczego Twój komputer napotkał problem i trzeba go ponownie uruchomić?
Ten błąd zwykle pojawia się, gdy użytkownik próbuje uruchomić ciężką grę na swoim komputerze/laptopie LUB próbuje zainstalować oprogramowanie i nie tylko. Ten błąd BSOD zwykle powoduje kilka problemów, niektóre z najczęstszych przyczyn to konflikty sterowników systemowych, uszkodzony sprzęt, zainfekowane pliki systemowe, uszkodzone klucze rejestru lub problem z przegrzaniem. Jak wiemy, gdy Twój komputer napotkał problem i musi zostać ponownie uruchomiony. Po prostu zbieramy informacje o błędach, a następnie uruchomimy ponownie… (100% kompletne) pojawia się komunikat o błędzie, komputer przestaje odpowiadać, a po osiągnięciu wartości procentowej 100% system automatycznie uruchamia się ponownie lub blokuje.
2 – Jak naprawić problem z systemem Windows 10 i trzeba go ponownie uruchomić?
Możesz wykonać przywracanie systemu, aby naprawić problem z systemem Windows 10 i trzeba go ponownie uruchomić, jeśli skanowanie SFC lub weryfikacja rozwiązania dysku twardego.
3 – Jak naprawić komputer, który automatycznie uruchomi się ponownie w ciągu jednej minuty?
Aby naprawić komputer, automatycznie uruchomi się ponownie, po prostu wykonaj skanowanie SFC, wykonaj polecenie CHKDSK, włącz i wyłącz obrońcę systemu Windows , uruchom test pamięci itp. To rozwiąże ten komunikat o błędzie BSOD z komputera.
Łatwy sposób na naprawienie błędu „Twój komputer napotkał problem”
Jeśli nie możesz wykonać opisanych powyżej metod ręcznych, oto prosty sposób rozwiązania tego komunikatu o błędzie.
Spróbuj uruchomić narzędzie do naprawy komputera . To narzędzie jest przyjazne dla użytkownika, które usunie wszystkie uparte i irytujące błędy z komputera z systemem Windows za pomocą zaledwie kilku kliknięć.
Wszystko, co musisz zrobić, to pobrać to narzędzie i uruchomić je na swoim komputerze, przeskanuje cały system operacyjny, wykryje błędy i z łatwością je automatycznie naprawi. Wszystkie rodzaje problemów wewnętrznych, takich jak błędy DLL, problemy z błędami systemowymi, błędy rejestru i inne, można łatwo rozwiązać za pomocą tego narzędzia.
Naprawia również uszkodzone, uszkodzone pliki systemowe Windows i pomaga radzić sobie z niską wydajnością komputera, a także sprawi, że komputer będzie wolny od błędów i szybki.
Pobierz narzędzie do naprawy komputera, aby naprawić komputer, w którym wystąpiły błędy
Wniosek
Chodzi o to, że „ Twój komputer napotkał problem i musi zostać ponownie uruchomiony, utknął przy błędzie 100 ” i wraz z jego rozwiązaniami. Wypróbuj wszystkie metody jedna po drugiej i zobacz, która z nich odpowiada Ci w rozwiązaniu błędu z systemu Windows.
Mamy nadzieję, że spodobał Ci się ten artykuł i pomógł Ci sprawić, że Twój komputer/laptop stał się normalny bez żadnego komunikatu o błędzie.
„Twój komputer napotkał problem i musi zostać ponownie uruchomiony” Napraw
W systemie Windows jest wiele komunikatów o błędach. Jednym z najbardziej przerażających i tajemniczych jest błąd „Twój komputer napotkał problem i musi zostać uruchomiony ponownie”, któremu towarzyszy również niebieski ekran śmierci ze smutną uśmiechniętą buźką.
W przeciwieństwie do wielu innych błędów system uruchamia się ponownie automatycznie po krótkiej chwili i może być trudno ustalić, co jest nie tak. Zwykły ekran błędu „Wystąpił problem z komputerem i wymaga ponownego uruchomienia” zawiera łącze do strony pomocy technicznej firmy Microsoft, blok kodu QR i kod zatrzymania. Inna wersja tego samego ekranu błędu może pozostać włączona przez nieco dłużej, ponieważ system zbiera zrzuty awaryjne i tworzy dzienniki błędów, gdy licznik percentyla jest uruchamiany przed ponownym uruchomieniem.
Awaria, której nie towarzyszy kod zatrzymania błędu, może być niezwykle trudna do wyśledzenia i zlokalizowania, ponieważ jest to jedna z najbardziej typowych sytuacji awarii systemu Windows i może być spowodowana ogromną liczbą problemów i potencjalnych konfliktów. W tym artykule znajdziesz kilka sugestii dotyczących postępowania w przypadku wystąpienia błędu „Twój komputer napotkał problem i wymaga ponownego uruchomienia”.
Spróbuj odłączyć wszelkie nowo zainstalowane lub podłączone urządzenia
Jeśli pojawi się komunikat „Twój komputer napotkał problem i musi zostać ponownie uruchomiony” podczas uruchamiania systemu po zainstalowaniu nowego sprzętu, niezależnie od tego, czy jest to nowy oddzielny procesor graficzny, więcej pamięci RAM, czy nowy dysk zewnętrzny, istnieje duże prawdopodobieństwo, że nowo zainstalowany powoduje problemy. Usuń lub odłącz nowo dodany sprzęt i sprawdź, czy system uruchamia się bez problemów. Jeśli błąd zniknie podczas ładowania systemu, oznacza to, że nowy składnik cierpi z powodu jakiejś niezgodności.
Uruchom narzędzie do sprawdzania plików systemowych Windows
Czasami błąd „Twój komputer napotkał problem i wymaga ponownego uruchomienia” może być spowodowany błędną konfiguracją plików systemowych, brakiem plików systemowych lub innymi problemami z nimi. Aby przywrócić podstawowe funkcje systemu do działania, użyj narzędzia do sprawdzania plików systemowych Windows. Kliknij menu Start, wpisz „cmd”, aby pojawiła się ikona wiersza polecenia wszystko, kliknij ją prawym przyciskiem myszy i wybierz opcję „Uruchom jako administrator”. W wyświetlonym oknie terminala tekstowego wpisz:
sfc / scannow
Zaczekaj, aż proces się zakończy i postępuj zgodnie z instrukcjami wyświetlanymi na ekranie, jeśli podczas skanowania pojawią się jakiekolwiek problemy.
Zaktualizuj wszystkie sterowniki
Konflikty sterowników i poważnie przestarzałe sterowniki mogą również powodować błąd „Twój komputer napotkał problem i musi zostać ponownie uruchomiony”. Aby wykluczyć problemy ze sterownikami, zaktualizuj sterowniki do najnowszych dostępnych wersji. W przypadku oddzielnych procesorów graficznych użyj pakietów sterowników dostarczonych przez odpowiedniego producenta w jego witrynie internetowej. W przypadku komponentów systemu, takich jak karty dźwiękowe i adaptery Ethernet, możesz po prostu odinstalować ich sterowniki w menedżerze urządzeń i pozwolić systemowi Windows zainstalować odpowiedni, nowy sterownik przy następnym uruchomieniu systemu.
Uważaj na problemy z oprogramowaniem
Jeśli awaria występuje konsekwentnie podczas korzystania z nowo zainstalowanej aplikacji, a system jest stabilny, gdy nie używa nowego oprogramowania, wszystkie znaki wskazują, że nowa aplikacja powoduje jakieś problemy. Odinstaluj aplikację, która powoduje awarię i spróbuj znaleźć podobny pakiet oprogramowania zastępczego, który odpowiada Twoim potrzebom.
키워드에 대한 정보 twój komputer napotkał problem win10
다음은 Bing에서 twój komputer napotkał problem win10 주제에 대한 검색 결과입니다. 필요한 경우 더 읽을 수 있습니다.
이 기사는 인터넷의 다양한 출처에서 편집되었습니다. 이 기사가 유용했기를 바랍니다. 이 기사가 유용하다고 생각되면 공유하십시오. 매우 감사합니다!
사람들이 주제에 대해 자주 검색하는 키워드 Komputer napotkał PROBLEM i należy go URUCHOMIĆ ponownie win10 / Naprawa komputera z Windows 10
- jak naprawić
- komputer napotkał problem
- komputer napotkał problem i należy go uruchomić
- windows 10
- win10
- komputer napotkał problem i należy go uruchomić ponownie
- komputer napotkał problem i należy go uruchomić ponownie windows 10
- komputer napotkał problem i należy go uruchomić ponownie win10
Komputer #napotkał #PROBLEM #i #należy #go #URUCHOMIĆ #ponownie #win10 #/ #Naprawa #komputera #z #Windows #10
YouTube에서 twój komputer napotkał problem win10 주제의 다른 동영상 보기
주제에 대한 기사를 시청해 주셔서 감사합니다 Komputer napotkał PROBLEM i należy go URUCHOMIĆ ponownie win10 / Naprawa komputera z Windows 10 | twój komputer napotkał problem win10, 이 기사가 유용하다고 생각되면 공유하십시오, 매우 감사합니다.
