당신은 주제를 찾고 있습니까 “사진 보정 법 – (요청폭발) 어플No! 아이폰으로 인스타 사진 보정하는 법🩴💙How I edit my IG pics“? 다음 카테고리의 웹사이트 th.taphoamini.com 에서 귀하의 모든 질문에 답변해 드립니다: https://th.taphoamini.com/wiki/. 바로 아래에서 답을 찾을 수 있습니다. 작성자 Yoo’s Beauty 희주 이(가) 작성한 기사에는 조회수 268,172회 및 446176 Like 개의 좋아요가 있습니다.
Table of Contents
사진 보정 법 주제에 대한 동영상 보기
여기에서 이 주제에 대한 비디오를 시청하십시오. 주의 깊게 살펴보고 읽고 있는 내용에 대한 피드백을 제공하세요!
d여기에서 (요청폭발) 어플No! 아이폰으로 인스타 사진 보정하는 법🩴💙How I edit my IG pics – 사진 보정 법 주제에 대한 세부정보를 참조하세요
Business contact: [email protected]
Instagram: yoo.xx
OOTD💚🪐
TOP theopenproduct
CARDIGAN theopenproduct
🧢배경/소품사진 보정법🩴
1.
휘도 +100
하이라이트 -86
그림자 +37
대비 -30
블랙포인트 +20
색조 +91
선명도 +11
2.
휘도 +100
하이라이트 -87
그림자 +24
대비 -40
밝기 +14
블랙포인트 +10
따뜻함 -10
색조 +49
선명도 +10
3.
휘도 +90
하이라이트 -35
그림자 +31
대비 -34
밝기 +24
따뜻함 +21
색조 +17
색선명도 +10
선명도 +10
🧦 인물사진 보정법 🧤
1.
휘도 +100
하이라이트 -24
그림자 +57
대비 -39
밝기 +14
블랙포인트 +8
채도 +17
색션명도 +11
따뜻함 -14
색조 +13
선명도 +11
2.
휘도 +100
그림자 +23
대비 -54
밝기 +100
블랙포인트 +5
색선명도 +14
따뜻함 -39
색조 +59
선명도 +10
3.
휘도 +56
그림자 +52
대비 -41
밝기 +10
블랙포인트 +4
색선명도 +5
따뜻함 -25
색조 +23
선명도 +8
4.
휘도 +37
하이라이트 -35
대비 -50
밝기 +21
블랙포인트 +5
채도 +12
색선명도 +11
따뜻함 -13
색조 +30
선명도 +11
사진 보정 법 주제에 대한 자세한 내용은 여기를 참조하세요.
아이폰 기본 보정을 이용한 인스타 감성 사진 보정법
살구 보정법 #1 :: 아이폰 기본 보정을 이용한 인스타 감성 사진 보정법 · 1) 그림자를 극단적으로 많이 올려주고 · 2) 대비를 낮춰 빛의 차이를 낮추고 · 3) …
Source: salgoomoment.tistory.com
Date Published: 10/16/2022
View: 2844
[인스타그램] 알아두면 유용한 사진 보정법!
사진을 올리고싶은데 너무 어둡거나 더 예쁘게 만들고싶을때! … [인스타그램] 알아두면 유용한 사진 보정법! 학동 원숭이 2021. 6. 10. 14:48. 320×100.
Source: hakdongmonkey.tistory.com
Date Published: 7/4/2022
View: 4506
포토샵 없이 쉽고 간단하게 사진 보정하는 방법
바다사진 보정법. 채도를 높여주기 위해 대비는 내리고 하이라이트는 올려주기 · 노을사진 보정법. 밝기는 낮추고 채도는 올리기 · 구름 하늘사진 보정법.
Source: nara.tistory.com
Date Published: 1/3/2021
View: 7914
어둡고 흐린 사진 보정법 – 캐논코리아 주식회사
어둡고 흐린 사진 보정법. 2017-06-20. 어둡고 흐린 사진을 밝고 화사하게 사진으로 보정하기. 안녕하세요! 캐논 스페셜 칼럼을 통해 ‘사진가를 위한 포토샵’ 강의를 …
Source: kr.canon
Date Published: 7/5/2022
View: 1170
주제와 관련된 이미지 사진 보정 법
주제와 관련된 더 많은 사진을 참조하십시오 (요청폭발) 어플No! 아이폰으로 인스타 사진 보정하는 법🩴💙How I edit my IG pics. 댓글에서 더 많은 관련 이미지를 보거나 필요한 경우 더 많은 관련 기사를 볼 수 있습니다.
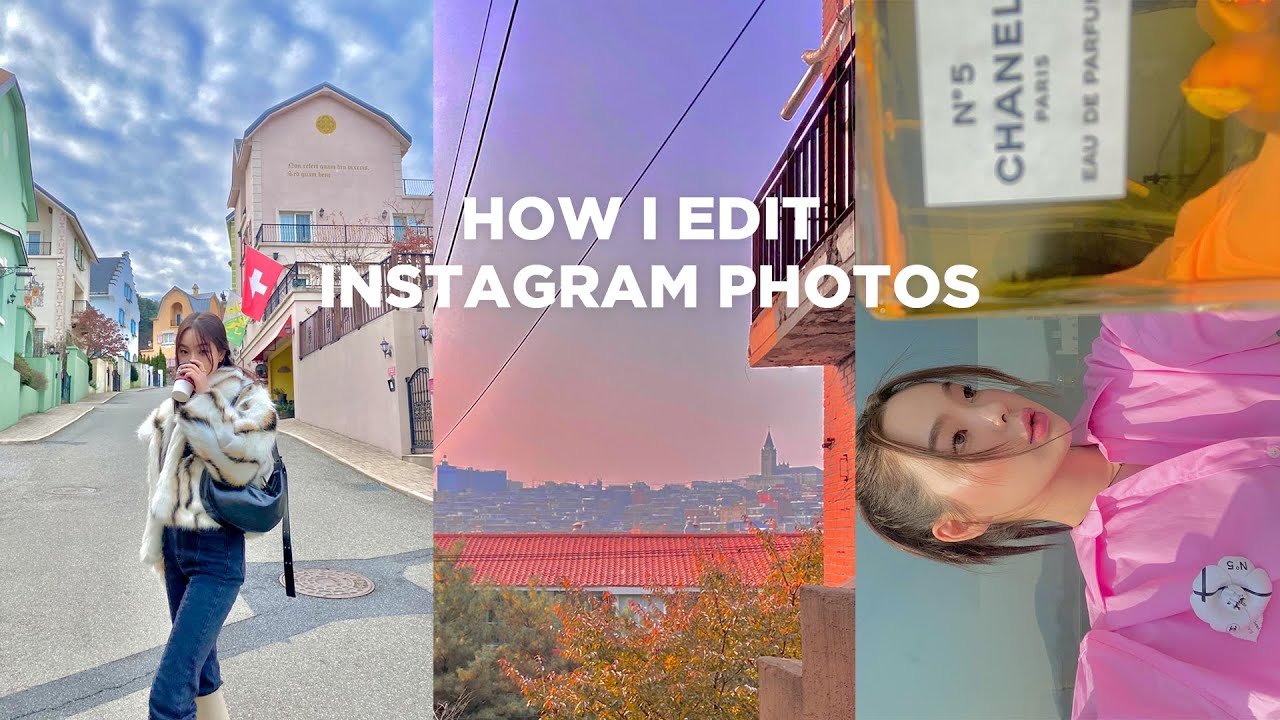
주제에 대한 기사 평가 사진 보정 법
- Author: Yoo’s Beauty 희주
- Views: 조회수 268,172회
- Likes: 446176 Like
- Date Published: 2021. 2. 27.
- Video Url link: https://www.youtube.com/watch?v=luWMYm8McLo
살구 보정법 #1 :: 아이폰 기본 보정을 이용한 인스타 감성 사진 보정법
안녕하세요. 살구입니다 🙂
저는 사진을 찍고 제 취향에 맞는 색감으로 보정하는 걸 정말 좋아하는데, 종종 제 인스타그램에 보정법을 공유하곤 합니다 ㅎㅎ
저는 특히 동화 같은!! 색감을 가장 좋아해요.
그래서 주로 밝고 따뜻한 파스텔 톤의 색으로 화사하게 보정해요.
제 인스타그램 속 사진들이에요.
몇 개만 봐도 어떤 느낌의 보정인지 감이 오시죠!
그런데 각 사진마다 가진 기본값이 달라, 수치를 똑같이 적용해도 완전히 같은 색감이 나오지는 않는 게 조금 아쉽더라고요.
그래서 제 보정법을 참고해서 본인만의 색감을 찾을 수 있도록 간단한 보정법 원리 및 보정 꿀팁 등을 블로그에 써보려고 해요 ♥
주로 사용하는 사진 보정 어플들과 상세한 보정법 및 수치까지 최대한 공유하고자 합니다 🙂
내용이 길어져서 아래와 같이 나누어 올리니 참고해주세요!
1편 : 아이폰 기본 보정법 및 보정 기본 원리
2편 : 라이트룸을 이용한 색감 심화 보정
3편 : ‘피크닉 카메라’ & ‘푸디’를 이용한 보정법과 필터 추천
그럼 본격적으로 1편에서는 아이폰 편집 기본 툴을 이용한 보정법과 그 원리를 써보도록 할게요 +0+
요즘 기능이 너무 좋아져서 이걸로도 웬만한 보정은 가능한 것 같아요.
※ 꼭 아이폰이 아니어도 적용할 수 있게 원리를 최대한 설명할게요 –
저는 아이폰 특유의 색감을 조금이라도 살리고 싶을 때, 블로그에 올리는 사진들을 간단하게라도 보정하고 싶을 때, 그리고 너-무 귀찮을 때 사용한답니다.
아이폰 기본 보정은 매우 간단하지만 기본적인 보정 감각을 익히기에 정말 좋아요!
아이폰 기본 보정 전 (왼쪽) / 후 (오른쪽)
원본 사진 완전 엉망진창이죠 ㅋㅋㅋ
하지만 이런 사진을 원하는 부분만 자르고 수평을 맞춘 후 보정하면 인스타 감성 넘치는 카페 사진을 만들 수 있답니다!
그렇다고 막 찍는 건 아니고 나중에 어떻게 자를지 먼저 그려봐요.
그리고 어떤 보정이든 꼭 조정해주는 게 밝기 / 하이라이트 / 그림자 / 대비 / 채도 / 온도!
그럼 하나씩 살펴볼게요 🙂
아이폰 기본 보정 전 (왼쪽) / 후 (오른쪽)
<보정법>
밝기 +20
하이라이트 -30 / 그림자 +30
온도 +30
채도 +20
선명도 +20
이 사진은 원본 자체에 빛이 많아요.
하지만 디저트의 색감을 더 강조하면서 누가 봐도 햇살 맛집이다! 싶은 밝은 사진으로 보정하고 싶었어요.
그래서 1) 밝기를 우선적으로 올려주고, 2) 하이라이트는 낮추고 그림자는 높여서 빛의 밸런스를 맞춰줍니다.
“하이라이트와 그림자”
어떤 사진이든 빛을 더 많이 받는 부분이 있고 그렇지 않은 부분이 있는데, 이걸 각각 하이라이트와 그림자라고 해요.
빛의 밸런스를 맞추기 위해서는 하이라이트 (빛을 많이 받아서 밝은 부분)는 낮추고, 그림자 (빛을 받지 못해서 어두운 부분)는 높여야 해요.
그림자↑= 어두운 부분이 밝아짐
하이라이트↓= 밝은 부분이 어두워짐
하지만 이렇게 빛을 밝게 조정하는 과정에서 자연스럽게 채도는 낮아져요.
그렇기에 3) 채도도 올려줘야 원본의 색 또는 원본보다 진한 색을 표현할 수 있어요.
그리고 4) 햇살이 가득한 따뜻한 분위기를 강조하기 위해 따뜻함(온도)를 높입니다.
따뜻함↑=주황색/누런 끼
따뜻함↓=파란색/약간 창백
부가적으로 5) 사진을 더 선명하게 하기 위해 선명도도 조정하면 좋은데요, 사진의 느낌이 약간,, sharp 해져요.
그래서 너무 높이면 사진이 깨져 보일 수 있으니 적당히 올려줘야 합니다.
반면에 부드러운 느낌의 사진을 원한다면 굳이 선명도를 올릴 필요는 없겠죠.
다음은 <역광 사진 보정법> 알아볼게요!
아이폰 기본 보정 전 (왼쪽) / 후 (오른쪽)
<보정법>
<보정법>
밝기 +20
하이라이트 -40 / 그림자 +50
대비 -30
따뜻함 +10 / 색조 +5
채도 +20
선명도 +20
노을이 진 풍경과 인물이 함께 나와야 하는 사진인데 역광 때문에 인물은 완전 죽어있죠.
그럴 때는 무조건 그림자↑, 대비↓
“그림자”를 올려주면 역광 부분이 밝게 살아나요.
하지만 빛을 못 받은 부분을 억지로 밝힌 거니까 너무 높이면 화질이 매우 떨어져 보여요.
또한 “대비”를 낮추면 밝고 어두운 부분의 경계가 풀어져 부드러운 분위기로, 높이면 빛의 경계가 뚜렷해져서 선명하게 보정됩니다.
이러한 역광 사진에서는 대비를 낮춰야지, 높이면 어둡고 밝은 부분의 차이가 더 심해지겠죠.
아이폰 기본 보정 전 (왼쪽) / 후 (오른쪽)
이 사진도 마찬가지로 역광이 너무 심해서
1) 그림자를 극단적으로 많이 올려주고
2) 대비를 낮춰 빛의 차이를 낮추고
3) 밝기를 올려줬어요.
이렇게 밝아지면 당연히 색이 다 날아가기에
4) 채도도 많이 높여주었답니다.
한편 대비를 낮추고 그림자를 높이면 역광 보정뿐만 아니라 파스텔 색처럼 부드럽고 따뜻한 색감으로 보정하는 효과도 있어요.
아이폰 기본 보정 전 (왼쪽) / 후 (오른쪽)
<보정법>
밝기 +30
하이라이트 -30 / 그림자 +75
대비 -30
채도 +20
온도 +10
이 사진은 역광이 그렇게 심하진 않지만 인물 쪽이 약간 어둡고, 하늘, 나무, 건물 색의 조화가 너무 예쁜 사진이에요.
역광을 조금 조정하고 파스텔 색감으로 만들기 위해 그림자를 많이 올려주고, 대비를 낮춰줬어요.
그다음 원하는 만큼 세부적인 조정을 해주시면 됩니다.
이런 사진은 정말 간단한 보정만으로도 충분히 그림같이 예쁜 사진으로 보정할 수 있는 거죠.
그림자↑ / 대비↓ 꼭 기억하세요!
반면 인스타 감성 보정을 좀 쉽게 대충 하고 싶다면 ‘하이라이트’에 주목해야 해요. 꿀팁!!
저는 항상 하이라이트를 낮춰주고 보는데요, 빛의 밸런스를 맞추기 위해서도 있지만 다양한 효과가 있어요.
첫 번째, 뒷 배경을 보다 선명하게 만들어줘요.
하이라이트를 -65까지 한 사진의 뒷배경이 원본보다 더 부각되는 것 같죠.
이때 당연히 뒷배경이 하이라이트 영역에 해당해야 하는데,
보정할 때 그림자와 하이라이트를 왔다 갔다 하면서 이 사진에서 각각의 영역이 어딘지 확인하면 쉽게 알 수 있어요!
그리고 두 번째 효과, “채도와 따뜻함(온도)”을 높여줘요.
하이라이트 ↓ = 더 따뜻하고 또렷한 색감
그래서 하이라이트만 잘 이용해도 인스타 감성 돋는,, 약간 레트로 하고 빈티지한 색감으로 보정할 수 있어요.
그다음 나머지 것들을 조금씩 손 봤어요.
아이폰 기본 보정 후
<보정법>
<보정법>
노출 +15
밝기 +15
하이라이트 -50 / 그림자 +70
대비 -30
채도 +15
하이라이트의 효과를 더 잘 느낄 수 있는 사진으로 한 번 더 살펴볼게요.
아이폰 기본 보정 전 (왼쪽) / 후 (오른쪽)
<보정법>
밝기 +30
하이라이트 -100 / 그림자 +50
대비 -30
채도 +25
온도 +20
선명도 +25
다른 사진들과 마찬가지로 밝기, 하이라이트와 그림자, 대비, 채도 등을 조정해줬지만 그중 하이라이트를 낮출 수 있는 만큼 낮춰 소품들의 색감을 부각해줬어요.
채도 자체를 너무 높이면 부자연스러운데, 이렇게 하이라이트를 확 낮춰주면 자연스럽게 채도를 높일 수 있답니다.
인스타 감성 가득한 아이폰 기본 보정법 간단하게 정리하자면
밝기, 그림자, 온도 ↑ / 하이라이트, 대비↓
중요한 건 이 기본 기능들을 이해하고 적용해서 본인 취향에 맞는 색감을 찾는 거예요.
위의 공식으로 하면 저처럼 밝고 따뜻하고 부드러운 감성의 사진으로 보정되는 거구요ㅎㅎ
지금까지 간단하게 아이폰 기본 보정으로 인스타 감성 가득한 사진 만드는 법 알아봤는데요, 다음 편은 색보정 필수 어플, 라이트룸을 활용한 보정법 알아볼게요!
* 함께 참고하면 좋은 글
[인스타그램] 알아두면 유용한 사진 보정법!
728×90
반응형
안녕하세요!
다들 인스타그램 많이 하시나요~?
사진을 올리고싶은데
너무 어둡거나
더 예쁘게 만들고싶을때!
그때마다 어떻게 손대야하나 싶을때 !
다들 이런적 한번씩 있으시죠?
이때
바로 적용할 수 있는
꿀팁 ! 몇가지 여러분들께 소개시켜드릴게용
저도 아주 유용하게 쓰고 있답니다.
(이런거 발견 해주신 분들께 감사해요❣️)
밤에 찍으면 뭔가 어둡고
좀 더 선명했으면 좋겠잖아요?
이때 이런 방식으로 보정해보세요!
놀이공원 보정법도 캐치 캐치 !
이렇게 몇가지 소개시켜드렸는데
다들 유용하게 쓰셨으면 좋겠네요!
이런 보정법들과 함께라면
날이 좀 흐려도
예쁜 곳에서 사진 마음대로 찍을 수 있을거같아요!
그럼 오늘 꿀팁 여기까지 공유할게요!
다들 오늘도 화이팅 하시고
하루 마무리 잘하세용
728×90
반응형
포토샵 없이 쉽고 간단하게 사진 보정하는 방법
역광사진 보정법
하이라이트와 그림자 무조건 올려주기
바다사진 보정법
채도를 높여주기 위해 대비는 내리고 하이라이트는 올려주기
노을사진 보정법
밝기는 낮추고 채도는 올리기
구름 하늘사진 보정법
밝기와 대비는 낮춰주기
음식사진 보정법
하이라이트는 내리고 채도는 높이고 대비도 무조건 올리기
꽃사진 보정법
색감이 중요한 꽃이라면 대비는 낮추고 채도, 하이라이트는 올리기
야간 꽃사진 보정법
밝기를 낮추면 색감이 더 살아남
놀이동산 사진 보정법
채도를 높이기 위해 대비 낮추기
야경사진 보정법
밝기는 무조건 낮춰주자
그리드형
캐논코리아 주식회사
어둡고 흐린 사진을 밝고 화사하게 사진으로 보정하기
안녕하세요! 캐논 스페셜 칼럼을 통해 ‘사진가를 위한 포토샵’ 강의를 맡게 된 박철민(프리파크)입니다.
사진 보정하면 딱 떠오르는 것이 아마도 ‘포토샵(Photoshop)’인데요.
그만큼 사진의 보정에 필요한 강력한 기능을 많이 가지고 있기 때문에 꾸준히 사랑 받고 있는 것이라 생각합니다.
하지만 포토샵이 제공하는 수많은 기능때문에 초보자분들은 사진에 어떤 기능을 사용해야 할지 선택을 못할 때가 많은데요.
이 칼럼을 통해 포토샵을 이용한 사진 보정 시 필수적으로 사용하는 기능들의 활용법을 예제를 통해서 알아보도록 하겠습니다.
많은 분들이 자신이 촬영한 사진에 가장 큰 문제라고 생각하는 것이 아마도 ‘어둡고, 칙칙한 느낌이 드는 것’을 꼽을 것 같습니다.
특히 흐린 날과 같이 광량이 부족한 촬영환경에서는 그런 느낌이 더 강하게 와닿곤 하는데요.
포토샵의 몇 가지 기능만 알면 아래와 같이 원본 사진에 비해 좀 더 밝고 산뜻한 느낌으로 보정이 가능하답니다.
<보정 전> <보정 후>
▶ 기본 학습 : ‘커브(Curve)’를 이용한 보정 방법
보정할 사진을 포토샵으로 불러오기 위해서 File > Open 명령(단축키 Ctrl+O)을 실행합니다.
보정할 사진을 찾아서 선택하고 열기(O) 버튼을 클릭합니다.
원본을 보호하고 작업과정을 기록하는 역할을 할 수 있도록 그림과 같이
Background 레이어가 선택된 상태에서 Ctrl+J(레이어 복제)를 키보드로 입력합니다.
자, 그럼 지금부터 본격적인 보정 작업을 시작해볼까요?
Layer1이 선택되어 있는 상태를 확인한 후에 Image > Adjustments > Curves를 실행합니다.
※ 포토샵의 ‘Curve (커브)란? 포토샵을 사용해보지 않으신 분들도 사진 보정에 관심이 있다면 아마도 한번쯤은 ‘포토샵 커브’라는 것을 들어보셨을 거라 생각합니다. Curve는 포토샵 뿐만 아니라 사진보정 기능을 지원하는 다른 여러 가지 툴에도 있으며, 사진보정의 필수 기능이라고 할 수 있답니다. 아래와 같이 입력방향과 출력방향으로 구성된 그래프 형태로 상단은 사진의 밝은 영역, 하단은 사진의 어두운 영역을 의미하며 커브의 특정 지점을 조절해 사진의 전체의 노출과 대비를 자연스럽게 제어할 수 있게끔 되어있습니다.
▷ 원본 사진사진으로 Curve 조절을 하지 않은 사진
▷ 밝은 쪽은 더욱밝게 어두운 쪽은 더욱 어둡게 해서 명암대비를 높인 사진
▷ 밝은 쪽은 어둡게, 어두운 쪽은 밝게해서 명암대비를 낮춘 사진
이런 Curve 기능은 대화상자 하단에 Black Point(흑색점)와 White Point(백색점) 그리고 Gray Point(회색점) 지정 기능이 있어 사진의 전체영역에서 특정 지점을 백색, 흑색 또는 회색 지점으로 선택해서 사진 전체의 화이트 밸런스와 밝기를 바로 잡을 수 있습니다.
이제 Curve의 Black과 White Sample Picker를 통해서 사진 속 완전한 검은색과 흰색영역이라고 생각되는
두 부분을 선택해 화이트밸런스와 명암의 기준을 부여해 보겠습니다.
사진 속에 검은색 기준을 지정하기 위해서 Curve 대화상자 하단에 Black Point 스포이드 아이콘을 클릭하고
사진 속에서 가장 어둡다고 생각하는 부위를 선택해줍니다.
※ 포토샵에서 사진의 확대와 축소 그리고 이동 포토샵 작업시 사진을 확대(Zoom In), 축소(Zoom Out) 그리고 확대된 상태에서 영역을 이동(Panning)해야 경우가 많으며 이런 작업은 단축키를 알아두시면 휠씬 빨리 그리고 지금처럼 Curve 명령이 실행된 상태에서도 적용이 가능합니다.
– 확대(Zoom In): Ctrl 키를 누른 상태에서 + 키 입력 – 축소(Zoom Out): Ctrl 키를 누른 상태에서 – 키 입력 – 영역이동(Pan): (확대된 상태에서) Space 키를 누르고 있는 상태에서 사진 영역을 드래그
그리고 이번에는 사진 속에 흰색 기준을 지정하기 위해서 Curve 대화상자 하단에 White Point 스포이드 아이콘을
클릭하고 사진 속에서 가장 밝다고 생각하는 부위를 선택해줍니다.
Black과 White Point를 지정할 때마다 Curve의 모습이 적색/녹색/청색으로 분리되며 조금씩 달라지는 것을 볼 수 있는데요.
이것은 선택한 지점들을 각각 검은색과 흰색의 기준이라고 포토샵에 인식시켜서
색을 표현하는 삼원색인 RGB(Red/Green/Blue)를 조절하도록 했기 때문입니다.
이제 화이트밸런스와 명암의 기준을 잡았기 때문에 사진의 밝기를 올려서 사진의 느낌을 살려보도록 하겠습니다.
다시 한번 Layer1이 선택되어 있는 상태를 확인한 후에 Image > Adjustments > Curves를 실행합니다.
Ctrl키를 누른 상태에서 사진영역에서 밝아졌으면 하는 부분 중 한곳을 클릭합니다.
그러면 아래와 같이 사진 속 클릭한 지점의 Curve상 위치를 검은색 포인트로 표시해줍니다.
이제 사진 속 밝은 영역 중에서 더 이상 밝아 지지 않았으면 하는 부분을 Ctrl키를 누른 상태에서 클릭합니다.
그러면 앞과 같이 사진 속 클릭한 지점의 Curve상 위치를 검은색 포인트로 표시해줍니다.
이 작업은 Curve의 조절로 사진이 밝아지면 원래 밝은 부분은 더 밝아져서 사진의 구름과 같이 디테일 묘사가 필요한 부분도 같이 밝아져 흰색으로 변해 버리는 것을 방지하기 위해 일종의 밝기 조정의 경계지점을 만드는 것이라 생각하시면 됩니다.
Curve의 특성한 Curve의 특정 지점을 올리면 다른 부분도 영향을 받기 때문에
고정되는 경계지점 이외에도 특정영역을 변화를 잡아주기 위한 밝은 영역의 지점 선택이 하나 더 필요합니다.
앞서 선택한 부분보다 조금 더 밝은 부분을 Ctrl키를 누른 상태에서 클릭합니다.
그러면 아래와 같이 앞서 선택한 지점 보다 좀더 높은 지점에 포인트가 표시됩니다.
이제 처음 Ctrl키와 함께 선택한 어두운 영역(밝게 만들고 싶은)의 선택지점을 마우스로 클릭한 상태에서
위로 천천히 드래그 한 후 적절한 밝기가 되면 OK 버튼을 클릭합니다.
그러면 2,3번째 선택한 밝은 부분은 그대로 유지되면서 Curve가 변형되며 사진의 밝기도 달라지는 것을 알 수 있습니다.
이제 위에서 Ctrl를 누른 상태에서 지점들을 선택한 이유에 대해서 이해가 가시리라 생각합니다.
사진을 밝기를 올릴 때 중요한 것은 어두운 부분이 과다하게 밝아져 마치 그림처럼 느껴지게 하지 말아야 한다는 것입니다.
밝기 조절의 적절한 양을 파악하고 멈출 필요가 있습니다.
보정이 완료되었으며 이제 저장(Save)을 하면 됩니다.
일반적으로 포토샵에서 보정작업 후 저장은 2가지로 구분되는데요.
우선 나중에 다시 작업수정 및 리뷰를 할 목적으로 현재 보정작업 상태를 그대로 기록해두려면 PSD 파일 형식으로 저장하며,
단지 보정한 최종 결과만 저장하고자 한다면 JPG 파일 형식으로 저장하시면 됩니다.
아래와 같이 File > Save As (또는 Save)를 클릭하고 대화상자가 나타나면
파일형식(Format)을 PSD 또는 JPG로 선택하고 파일명을 입력 후 저장 버튼을 클릭하시면 됩니다.
JPG로 선택할 경우 아래와 같이 JPEG Options 대화상자가 나타나는데
여기서 Quality를 8~12사이로 설정 후 OK 버튼을 클릭하시면 최종적으로 저장이 됩니다.
※ 이미지 저장 시 JPEG 제안 Quality – 일반적인 사진: 8 – 컬러풀한 사진:10 – 파란하늘과 일출/몰 등 연색성이 강한 사진과 인화용 사진 : 12
▶ 심화 학습 : ① 블렌드 모드(Blend Mode)
Layer 1이 선택되어 있는 상태에서 Ctrl+J를 입력해서 복제 레이어(Layer 1 copy)를 하나 생성합니다.
앞서 복제한 Layer 1 copy를 선택한 상태에서 Blend Mode 리스트를 클릭한 다음 Soft Light를 선택합니다.
사진이 진한 느낌으로 변경된 것을 확인 할 수 있습니다.
Blend Mode를 현재 선택한 레이어에 적용하면 바로 아래의 레이어와 혼합되는 특수한 효과를 내는 방법으로
위에서 보시듯이 다양한 효과가 있으니 다른 항목들도 테스트 삼아 선택해보시는 것도 좋습니다.
참고로 Soft Light는 대비를 향상시키는 Blend Mode의 한 종류로서
사진의 전체 밝기의 중간 지점을 기준으로 밝은 부분은 더 밝게 어두운 부분은 더 어둡게 해주는 효과가 있습니다.
보통 Blend Mode의 효과를 100% 다 적용하는 경우는 드물고,
아래와 같이 Soft Light가 적용된 Layer 1 copy를 선택한 상태하고 Opacity를 클릭해 슬라이더로 적절히 조절해줍니다.
Blend Mode가 적용된 레이어는 그 하나만으로는 현재 보고 있는 사진의 보정 상태 완벽히 담고 있는 레이어가 아니므로
현재 자신이 보고 있는 상태를 기록한 별도의 레이어의 생성이 필요합니다.
Layer 1 copy가 선택된 상태에서 Ctrl+Alt+Shift+E (Stamp Visable)를 입력합니다.
그러면 아래와 같이 Layer 2가 생성되는 것을 볼 수 있습니다.
이 레이어는 아래의 작업을 모두 포함한 레이어입니다.
▶ 심화 학습 : ② 채도 조절 Vibrance & Saturation
이제 마지막으로 사진의 채도를 높여서 꽃이나 나무의 컬러풀함으로 좀 더 강조해보겠습니다.
Layer 2가 선택된 상태에서 Create Adjustment Layer 아이콘을 클릭하고 Vibrance를 선택합니다.
그러면 Vibrance와 Saturation을 조절할 수 있는 대화상자가 나오는데 사진의 변화상태를 보면서 Saturation 슬라이더를 조절합니다.
※ Vibrance와 Saturation의 차이점 ① Vibrance 색상이 완전 순색에 도달할 때 클리핑이 최소화되도록 채도를 조정합니다. 이렇게 하여 채도가 높은 색상에 거의 영향을 주지 않고 채도가 낮은 모든 색상의 채도를 변경합니다. 주로 인물이 포함된 사진에서 피부 톤의 채도가 과도하게 높아지는 것을 방지하면서 다른 부분의 채도를 높일 때 이용합니다.
② Saturation 모든 이미지 색상의 채도를 -100(흑백)부터 +100(채도 2배로 증가)까지 동일하게 조정합니다. 채도조정과 함께 사진의 디테일 묘사 품질이 떨어질 수 있으므로 1:1로 확대해 확인해 보는 것이 좋습니다.
▶ Sample Images : 보정전&후 비교
아래 사진들은 위의 작업과 동일하거나 유사한 방식으로 보정한 사진들의 예입니다.
여러 가지 다양한 사진으로 반복적인 연습을 해보시면 위의 방법에서 파생되어 자신만의 노하우와 방식도 생겨나게 됩니다.
사진보정은 사진의 문제점을 분석하고 적절한 기능을 적용하는 ‘감’이 있어야 하지만
그 감은 결국 꾸준한 연습에서 나오는 것입니다.^^
기본적인 방법과 심화 학습을 통해 포토샵의 활용법을 습득하시고,
사진에 적용하여 사진의 완성도를 높일 수 있길 바랍니다!
키워드에 대한 정보 사진 보정 법
다음은 Bing에서 사진 보정 법 주제에 대한 검색 결과입니다. 필요한 경우 더 읽을 수 있습니다.
이 기사는 인터넷의 다양한 출처에서 편집되었습니다. 이 기사가 유용했기를 바랍니다. 이 기사가 유용하다고 생각되면 공유하십시오. 매우 감사합니다!
사람들이 주제에 대해 자주 검색하는 키워드 (요청폭발) 어플No! 아이폰으로 인스타 사진 보정하는 법🩴💙How I edit my IG pics
- yoo's
- beauty
- korean
- makeup
- 유스
- 뷰티
- 메이크업
- 사진 보정법
- 인스타 사진 보정
- 아이폰 사진 보정
- Yooxx
- Yoos beauty
- 희주
- 유스뷰티 사진 보정
- 브이로그
(요청폭발) #어플No! #아이폰으로 #인스타 #사진 #보정하는 #법🩴💙How #I #edit #my #IG #pics
YouTube에서 사진 보정 법 주제의 다른 동영상 보기
주제에 대한 기사를 시청해 주셔서 감사합니다 (요청폭발) 어플No! 아이폰으로 인스타 사진 보정하는 법🩴💙How I edit my IG pics | 사진 보정 법, 이 기사가 유용하다고 생각되면 공유하십시오, 매우 감사합니다.
