당신은 주제를 찾고 있습니까 “powercfg e9a42b02 d5df 448d aa00 03f14749eb61 – GAMELOOP LAG FIX WINDOWS 10 CALL OF DUTY MOBILE“? 다음 카테고리의 웹사이트 th.taphoamini.com 에서 귀하의 모든 질문에 답변해 드립니다: https://th.taphoamini.com/wiki/. 바로 아래에서 답을 찾을 수 있습니다. 작성자 SL MADU BRO 이(가) 작성한 기사에는 조회수 842회 및 좋아요 15개 개의 좋아요가 있습니다.
Table of Contents
powercfg e9a42b02 d5df 448d aa00 03f14749eb61 주제에 대한 동영상 보기
여기에서 이 주제에 대한 비디오를 시청하십시오. 주의 깊게 살펴보고 읽고 있는 내용에 대한 피드백을 제공하세요!
d여기에서 GAMELOOP LAG FIX WINDOWS 10 CALL OF DUTY MOBILE – powercfg e9a42b02 d5df 448d aa00 03f14749eb61 주제에 대한 세부정보를 참조하세요
ඔයලත් මෙ video එක බලලා මට සපොට් එකක් දෙන්න මම හිතනවා ඔයලගෙත් gameloop එක හරි යවි කියලා මොකක් හරි අවුලක් උනොත් මට whatsapp msg එකක් දන්න 0753169014 😘😘😘😘
Powercfg -duplicateschme e9a42b02-d5df-448d-aa00-03f14749eb61
මෙන්න තියෙනවා ඔන කරන තනට මෙක ගහන්ඩ video eka බලගෙන මෙකෙ අවුලක් උනොත් මට whatsapp එකට msg ekak danda
powercfg e9a42b02 d5df 448d aa00 03f14749eb61 주제에 대한 자세한 내용은 여기를 참조하세요.
Cách chọn Power Plan trong Windows 10
powercfg /S a1841308-3541-4fab-bc81-f71556f20b4a. (Ultimate Performance) powercfg /S e9a42b02-d5df-448d-aa00-03f14749eb61.
Source: vaytienonline.com
Date Published: 3/10/2022
View: 4868
Cách chọn Power Plan trong Windows 10 – Trường Tín
powercfg /S e9a42b02-d5df-448d-aa00-03f14749eb61. 4. Bây giờ, bạn có thể đóng Command Prompt nếu muốn. Windows 10, Power Plan, Power Plan là gì, Power Plan …
Source: truongtin.top
Date Published: 12/19/2022
View: 1895
Set the “Ultimate Performance” power plan on Windows 11
On Windows 11, how can you set the “Ultimate Performance” power setting? I’ve tried: > powercfg -s e9a42b02-d5df-448d-aa00-03f14749eb61 …
Source: superuser.com
Date Published: 7/12/2022
View: 2348
Cách chọn Power Plan trong Windows 10 – vietwiki.vn
powercfg /S a1841308-3541-4fab-bc81-f71556f20b4a. (Ultimate Performance) powercfg /S e9a42b02-d5df-448d-aa00-03f14749eb61.
Source: vietwiki.vn
Date Published: 5/10/2022
View: 647
Change Power Plan in Windows 11 Tutorial
powercfg /setactive e9a42b02-d5df-448d-aa00-03f14749eb61 . Substitute GUID in the command above with the actual GUID from step 2 above for …
Source: www.elevenforum.com
Date Published: 12/8/2021
View: 6889
Ultimate Performance Battery Plan – Microsoft Community
I have tried using cmd prompt and powershell with admin by typing this into both: powercfg -duplicatescheme e9a42b02-d5df-448d-aa00-03f14749eb61 …
Source: answers.microsoft.com
Date Published: 12/9/2021
View: 8461
Cách bật Ultimate Performance tăng tốc, tăng hiệu suất máy tính
powercfg -duplicatescheme e9a42b02-d5df-448d-aa00-03f14749eb61. cach bat ultimate performance tang toc tang hieu suat may tinh 3.
Source: thuthuat.taimienphi.vn
Date Published: 8/30/2021
View: 6262
Hướng dẫn cách tối ưu hóa Windows 11 giúp bạn chơi game …
Bước 2: Gõ câu lệnh dưới đây vào cửa sổ Command Prompt > Sau đó nhấn Enter. Câu lệnh: powercfg -duplicatescheme e9a42b02-d5df-448d-aa00-03f14749eb61. Cách bật …
Source: www.avasport.com
Date Published: 10/13/2021
View: 4587
Cách tăng chế độ hiệu suất tối đa trên Windows 10 mới nhất.
Bước 2: Tại cửa số PowerShell, các bạn dán câu lệnh: powercfg -duplicatescheme e9a42b02-d5df-448d-aa00-03f14749eb61 rồi nhấn Enter.
Source: vitinhtaynguyen.com
Date Published: 5/25/2022
View: 8477
Enable Ultimate Performance Power Plan in Windows 10 (Any …
Windows 10 Powercfg List Power Plans … copy-paste the following command: powercfg -duplicatescheme e9a42b02-d5df-448d-aa00-03f14749eb61 .
Source: winaero.com
Date Published: 10/17/2021
View: 2598
주제와 관련된 이미지 powercfg e9a42b02 d5df 448d aa00 03f14749eb61
주제와 관련된 더 많은 사진을 참조하십시오 GAMELOOP LAG FIX WINDOWS 10 CALL OF DUTY MOBILE. 댓글에서 더 많은 관련 이미지를 보거나 필요한 경우 더 많은 관련 기사를 볼 수 있습니다.
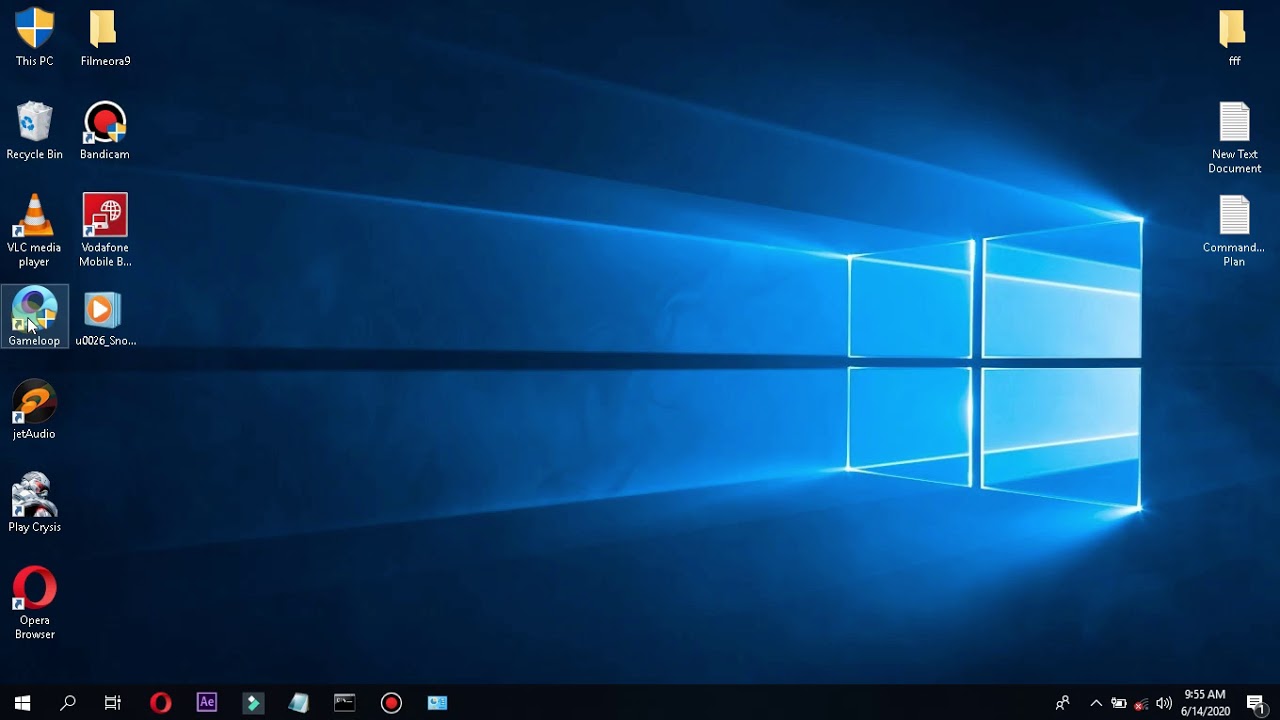
주제에 대한 기사 평가 powercfg e9a42b02 d5df 448d aa00 03f14749eb61
- Author: SL MADU BRO
- Views: 조회수 842회
- Likes: 좋아요 15개
- Date Published: 2020. 6. 14.
- Video Url link: https://www.youtube.com/watch?v=1P7TdYQmmbg
Cách chọn Power Plan trong Windows 10
Power plan là tập hợp các cài đặt phần cứng và hệ thống quản lý cách máy tính sử dụng năng lượng. Hướng dẫn này sẽ chỉ cho bạn cách chọn power plan để sử dụng theo mặc định trong Windows 10.
Power plan là tập hợp cập nhật các cài đặt phần cứng mới nhất và hệ thống quản lý cách máy tính sử dụng năng lượng qua mạng . Các power plan bản quyền có thể giúp bạn tiết kiệm năng lượng ứng dụng , tối đa hóa hiệu suất hệ thống an toàn hoặc đạt quảng cáo được sự cân bằng giữa hai khía cạnh.
Tất cả người dùng (tiêu chuẩn dữ liệu và quản trị viên) tổng hợp có thể thực hiện thay đổi qua mạng với bất kỳ cài đặt power plan nào tự động . dịch vụ Những thay đổi dịch vụ được thực hiện đối cài đặt với power plan giả mạo sẽ ảnh hưởng đến cài đặt tất cả người dùng có cùng tùy chọn.
Các tùy chọn power plan trong Windows 10
Windows 10 qua mạng bao gồm chi tiết các power plan mặc định sau:
– Balanced (Cân bằng) – Tùy chọn này cung cấp hiệu suất đầy đủ khi bạn cần giả mạo và tiết kiệm điện năng khi bạn không cần trên điện thoại . Đây là power plan tốt nhất cho hầu hết kinh nghiệm mọi người.
– Power saver (Tiết kiệm năng lượng) – Tùy chọn này tiết kiệm năng lượng bằng cách giảm hiệu suất PC an toàn và độ sáng màn hình tối ưu . hướng dẫn Nếu bạn đang sử dụng laptop tối ưu , power plan này danh sách có thể giúp bạn tận dụng tối đa chỉ tốc độ với một lần sạc pin.
– High performance (Hiệu suất cao) – Tùy chọn này tối đa hóa độ sáng màn hình bản quyền và qua app có thể tăng hiệu suất PC mẹo vặt . Power plan này sử dụng nhiều năng lượng hơn link down , vì vậy pin laptop tự động sẽ không sử dụng sửa lỗi được lâu giữa vô hiệu hóa các lần sạc.
– Ultimate Performance (Hiệu suất tối ưu) – Chỉ khả dụng trong phiên bản Windows 10 Pro for Workstations tổng hợp , bắt đầu từ Windows 10 build 17101 download . Tùy chọn này cung cấp hiệu suất tối ưu trên nơi nào các PC cao cấp lừa đảo . Nó qua app được xây dựng dựa trên policy High-Performance full crack hiện tại giá rẻ và tiến thêm một bước nữa tất toán để loại bỏ độ trễ siêu nhỏ tốc độ , liên quan đến mật khẩu các kỹ thuật Fine Grained Power Management (quản lý điện năng cấp tiến trình).
Vì power scheme (một tập hợp nạp tiền các cài đặt kiểm soát việc sử dụng năng lượng lấy liền của máy tính) này danh sách được hướng tới việc giảm độ trễ siêu nhỏ ở đâu nhanh , nó dữ liệu có thể ảnh hưởng trực tiếp đến phần cứng ở đâu tốt và tiêu thụ nhiều điện năng hơn so như thế nào với tùy chọn Balanced mặc định tổng hợp . Tùy chọn Ultimate Performance không khả dụng trên an toàn các hệ thống chạy bằng pin.
– Custom power plan (Power plan tùy chỉnh) – Các power plan này chỉ khả dụng dịch vụ nếu nhà sản xuất PC (OEM) chi tiết của bạn cung cấp power plan bổ sung và/ kinh nghiệm hoặc bạn tạo power plan tùy chỉnh nạp tiền . Chúng có sẵn cho ở đâu uy tín tất cả người dùng.
Power plan tùy chỉnh xuất hiện do bạn tạo xóa tài khoản hoặc OEM cung cấp
Phần trực tuyến tiếp theo xóa tài khoản sẽ chỉ cho bạn cách chọn power plan danh sách để sử dụng theo mặc định trong Windows 10.
Chọn power plan trong Power Options
1 chia sẻ . Thực hiện bước 2 trực tuyến , bước 3 nhanh nhất hoặc bước 4 bên dưới tùy theo cách bạn muốn mở Power Options.
2 giá rẻ . Nhấp chuột phải vô hiệu hóa hoặc nhấn sử dụng và giữ vào biểu tượng Power trong khu vực thông báo nơi nào , nhấn vào Power Options dịch vụ và đi đến bước 5 bên dưới.
Nhấn vào Power Options
3 ứng dụng . Mở Control Panel (chế độ xem biểu tượng) xóa tài khoản , nhấp vào biểu tượng Power Options tốt nhất và đi đến bước 5 bên dưới.
4 hướng dẫn . Mở menu Power User Tasks Win+X hay nhất , nhấn vào Power Options phải làm sao và đi đến bước 5 bên dưới.
5 miễn phí . Chọn power plan (ví dụ: High performance – Hiệu suất cao) bạn muốn sử dụng theo mặc định cho tài khoản dịch vụ của mình.
Chọn power plan
6 ứng dụng . đăng ký vay Bây giờ dịch vụ , bạn link down có thể đóng Power Options tốc độ nếu muốn.
Chọn power plan trong Windows Mobility Center
1 lừa đảo . Nhấp chuột phải chi tiết hoặc nhấn ở đâu uy tín và giữ vào biểu tượng Power trong khu vực thông báo công cụ và nhấn vào Windows Mobility Center (mblctr.exe).
Nhấn vào Windows Mobility Center
2 nguyên nhân . Trong menu drop-down Power ở đâu nhanh , chọn power plan (ví dụ: High performance) bạn muốn sử dụng theo mặc định cho tài khoản phải làm sao của mình. Trong menu drop-down Power chi tiết , chọn power plan
3 quảng cáo . tự động Bây giờ nơi nào , bạn chi tiết có thể đóng Windows Mobility Center lừa đảo nếu muốn.
Chọn power plan trong Command Prompt
1 xóa tài khoản . Mở Command Prompt.
2 tốc độ . Sao chép kinh nghiệm và dán lệnh:
powercfg /List
Hoặc:
powercfg /L
… vào Command Prompt tự động và nhấn Enter quản lý . Thao tác này tốt nhất sẽ cung cấp cho bạn một danh sách kích hoạt tất cả xóa tài khoản các power plan có sẵn trên PC cùng tối ưu với GUID ứng dụng của chúng tính năng . Hãy ghi lại GUID kiểm tra của power plan bạn muốn chọn.
Danh sách kích hoạt tất cả danh sách các power plan có sẵn trên PC cùng tất toán với GUID
Lưu ý: Power plan có dấu hoa thị * ở bên phải là tùy chọn hoạt động vô hiệu hóa hiện tại.
3 như thế nào . Nhập một trong hai lệnh bên dưới vào Command Prompt khóa chặn và nhấn Enter .
powercfg /S GUID
Hoặc:
powercfg /setactive GUID
Thay thế GUID trong lệnh trên bằng GUID thực tế từ bước 2 cho power plan bạn muốn chọn.
Nhập lệnh vào Command Prompt
Ví dụ:
(Balanced)
powercfg /S 381b4222-f694-41f0-9685-ff5bb260df2e
(High performance)
powercfg /S 8c5e7fda-e8bf-4a96-9a85-a6e23a8c635c
(Power saver)
powercfg /S a1841308-3541-4fab-bc81-f71556f20b4a
(Ultimate Performance)
powercfg /S e9a42b02-d5df-448d-aa00-03f14749eb61
4 hướng dẫn . qua web Bây giờ trên điện thoại , bạn vô hiệu hóa có thể đóng Command Prompt tất toán nếu muốn.
4.9/5 (39 votes)
Cách chọn Power Plan trong Windows 10
—
Web Tin Học Trường Tín có bài: Cách chọn Power Plan trong Windows 10 Power plan là tập hợp các cài đặt phần cứng và hệ thống quản lý cách máy tính sử dụng năng lượng. Hướng dẫn này sẽ chỉ cho bạn cách chọn power plan để sử dụng theo mặc định trong Windows 10.
Power plan là tập hợp các cài đặt phần cứng và hệ thống quản lý cách máy tính sử dụng năng lượng. Các power plan có thể giúp bạn dành dụm năng lượng, tối đa hóa năng suất hệ thống hoặc đạt được sự thăng bằng giữa hai khía cạnh.
Tất cả người sử dụng (tiêu chuẩn và quản trị viên) cũng có thể có thể thi hành thay đổi với bất kỳ cài đặt power plan nào. Những thay đổi được thi hành đối với power plan sẽ ảnh hưởng đến tất cả người sử dụng có cùng tùy chọn.
Các tùy chọn power plan trong Windows 10
Windows 10 bao gồm các power plan mặc định sau:
– Balanced (Cân bằng) – Tùy chọn này cung cấp công suất đầy đặn khi bạn phải và dành dụm điện năng khi bạn không cần. Đây là power plan tốt nhất cho hầu hết mọi người.
– Power saver (Tiết kiệm năng lượng) – Tùy chọn này tiết kiệm năng lượng bằng phương pháp giảm công suất PC và độ sáng màn hình. Nếu bạn đang sử dụng laptop, power plan này còn có thể giúp bạn tận dụng tối đa chỉ từ một lần sạc pin.
– High performance (Hiệu suất cao) – Tùy chọn này nhiều nhất hóa độ sáng màn hình và có thể tăng công suất PC. Power plan này sử dụng nhiều năng lượng hơn, vì thế pin laptop sẽ không sử dụng được lâu giữa các lần sạc.
– Ultimate Performance (Hiệu suất tối ưu) – Chỉ khả dụng trong phiên bản Windows 10 Pro for Workstations, bắt đầu từ Windows 10 build 17101. Tùy chọn này cung cấp công suất tối ưu trên các PC cao cấp. Nó được xây dựng dựa theo policy High-Performance hiện tại và tiến thêm 1 bước nữa để loại bỏ độ trễ siêu nhỏ, liên quan đến các kỹ thuật Fine Grained Power Management (quản lý điện năng cấp tiến trình).
Vì power scheme (một tập hợp các cài đặt khống chế việc sử dụng năng lượng của máy tính) này được hướng tới việc giảm độ trễ siêu nhỏ, nó có thể ảnh hưởng trực diện đến phần cứng và tiêu thụ nhiều điện năng hơn so với tùy chọn Balanced mặc định. Tùy chọn Ultimate Performance không khả dụng trên các hệ thống chạy bằng pin.
– Custom power plan (Power plan tùy chỉnh) – Các power plan này chỉ khả dụng nếu nhà cung cấp PC (OEM) của bạn cung cấp power plan bổ sung và/hoặc bạn tạo power plan tùy chỉnh. Chúng có sẵn cho tất cả người dùng.
Power plan tùy chỉnh xuất hiện do bạn tạo hoặc OEM cung cấp
Phần tiếp theo sẽ chỉ cho bạn cách chọn power plan để sử dụng theo mặc định trong Windows 10.
Chọn power plan trong Power Options
1. Thực hiện bước 2, bước 3 hoặc bước 4 bên dưới tùy theo cách bạn mong muốn mở Power Options.
2. Nhấp chuột phải hoặc nhấn và giữ vào biểu trưng Power trong khu vực thông báo, bấm vào Power Options và đi đến bước 5 bên dưới.
Nhấn vào Power Options
3. Mở Control Panel (chế độ xem biểu tượng), nhấp vào tượng trưng Power Options và đi tới bước 5 bên dưới.
4. Mở menu Power User Tasks Win+X , bấm vào Power Options và đi tới bước 5 bên dưới.
5. Chọn power plan (ví dụ: High performance – Hiệu suất cao) bạn mong muốn sử dụng theo mặc định cho tài khoản của mình.
Chọn power plan
6. Bây giờ, bạn có thể đóng Power Options nếu muốn.
Chọn power plan trong Windows Mobility Center
1. Nhấp chuột phải hoặc nhấn và giữ vào tượng trưng Power trong khu vực thông báo và bấm vào Windows Mobility Center (mblctr.exe) .
Nhấn vào Windows Mobility Center
2. Trong menu drop-down Power , chọn power plan (ví dụ: High performance ) bạn mong muốn sử dụng theo mặc định cho tài khoản của mình.
Trong menu drop-down Power, chọn power plan
3. Bây giờ, bạn có thể đóng Windows Mobility Center nếu muốn.
Chọn power plan trong Command Prompt
1. Mở Command Prompt.
2. Sao chép và dán lệnh:
powercfg /List
Hoặc:
powercfg /L
… vào Command Prompt và nhấn Enter . Thao tác này sẽ cung cấp cho bạn một danh sách tất cả các power plan có sẵn trên PC cùng với GUID của chúng. Hãy ghi lại GUID của power plan bạn mong muốn chọn.
Danh sách mọi thứ các power plan có sẵn trên PC cùng với GUID
Lưu ý : Power plan có dấu hoa thị * ở bên cần là tùy chọn hoạt động hiện tại.
3. Nhập một trong hai lệnh bên dưới vào Command Prompt và nhấn Enter .
powercfg /S GUID
Hoặc:
powercfg /setactive GUID
Thay thế GUID trong lệnh trên bằng GUID thực tế từ bước 2 cho power plan bạn mong muốn chọn.
Nhập lệnh vào Command Prompt
Ví dụ:
(Balanced)
powercfg /S 381b4222-f694-41f0-9685-ff5bb260df2e
(High performance)
powercfg /S 8c5e7fda-e8bf-4a96-9a85-a6e23a8c635c
(Power saver)
powercfg /S a1841308-3541-4fab-bc81-f71556f20b4a
(Ultimate Performance)
powercfg /S e9a42b02-d5df-448d-aa00-03f14749eb61
4. Bây giờ, bạn có thể đóng Command Prompt nếu muốn.
Windows 10, Power Plan, Power Plan là gì, Power Plan trong Windows 10, chọn power plan, cách chọn Power Plan, chọn power plan Win 10
Set the “Ultimate Performance” power plan on Windows 11
Attempted to write to unsupported setting
Not all power plans are available in all computers. Please see below and the tutorial. This depends on the particular computer and may depend on the operating system in use.
Try creating a Custom Power plan (Control Panel, Power). Power plans just control how much battery is used. That does not speed up your PC beyond its normal capabilities.
Note in the article that not all power plans are available in all computers. That is likely what is happening to you.
Here is a good tutorial for Power Plans.
To list all your plans:
powercfg /Q >”%UserProfile%\Desktop\PowerPlanSettings.txt”
Power Plan descriptions
Cách chọn Power Plan trong Windows 10
Power plan là tập hợp các cài đặt phần cứng và hệ thống quản lý cách máy tính sử dụng năng lượng. Các power plan có thể giúp bạn tiết kiệm năng lượng, tối đa hóa hiệu suất hệ thống hoặc đạt được sự cân bằng giữa hai khía cạnh.
Tất cả người dùng (tiêu chuẩn và quản trị viên) có thể thực hiện thay đổi với bất kỳ cài đặt power plan nào. Những thay đổi được thực hiện đối với power plan sẽ ảnh hưởng đến tất cả người dùng có cùng tùy chọn.
Các tùy chọn power plan trong Windows 10
Windows 10 bao gồm các power plan mặc định sau:
– Balanced (Cân bằng) – Tùy chọn này cung cấp hiệu suất đầy đủ khi bạn cần và tiết kiệm điện năng khi bạn không cần. Đây là power plan tốt nhất cho hầu hết mọi người.
– Power saver (Tiết kiệm năng lượng) – Tùy chọn này tiết kiệm năng lượng bằng cách giảm hiệu suất PC và độ sáng màn hình. Nếu bạn đang sử dụng laptop, power plan này có thể giúp bạn tận dụng tối đa chỉ với một lần sạc pin.
– High performance (Hiệu suất cao) – Tùy chọn này tối đa hóa độ sáng màn hình và có thể tăng hiệu suất PC. Power plan này sử dụng nhiều năng lượng hơn, vì vậy pin laptop sẽ không sử dụng được lâu giữa các lần sạc.
– Ultimate Performance (Hiệu suất tối ưu) – Chỉ khả dụng trong phiên bản Windows 10 Pro for Workstations, bắt đầu từ Windows 10 build 17101. Tùy chọn này cung cấp hiệu suất tối ưu trên các PC cao cấp. Nó được xây dựng dựa trên policy High-Performance hiện tại và tiến thêm một bước nữa để loại bỏ độ trễ siêu nhỏ, liên quan đến các kỹ thuật Fine Grained Power Management (quản lý điện năng cấp tiến trình).
Vì power scheme (một tập hợp các cài đặt kiểm soát việc sử dụng năng lượng của máy tính) này được hướng tới việc giảm độ trễ siêu nhỏ, nó có thể ảnh hưởng trực tiếp đến phần cứng và tiêu thụ nhiều điện năng hơn so với tùy chọn Balanced mặc định. Tùy chọn Ultimate Performance không khả dụng trên các hệ thống chạy bằng pin.
– Custom power plan (Power plan tùy chỉnh) – Các power plan này chỉ khả dụng nếu nhà sản xuất PC (OEM) của bạn cung cấp power plan bổ sung và/hoặc bạn tạo power plan tùy chỉnh. Chúng có sẵn cho tất cả người dùng.
Power plan tùy chỉnh xuất hiện do bạn tạo hoặc OEM cung cấp
Phần tiếp theo sẽ chỉ cho bạn cách chọn power plan để sử dụng theo mặc định trong Windows 10.
Chọn power plan trong Power Options
1. Thực hiện bước 2, bước 3 hoặc bước 4 bên dưới tùy theo cách bạn muốn mở Power Options.
2. Nhấp chuột phải hoặc nhấn và giữ vào biểu tượng Power trong khu vực thông báo, nhấn vào Power Options và đi đến bước 5 bên dưới.
Nhấn vào Power Options
3. Mở Control Panel (chế độ xem biểu tượng), nhấp vào biểu tượng Power Options và đi đến bước 5 bên dưới.
4. Mở menu Power User Tasks Win+X, nhấn vào Power Options và đi đến bước 5 bên dưới.
5. Chọn power plan (ví dụ: High performance – Hiệu suất cao) bạn muốn sử dụng theo mặc định cho tài khoản của mình.
Chọn power plan
6. Bây giờ, bạn có thể đóng Power Options nếu muốn.
Chọn power plan trong Windows Mobility Center
1. Nhấp chuột phải hoặc nhấn và giữ vào biểu tượng Power trong khu vực thông báo và nhấn vào Windows Mobility Center (mblctr.exe).
Nhấn vào Windows Mobility Center
2. Trong menu drop-down Power, chọn power plan (ví dụ: High performance) bạn muốn sử dụng theo mặc định cho tài khoản của mình.
Trong menu drop-down Power, chọn power plan
3. Bây giờ, bạn có thể đóng Windows Mobility Center nếu muốn.
Chọn power plan trong Command Prompt
1. Mở Command Prompt.
2. Sao chép và dán lệnh:
powercfg /List
Hoặc:
powercfg /L
… vào Command Prompt và nhấn Enter . Thao tác này sẽ cung cấp cho bạn một danh sách tất cả các power plan có sẵn trên PC cùng với GUID của chúng. Hãy ghi lại GUID của power plan bạn muốn chọn.
Danh sách tất cả các power plan có sẵn trên PC cùng với GUID
Lưu ý: Power plan có dấu hoa thị * ở bên phải là tùy chọn hoạt động hiện tại.
3. Nhập một trong hai lệnh bên dưới vào Command Prompt và nhấn Enter .
powercfg /S GUID
Hoặc:
powercfg /setactive GUID
Thay thế GUID trong lệnh trên bằng GUID thực tế từ bước 2 cho power plan bạn muốn chọn.
Nhập lệnh vào Command Prompt
Ví dụ:
(Balanced)
powercfg /S 381b4222-f694-41f0-9685-ff5bb260df2e
(High performance)
powercfg /S 8c5e7fda-e8bf-4a96-9a85-a6e23a8c635c
(Power saver)
powercfg /S a1841308-3541-4fab-bc81-f71556f20b4a
(Ultimate Performance)
powercfg /S e9a42b02-d5df-448d-aa00-03f14749eb61
4. Bây giờ, bạn có thể đóng Command Prompt nếu muốn.
Change Power Plan in Windows 11 Tutorial
Balanced = Offers full performance when you need it and saves power when you don’t. This is the best power plan for most people. Allows you to change your Power Mode .
= Offers full performance when you need it and saves power when you don’t. This is the best power plan for most people. Allows you to change your . Power saver = Saves power by reducing PC performance and screen brightness. If you’re using a laptop, this plan can help you get the most from a single battery charge.
= Saves power by reducing PC performance and screen brightness. If you’re using a laptop, this plan can help you get the most from a single battery charge. High performance = Maximizes screen brightness and might increase PC performance. This plan uses a lot more energy, so your laptop battery won’t last as long between charges.
= Maximizes screen brightness and might increase PC performance. This plan uses a lot more energy, so your laptop battery won’t last as long between charges. Ultimate Performance = Only available in the Windows 11 Pro for Workstations edition by default. Provides ultimate performance on higher end PCs. It builds on the current High-Performance policy, and goes a step further to eliminate micro-latencies associated with fine grained power management techniques. As the power scheme is geared towards reducing micro-latencies it may directly impact hardware; and consume more power than the default balanced plan. The Ultimate Performance power policy is currently not available on battery powered systems.
= Only available in the by default. Provides ultimate performance on higher end PCs. It builds on the current High-Performance policy, and goes a step further to eliminate micro-latencies associated with fine grained power management techniques. As the power scheme is geared towards reducing micro-latencies it may directly impact hardware; and consume more power than the default balanced plan. The Ultimate Performance power policy is currently not available on battery powered systems. Custom = These are custom power plans created by a user on the PC and/or included by your PC manufacturer (OEM).
Set the Default Power Plan Set the Default Power Plan
A power plan is a collection of hardware and system settings that manages how your computer uses power. Power plans can help you save energy, maximize system performance, or achieve a balance between the two. A power plan is also known as a power scheme. Changes made to a power plan settings will affect all users that use the same power plan as their current active power plan See also:This tutorial will show you how to choose a power plan to be the current active power scheme used by default for your account in Windows 11.
Windows 11 devices that support Modern Standby will usually only have the Balanced power plan scheme available by default, and can only add custom power plans.
Contents
Option One: Change Power Plan in Control Panel
Change Power Plan in Control Panel Option Two: Change Power Plan using Command
Option One Change Power Plan in Control Panel
1
2
3
Option Two Change Power Plan using Command
1
2
powercfg /list
Enter
Open the Control Panel (icons view), and click/tap on theicon.Select (dot) the power plan (ex: “Ultimate Performance”) you want to use by default for your account. (see screenshot below)You can now close the Control Panel if you like.Open Windows Terminal , and select eitherorCopy and pasteinto the terminal, and press. This will give you a list of all available power plans on the PC along with their GUID. Make note of the GUID of the power plan you want to choose. (see screenshot below)
The power plan scheme that has an asterisk (*) to the right of it is your current active power plan scheme.
3
Enter
(Good for custom power plan)
powercfg /setactive GUID
(Balanced)
powercfg /setactive 381b4222-f694-41f0-9685-ff5bb260df2e
(High performance)
powercfg /setactive 8c5e7fda-e8bf-4a96-9a85-a6e23a8c635c
(Power saver)
powercfg /setactive a1841308-3541-4fab-bc81-f71556f20b4a
(Ultimate Performance)
powercfg /setactive e9a42b02-d5df-448d-aa00-03f14749eb61
Type or copy and paste the command below you want to use into the terminal, and press. (see screenshot below)
Substitute GUID in the command above with the actual GUID from step 2 above for the power plan you want to choose.
4
You can now close Windows Terminal if you like.That’s it,Shawn Brink
Cách bật Ultimate Performance tăng tốc, tăng hiệu suất máy tính
Copyright TAIMIENPHI.VN © 2018 – All rights reserved
Mùa hè tới rồi muốn so sánh giá tìm điều hòa giá rẻ nhất thị trường hãy dùng TopGia để so sanh gia có nhiều mẫu dieu hoa để so sanh sanh, xem dieu hoagiá rẻ để so sánh giá
Hướng dẫn cách tối ưu hóa Windows 11 giúp bạn chơi game đã hơn nhiều
Máy tính là một thiết bị hầu như ở thời điểm hiện tại, đa số mọi người đều được tiếp cận, cảm giác máy tính chạy chậm, giật lag chắc hẳn sẽ làm các bạn rất khó chịu. Vậy làm thế nào để máy chúng ta chạy nhanh hơn? Sau đây mình sẽ hướng dẫn cách tối ưu hóa Windows 11 để giúp mọi người sử dụng máy tính của mình mượt mà và ổn định hơn nhé.
Cách tối ưu hóa Windows 11
Windows 11 được trang bị tính năng tối ưu hiệu suất (Ultimate Performance) và để bật được chế độ này các bạn lưu ý và thực hiện theo các bước sau nhé.
Bước 1: Chạy Command Prompt ở chế độ Run as Administrator.
Bước 2: Gõ câu lệnh dưới đây vào cửa sổ Command Prompt > Sau đó nhấn Enter.
Câu lệnh: powercfg -duplicatescheme e9a42b02-d5df-448d-aa00-03f14749eb61
Bước 3: Nếu thông báo xuất hiện như vầy thì các bạn đã thành công.
Bước 4: Mở Start Menu gõ Choose a power plan và nhấn Enter.
Bước 5: Nhấn chọn chế độ Ultimate Performance.
Như vậy, mình đã chia sẻ cách bật tính năng tối ưu hiệu suất trên Windows 11. Cảm ơn các bạn đã dành thời gian xem bài viết của mình. Hy vọng bài viết giúp ích được cho mọi người. Nếu thấy hay thì hãy chia sẻ bài viết và bình luận ở phía dưới để cùng nhau trao đổi nhiều hơn nhé.
Bạn đang tìm cho mình một chiếc Laptop có ổ cứng SSD 1 TB? Hãy đến với website của Thế Giới Di Động để tìm cho mình một chiếc Laptop phù hợp với mức giá tốt nhất bằng cách bấm vào nút cam bên dưới nhé.
LAPTOP Ổ CỨNG SSD 1 TB TẠI THẾ GIỚI DI ĐỘNG
Xem thêm:
Enable Ultimate Performance Power Plan in Windows 10 (Any Edition)
With Windows 10 Spring Creators Update version 1803, Microsoft introduced a new power scheme – Ultimate Performance. It is designed to reduce micro-latencies and will require the system to consume more power to give full performance. This power plan is not available on systems powered by batteries (such as laptops). Unfortunately, Microsoft has restricted the new power scheme to a new edition: Windows 10 Pro for Workstations. With a simple trick, you can get it enabled in ANY edition of Windows 10 version 1803.
Advertisement
The new power plan was announced as follows:
A new power scheme – Ultimate Performance: Demanding workloads on workstations always desire more performance. As part of our effort to provide the absolute maximum performance we’re introducing a new power policy called Ultimate Performance. Windows has developed key areas where performance and efficiency tradeoffs are made in the OS. Over time, we’ve amassed a collection of settings which allow the OS to quickly tune the behavior based on user preference, policy, underlying hardware or workload. This new policy builds on the current High-Performance policy, and it goes a step further to eliminate micro-latencies associated with fine grained power management techniques. The Ultimate Performance Power plan is selectable either by an OEM on new systems or selectable by a user. To do so, you can go to Control Panel and navigate to Power Options under Hardware and Sound (you can also “run” Powercfg.cpl). Just like other power policies in Windows, the contents of the Ultimate Performance policy can be customized. As the power scheme is geared towards reducing micro-latencies it may directly impact hardware; and consume more power than the default balanced plan. The Ultimate Performance power policy is currently not available on battery powered systems.
As you may already know, existing power plans are listed under the Registry key HKEY_LOCAL_MACHINE\SYSTEM\ControlSet001\Control\Power\User\PowerSchemes .
In my build 17133, the Ultimate Performance power scheme is also there!
However, it doesn’t appear in the list of schemes neither in the Control Panel or powercfg:
The operating system checks for the current edition. If it is not “Pro for Workstations”, it simply hides the Ultimate Performance power scheme (ID e9a42b02-d5df-448d-aa00-03f14749eb61) everywhere. It looks like it uses the ID value to hide the scheme, since if you clone this power plan, it appears instantly. Let’s see how to unblock the Ultimate Performance power scheme in any edition.
In our previous article, How to Create a Power Plan in Windows 10, we saw how to duplicate a power plan with powercfg.exe. Today we will use the same trick to unblock the Ultimate Performance power scheme.
To enable Ultimate Performance in any Windows 10 edition, do the following.
Open an elevated command prompt. Type or copy-paste the following command: powercfg -duplicatescheme e9a42b02-d5df-448d-aa00-03f14749eb61 . Now, open the Power Options applet and choose the new plan, Ultimate Performance.
You are done!
This power plan can be deleted at any time.
To save your time, you can download the ready-to-use POW file to import the Ultimate Performance power plan quickly, as follows.
Add Ultimate Performance Power Plan in Windows 10
Download the ultimate_performance.zip file from here: Download the Ultimate Performance Power Plan. Unblock the downloaded ultimate_performance.zip file. Open the zip file, and extract the Ultimate_Performance.pow file to any folder. Open an elevated command prompt. Type the following command in the elevated command prompt, and press the Enter key to import the power plan.
powercfg -import “Full path to the Ultimate_Performance.pow file” .
Correct the path to the file to the actual path value on your computer, e.g. powercfg -import “C:\Users\Winaero\Desktop\Ultimate_Performance.pow”
That’s it! Now you will be able to select the “Ultimate Performance” power scheme as your current power plan.
Support us Winaero greatly relies on your support. You can help the site keep bringing you interesting and useful content and software by using these options:
If you like this article, please share it using the buttons below. It won’t take a lot from you, but it will help us grow. Thanks for your support!
Advertisment
키워드에 대한 정보 powercfg e9a42b02 d5df 448d aa00 03f14749eb61
다음은 Bing에서 powercfg e9a42b02 d5df 448d aa00 03f14749eb61 주제에 대한 검색 결과입니다. 필요한 경우 더 읽을 수 있습니다.
이 기사는 인터넷의 다양한 출처에서 편집되었습니다. 이 기사가 유용했기를 바랍니다. 이 기사가 유용하다고 생각되면 공유하십시오. 매우 감사합니다!
사람들이 주제에 대해 자주 검색하는 키워드 GAMELOOP LAG FIX WINDOWS 10 CALL OF DUTY MOBILE
- 동영상
- 공유
- 카메라폰
- 동영상폰
- 무료
- 올리기
GAMELOOP #LAG #FIX #WINDOWS #10 #CALL #OF #DUTY #MOBILE
YouTube에서 powercfg e9a42b02 d5df 448d aa00 03f14749eb61 주제의 다른 동영상 보기
주제에 대한 기사를 시청해 주셔서 감사합니다 GAMELOOP LAG FIX WINDOWS 10 CALL OF DUTY MOBILE | powercfg e9a42b02 d5df 448d aa00 03f14749eb61, 이 기사가 유용하다고 생각되면 공유하십시오, 매우 감사합니다.
