당신은 주제를 찾고 있습니까 “퍼 포스 사용법 – Helix 버전 컨트롤 시스템“? 다음 카테고리의 웹사이트 th.taphoamini.com 에서 귀하의 모든 질문에 답변해 드립니다: https://th.taphoamini.com/wiki/. 바로 아래에서 답을 찾을 수 있습니다. 작성자 포프TV 이(가) 작성한 기사에는 조회수 1,685회 및 좋아요 16개 개의 좋아요가 있습니다.
Table of Contents
퍼 포스 사용법 주제에 대한 동영상 보기
여기에서 이 주제에 대한 비디오를 시청하십시오. 주의 깊게 살펴보고 읽고 있는 내용에 대한 피드백을 제공하세요!
d여기에서 Helix 버전 컨트롤 시스템 – 퍼 포스 사용법 주제에 대한 세부정보를 참조하세요
최고의 버전컨트롤 소프트웨어 회사 퍼포스에서 내놓은 헬릭스란 좋은놈이 보입니다.
퍼 포스 사용법 주제에 대한 자세한 내용은 여기를 참조하세요.
Perforce Client(P4V) basics – Pineoc’s Blog
P4V 가이드 #1갑자기 PM이 Perforce 프로그램인 P4V 가이드를 작성하게 되었는데요. 사실 저는 Git, SVN 정도를 사용해본 경험만 있고 이번에 …
Source: pineoc.github.io
Date Published: 3/12/2022
View: 776
perforce 사용법 – 3DMP – Tistory
P4V, the Perforce Visual client, is Perforce’s cross-platform graphical user interface. P4V는 퍼포스 비쥬얼한(그림으로 인터페이스가 구성된) …
Source: 3dmpengines.tistory.com
Date Published: 4/22/2022
View: 5279
Perforce 소스 컨트롤 사용 | 언리얼 엔진 5.0 문서
Perforce 에 파일/폴더 추가를 위해서는, 먼저 P4V 에서 파일/폴더를 선택한 다음 우클릭 후 Mark For Add 옵션을 선택합니다. SC_P4_Mark_For_Add.png. 그러면 기본 …
Source: docs.unrealengine.com
Date Published: 2/2/2022
View: 3035
[Perforce 공부] Perforce 기본 화면 가이드 문서 #17 – GitHub
Perforce를 처음 사용하는 사람들을 위해 기본적인 가이드 문서를 만들어봅니다 기본적으로 p4v를 가이드해봅니다 참고 링크 …
Source: github.com
Date Published: 4/13/2021
View: 2146
[UE4] Perforce 소스 컨트롤 구축 – 볼봇의 개발 블로그
이번에는 언리얼 엔진에서 공식적으로 인정(?) 하고 있는 퍼포스 소스 컨트롤에 … 다만, 언리얼 도큐먼트에서는 Perforce 서버를 구축 하는 방법에 …
Source: ballbot.tistory.com
Date Published: 5/3/2022
View: 8400
문서, Source 관리 Tool Perforce 사용법 – Baljack’s World
Perforce는 문서, Source를 버전 관리 해주는 Tool로 개인적으로 Source는 SVN이나 CVS보다 조금은 불편한 감이 없지 않나 싶을때가 있다(뭐 사용법을 …
Source: baljack.tistory.com
Date Published: 2/12/2021
View: 7716
P4 Stream 을 사용하는 이유 ( 퍼포스 스트림 )
개인적으로 학습한 것들을 정리하였다. 기본적인 Perforce 용어와 사용법에 대해서도 따로 다루지 않았다. 정리한 목적은 이렇다.
Source: hummingat.tistory.com
Date Published: 10/16/2022
View: 978
[형상관리]퍼포스 perforce 설치하기 – 웹앱을 만드는 사람들
1. Perforce 관련 프로그램 다운로드 -http://ww. … Perforce는 SVN와는 다르게 사용법이 다른 부분이 몇 개 있다. 특히, Check Out, Mark for Add, …
Source: webapp.pe.kr
Date Published: 10/24/2021
View: 1510
Perforce 설명 PPT :: ::: 책 읽는 프로그래머 :::
퍼포스 처음 쓰는데 svn하고 개념이 완전(?) 다른것 같아서 검색 뒤지다가 본 ppt인데 이걸 보니 어느 정도는 이해가 감. svn만 쓰다 퍼포스 처음 …
Source: microsoft.tistory.com
Date Published: 3/25/2021
View: 6057
perforce 잘 아시는 분 계실까요 ? – 게임코디
다름이 아니라 사용법과 관련하여 궁금한 점이 있어 이렇게 질문글을 올려봅니다. 예를 들어 svn의 경우 특정 폴더에서 commit을 시도하면. 서버에 있는 …
Source: 1st.gamecodi.com
Date Published: 4/9/2022
View: 799
주제와 관련된 이미지 퍼 포스 사용법
주제와 관련된 더 많은 사진을 참조하십시오 Helix 버전 컨트롤 시스템. 댓글에서 더 많은 관련 이미지를 보거나 필요한 경우 더 많은 관련 기사를 볼 수 있습니다.
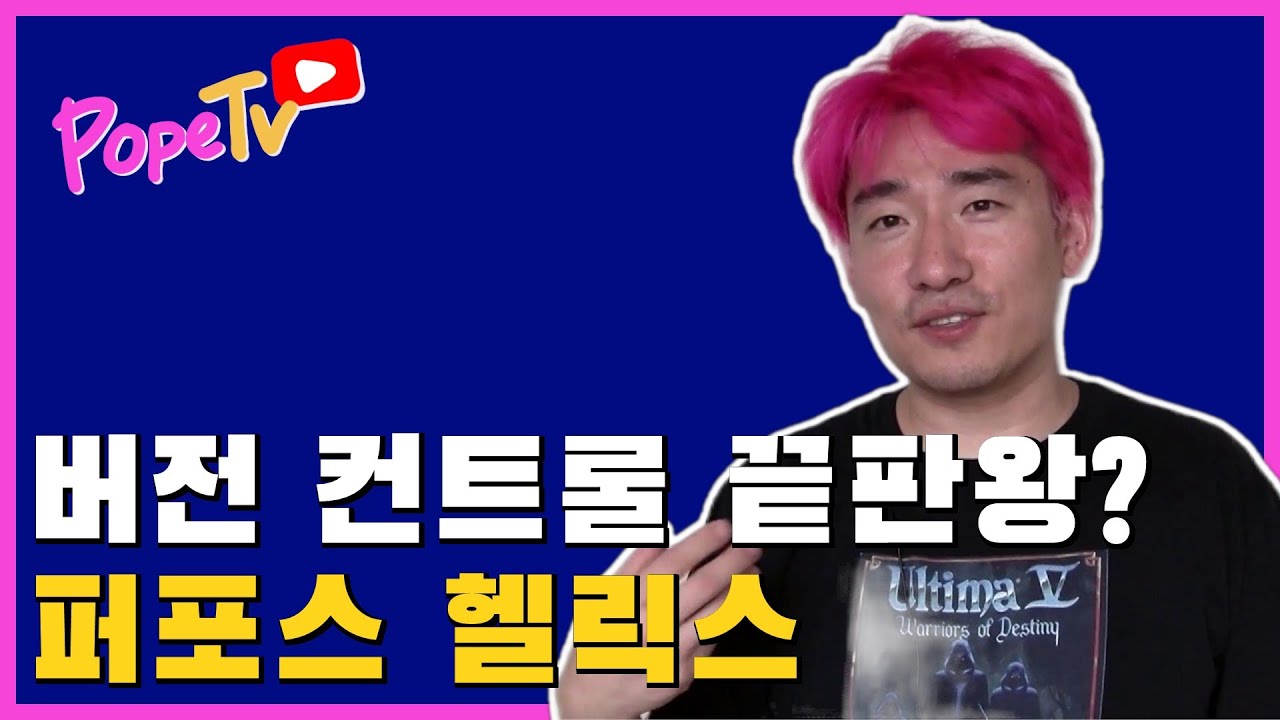
주제에 대한 기사 평가 퍼 포스 사용법
- Author: 포프TV
- Views: 조회수 1,685회
- Likes: 좋아요 16개
- Date Published: 2015. 7. 15.
- Video Url link: https://www.youtube.com/watch?v=-RcRr6ClnLY
Perforce Client(P4V) basics
P4V 가이드 #1
갑자기 PM이 Perforce 프로그램인 P4V 가이드를 작성하게 되었는데요. 사실 저는 Git, SVN 정도를 사용해본 경험만 있고 이번에 Perforce를 처음 사용하게 되었습니다.
제가 P4V를 볼 일은 많지 않지만 다른 사용자분들의 P4V 사용을 돕기 위해서 가이드 문서를 작성하다가 한국쪽 가이드 문서가 많지 않아 이렇게 블로그로 정리해보게 되었습니다.
툴 설명이라 엄청나게 큰 팁이 있다기 보다 이런 기능도 있구나, 이런 화면에 이런 기능도 있구나 하는 것을 조금씩 정리해보고 공유해보려 합니다. 🙂
이번 포스트에서는 접속화면 부터 메인메뉴 화면을 중심으로 다뤄보고 다음 포스트에는 P4V에서 자랑하는 기능들을 중심으로 설명해보려합니다. 시작하겠습니다!
접속 화면
P4V를 켜게되면 아래와 같은 화면을 볼 수 있습니다.
서버 주소, 이름, 워크스페이스를 설치하면서 설정한대로 또는 추가 설정하여 진행할 수 있습니다.
워크스페이스(Workspace)는 내가 앞으로 로컬에서 작업할 공간을 의미합니다. 특정 스트림과 맞춰 설정해두고 그 스트림에 수정사항을 제출할 수 있는 공간으로 이해하시면 됩니다.
Show dialog at startup 옵션을 체크해두면 시작할 때마다 이 창을 볼 수 있습니다. 똑같은 값인데 항상 뜨는 창이 귀찮다면 해당 옵션을 끄고 시작하면됩니다.
Setting
처음 접속 시에 아래와 같은 화면이 나와 설정이 필요할 경우 참고하세요.
(갑작스러운 윈도우 화면이지만 정보와 버튼 UI 레이아웃은 맥과 동일합니다)
Trust this fingerprint 체크! → Connect p4 서버 연결시 SSL이 설정되어있을 경우, 확인 절차로 나옵니다. 아닌 경우에는 설정창이 뜨지 않습니다. 이 컴퓨터에서 보안 연결하는 것을 설정하는 작업입니다.
드롭다운을 눌러서 서버에 설정된 인코딩에 맞춰 설정합니다. CPC949 또는 UTF-8, UTF-8 (no bom) 등이 있습니다. 자신의 서버에 맞게 설정해주세요.
메인 화면
메인 화면은 처음 실행한 화면과 예시 화면이 다를 수 있습니다.
현재 히스토리(History)를 보여주는 영역을 메인 영역으로 정의하고 설명드리겠습니다. 화면 상단에 뷰( View) 메뉴를 눌러보면 많은 뷰 메뉴가 있습니다. 모든 뷰 메뉴에 대한 자세한 설명이 필요하다면 이 링크를 참고해주세요. (영어 주의)
현재 보이는 화면에서 자주보는 메뉴는 다음과 같습니다. History: 왼쪽 트리에서 선택한 디팟(Depot), 스트림, 파일의 히스토리를 볼 수 있습니다. Files: 왼쪽 트리에서 Workspace 탭으로 갔을 때, 각 폴더에 있는 파일 목록을 볼 수 있습니다. Pending: 현재 작업하고자 Checkout한 파일리스트 또는 제출(서밋, Submit)하기 위해 만든 체인지리스트(Changelist)를 관리할 수 있습니다. Submitted: 내가 제출한 체인지리스트의 목록을 볼 수 있습니다.
History
왼쪽 메뉴에서 선택한 항목(디팟, 스트림, 파일)의 히스토리를 볼 수 있습니다.
Revision / Date Submitted / Submitted By / Description 각 컬럼별로 정렬하여 볼 수 있습니다.
브랜치(스트림)에 상관없이 디팟의 히스토리를 보고 싶다면 stream 항목을 눌러서 히스토리를 볼 수 있습니다.
왼쪽 메뉴 상단의 필터 버튼을 통해 스트림을 타입별로 골라서 볼 수 있습니다. mainline 스트림만 보고 싶다면, 필터 버튼 > Tree Restricted to Stream Type > Mainline Development 스트림만 보고 싶다면, 필터 버튼 > Tree Restricted to Stream Type > Development Release 스트림만 보고 싶다면, 필터 버튼 > Tree Restricted to Stream Type > Release 필터를 사용하지 않고 모든 스트림을 보는 옵션은 No Filter 또는 All Types 입니다.
저장소의 히스토리만 보고자 한다면, 로컬에 소스를 받을 필요없이 리모트의 히스토리만 볼 수 있습니다.
Files
왼쪽 메뉴에서 선택한 항목의 하위에 있는 파일들을 볼 수 있습니다. 폴더를 선택할 경우 해당 폴더안에 있는 파일들을 볼 수 있습니다. 파일을 선택하더라도 같은 폴더안에 있는 파일들도 볼 수 있습니다.
각 파일 항목 별로 마우스 오른쪽 버튼을 누르면 기능들이 많습니다. Check Out, Mark for Delete, File History 등 사용하고자하는 기능을 사용할 수 있습니다.
Pending
현재 보여지는 화면과 가이드를 보고 있는 여러분의 화면은 다를 수 있습니다. 메뉴 상단에 필터가 어떻게 적용되어있냐에 따라 다릅니다. 필터를 어떻게 적용하냐에 따라 다른 사람의 Pending changelist(작업 내용)을 볼 수 있습니다.
체크아웃을 하여 작업한 내용을 넣거나 체크아웃 하기 전 미리 체인지리스트를 만들 수 있는 화면입니다.
Submitted
기본 필터로는 현재 사용자가 제출한 체인지리스트를 볼 수 있습니다. 필터를 어떻게 적용하냐에 따라 다른 사용자가 제출한 내용도 볼 수 있습니다.
각 항목은 마우스 오른쪽 버튼을 클릭하면 상세 내용을 볼 수 있는 메뉴들을 볼 수 있습니다.
Filter 기능
내가 원하는 조건에 따른 결과를 볼 수 있도록 하는 필터 기능입니다.
위에 메인메뉴에서 있던 Pending, Submitted 등의 메뉴에서 사용할 수 있습니다.
-/+ 버튼으로 조건을 추가할 수 있습니다. User, Workspace, Files를 조건으로 검색할 수 있습니다.
필터 기능은 슬프게도 히스토리(History) 메뉴에는 없습니다. 🙁
각 필터 항목에 OR / AND 연산을 할 수 있는 쿼리가 지원되지 않습니다. 혹시나 해서 && 나 || AND OR 등 지원되는 것이 없네요. 🙁
자주사용하는 필터는 저장해서 사용할 수 있습니다. 메뉴 상단 필터 버튼 > Save Filter… > 필터 이름입력 > OK
각 메뉴에서 Ctrl + f (Cmd + f)를 누르면 검색할 수 있습니다. 다만 제한조건이 있습니다.
히스토리 메뉴에서는 Revision, Submitted By, Description 항목에 있는 내용으로 검색할 수 있습니다.
각 Pending, Submitted에서는 설명 메세지, 체인지리스트 값으로 검색할 수 있습니다.
다만 한계점은, 지금 리스트에 보이는 만큼에서만 검색됩니다. 퍼포스는 전체 체인지리스트를 한번에 받아오지 않게 되어있기 때문입니다. 검색 기능은 다소 불편하지만 스크롤을 쭉 내려서 검색하는 것도 방법입니다.
추가적으로 할 수 있는 방법은 HTML Tools를 사용해서 검색 툴을 만드는 것 정도가 있을 수 있겠습니다.
https://www.perforce.com/…/enable-html-tools.html
예시 중에 Demo Run Queries 를 참고하면 전체 체인지리스트에서 검색할 수는 있어보입니다.
나중에 다른분들도 사용해볼 수 있도록 만든 뒤에 공유해보겠습니다.
마무리
회사에서 SVN을 사용하다가 Perforce로 마이그레이션하면서 빠르고 편한 것도 있지만 여러 어려움을 겪고 있는데요. 기존에 검색되던 것들이 쉽게 검색되지 않는 것과 종종 발생하는 대규모 lock 사태 등..
조금씩 사내 시스템에 개선해나가면 Perforce도 쓸만해지지 않을까라는 생각을 하며 다른 사용자분들도 잘 사용하고 계신지 궁금하네요. 다음 포스트에서 더 유익한 정보 가져오겠습니다.
감사합니다.
perforce 사용법
누군가 퍼포스사이트의 기술도큐먼트를 번역해 놓은 것
원본 : http://www.perforce.com/documentation/perforce_technical_documentation
P4V, the Perforce Visual client, is Perforce’s cross-platform graphical user interface.
P4V는 퍼포스 비쥬얼한(그림으로 인터페이스가 구성된) 클라이언트인데 다양한 플렛폼을 지원하는 그래픽 유저 인터페이스다. P4V는 퍼포스 비쥬얼한(그림으로 인터페이스가 구성된) 클라이언트인데 다양한 플렛폼을 지원하는 그래픽 유저 인터페이스다.
You can use P4V on Windows, Macintosh, UNIX and Linux computers and benefit from an identical interface regardless of platform.
따라서 넌 윈도우에서건 맥에서건 유닉스나 리눅스에서건 P4V를 쓸 수 있다.
This introductory guide provides some Perforce basics and an orientation to P4V’s layout and features. For more details about P4V, consult its online help. To learn more about Perforce, consult the user documentation on our Web site.
이 소개글은 퍼포스의 기본개념과 P4V의 화면구성과 요소들을 소개한다. 추가 보를 원하면 온라인으로 상담해라. 또 많은 정보가 웹싸이트에 문서로 있으니 참고해라
퍼포스를 사용해서 파일을 관리하기 위해, 대게의 경우 너는 P4V를 써서 퍼포스 서버로 접속할 것이다.
P4V enables you to check files in and out, and perform the various other necessary tasks. The following sections tell you how to perform basic tasks and point out powerful features and shortcuts.
P4V는 파일을 집어 넣거나 뺄 수 있고(check in, check out), 기타 다양한 필요 업무를 볼 수 있을 것이다. 아래는 그런 기본 내용이다.
Basic Concepts
개본 개념 개본 개념 P4V connects your computer to a Perforce server to move files between Perforce depots and your workspace , as shown below.
P4V는 파일을 퍼포스 메인 창구(이하 : Perforce depots)와 너에 워크 스페이스 사이에서 주고받기 위해 니 컴터를 퍼포스 서버로 연결한다.(아래 처럼)
to move files between Perforceand your, as shown below.P4V는 파일을 퍼포스 메인 창구(이하 : Perforce depots)와 너에 워크 스페이스 사이에서 주고받기 위해 니 컴터를 퍼포스 서버로 연결한다.(아래 처럼) To use Perforce to manage files, you typically connect to a Perforce server using a client program like P4V.퍼포스를 사용해서 파일을 관리하기 위해, 대게의 경우 너는 P4V를 써서 퍼포스 서버로 접속할 것이다.P4V enables you to check files in and out, and perform the various other necessary tasks. The following sections tell you how to perform basic tasks and point out powerful features and shortcuts.P4V는 파일을 집어 넣거나 뺄 수 있고(check in, check out), 기타 다양한 필요 업무를 볼 수 있을 것이다. 아래는 그런 기본 내용이다.
The definitions for these Perforce terms are as follows:
이런 퍼포스가 사용하는 용어는 아래와 같다.
이런 퍼포스가 사용하는 용어는 아래와 같다.
•
워크 스페이스 : 클라이언트 컴터에 잇는 폴더 또는 디렉토리, 니가 작업하는 작업공간. 퍼포스가 파일 버전을 관리하는데 이를 리비전이라고 하고 넌 이 리비전으로 묶여있는 파일들을 워크 스페이스에서 쓰게 된다. Workspace: folders or directories on the client computer where you work on revisions of files that are managed by Perforce.워크 스페이스 : 클라이언트 컴터에 잇는 폴더 또는 디렉토리, 니가 작업하는 작업공간. 퍼포스가 파일 버전을 관리하는데 이를 리비전이라고 하고 넌 이 리비전으로 묶여있는 파일들을 워크 스페이스에서 쓰게 된다.
•
클라이언트 어플리케이션 : 니 컴터에서 도는 P4V (또는 다른걸) 말한다. 이 클라이언트란건 커맨드를 퍼포스서버로 보내고 결과(파일이나 상태 정보)를 받는다. Client application: P4V (or another Perforce client application), running on your computer, sending commands to the Perforce server and receiving results (files, status information, and so on).클라이언트 어플리케이션 : 니 컴터에서 도는 P4V (또는 다른걸) 말한다. 이 클라이언트란건 커맨드를 퍼포스서버로 보내고 결과(파일이나 상태 정보)를 받는다.
•
서버 : 클라이언트한테 받은 커맨드를 실행시키고 depot를 관리하고, 워크스페이스들의 상태를 관리하고 있는 프로그램. 퍼포스 서버는 전형적으로 중앙의 머신에서 돌고 네트워크에 클라이언트들과 물려있다. Server: the program that executes the commands sent by client programs, maintains depot files, and tracks the state of workspaces. The Perforce Server typically runs on a central machine, connected to client machines by the network.서버 : 클라이언트한테 받은 커맨드를 실행시키고 depot를 관리하고, 워크스페이스들의 상태를 관리하고 있는 프로그램. 퍼포스 서버는 전형적으로 중앙의 머신에서 돌고 네트워크에 클라이언트들과 물려있다.
•
디폿 : 서버내에 있는 파일 저장소. 존재하는 파일로부터 접수받은 모든 파일들이 버전단위로 존재한다. 한 서버에 다수의 depot이 있을 수 있다.
이 문서 내에서는 하나의 디폿만 다룬다.
Depot: a file repository on the Perforce server. It contains all existing versions of all files ever submitted to the server. There can be multiple depots on a single server. The examples in this guide show a single depot.디폿 : 서버내에 있는 파일 저장소. 존재하는 파일로부터 접수받은 모든 파일들이 버전단위로 존재한다. 한 서버에 다수의 depot이 있을 수 있다.이 문서 내에서는 하나의 디폿만 다룬다.
Connecting to a Server
서버에 접속해보자.
서버에 접속해보자.
Connection Setup Assistant) guides you through the process of configuring a connection, during which you specify the server, user, and workspace.
디폿에 접근하려면 서버에 접혹해야한다. 니가 P4V를 키자마자 보이는건 ‘접속 위자드 창’인데 (이걸 맥에선 뭐라고 따로 한다) 얘가 접속 설정과정을
가이드 한다.
To launch the wizard/assistant in subsequent sessions, choose Connection > Set Up Connection…
키고나서 일반상태에있을 때 이 설정창을 다시 열고 싶다면 메뉴에 있다 찾아봐라. To gain access to your depots, you must connect to a server. The first time you launch P4V, the Connection Setup Wizard (Macintosh:Connection Setup Assistant) guides you through the process of configuring a connection, during which you specify the server, user, and workspace.디폿에 접근하려면 서버에 접혹해야한다. 니가 P4V를 키자마자 보이는건 ‘접속 위자드 창’인데 (이걸 맥에선 뭐라고 따로 한다) 얘가 접속 설정과정을가이드 한다.To launch the wizard/assistant in subsequent sessions, choose
Alternately, you can configure connection settings on a single dialog, as follows:
아래처럼 넌 커넥션을 교체 가능하게 설정 할 수 있다.
아래처럼 넌 커넥션을 교체 가능하게 설정 할 수 있다.
1. Launch P4V. P4V displays the following connection dialog:
P4V를 클릭해서 시작하면 아래 창이 보인다.
• Server: the name of the computer where your Perforce server is running.
서버 : 퍼포스 서버 이름 서버 : 퍼포스 서버 이름
• Port: the port number assigned to the server
포트 : 서버에 할당된 포트 번호 포트 : 서버에 할당된 포트 번호
• User: your Perforce user name
유저 : 니 유저 아이디 유저 : 니 유저 아이디
• Password: your Perforce user password, if required.
패스워드 : 패스워드 패스워드 : 패스워드
• Workspace: the name of your client workspace.
워크스페이스 : 니 클라이언트의 워크 스페이스 이름
워크스페이스 : 니 클라이언트의 워크 스페이스 이름
To display a list of existing users and workspaces, click Browse . (The server and port must be specified before clicking Browse .) . (The server and port must be specified before clicking.)
사용자와 워크 스페이스 리스트를 출력하기 위해서, Browse를 클릭해 봐라. (서버와 포트가 그전에 먼저 설정되있어야 한다.)
만약 잘못된 서버 세팅이 되어있다면 P4V는 아래와 같은 메세지를 출력한다. If you have incorrectly specified a server setting, P4V displays a message like the following:사용자와 워크 스페이스 리스트를 출력하기 위해서, Browse를 클릭해 봐라. (서버와 포트가 그전에 먼저 설정되있어야 한다.)만약 잘못된 서버 세팅이 되어있다면 P4V는 아래와 같은 메세지를 출력한다.
Connect to server failed; check $P4PORT.
TCP connect to bigserver failed.
bigserver: host unknown. TCP connect to bigserver failed.bigserver: host unknown.
Navigating the Main Screen
메인 화면 보기.
메인 화면 보기.
The following figure points out the panes and important features of the main screen.
아래 그림은 각 칸들과 중요한 요소들에 을 설명한다.
To see what a button or screen element does, hold the mouse cursor over it. P4V displays a descriptive tooltip.
버튼과 스크릭 속성들을 알아보기 위해 마우스 커서를 위에 갖다 대라. 툴팁 도움말을 보여줄것이다.
아래 그림은 각 칸들과 중요한 요소들에 을 설명한다.To see what a button or screen element does, hold the mouse cursor over it. P4V displays a descriptive tooltip.버튼과 스크릭 속성들을 알아보기 위해 마우스 커서를 위에 갖다 대라. 툴팁 도움말을 보여줄것이다.
( 역자주 : 좌측 글 : 왼쪽 판 워크스페이스와 디폿 안의 파일과 폴더를 디스플레이 해준다.
오른쪽 상단 글 : 툴바 판은 판을 교채하고 하는 버튼들이 있고 한다.
우측 하단 글 : 우측하단 판은 선택된 오브젝트에 대한 세부 항목을 보여준다.
하단 글 : 로그 판은 서버 명령어들을 보여준다. 데시보다른건 현 상태와 진행하는 업무를 보여준다.)
Setting up your workspace
워크 스페이스 세팅하기
워크 스페이스 세팅하기
퍼포스 서버 관리자가 니 워크스페이스를 세팅 해 줄수도 있다. 하지만 니 워크스페이스를 설정하는데 필요한 중요한 것들은 알아둘 필요가 있다.
특히 클라이언트 루트 디렉토리를 설정하는 것이나, 클라이언트 뷰를 설정하는것들이 중요하다 Your Perforce administrator can do this for you, but it’s advisable to learn a few important aspects of configuring your workspace, specifically (1) configuring the client root directory and (2) configuring the client view.퍼포스 서버 관리자가 니 워크스페이스를 세팅 해 줄수도 있다. 하지만 니 워크스페이스를 설정하는데 필요한 중요한 것들은 알아둘 필요가 있다.특히 클라이언트 루트 디렉토리를 설정하는 것이나, 클라이언트 뷰를 설정하는것들이 중요하다
To define a workspace, choose Connection > New Workspace…. and, when prompted, enter a name for the workspace. To edit your current workspace specification, choose Connection > Edit Current Workspace…
워크스페이스를 정의하기 위해선 Connection -> New Workspace로 가라 거기에 들어가서, 워크스페이스 이름을 쳐라. 현재 켜져있는 워크 스페이스를 정의하기 위해선 Connect -> Edit Current Workspace를 선택하라.
and, when prompted, enter a name for the workspace. To edit your current workspace specification, choose
P4V displays the specification details in the lower portion of the right pane; for example:
참고로 세부내용은 우측 판낼의 하단부분에서 보여진다니 ( 역자주 : 왼쪽글 – 디폿에 니가 접근할 수 있는 파일을 제한한다. 니가 원하는 것들만 보이는지 한번 확인해라.
오른쪽 글 – 니 컴퓨터에 디폿내용이 담길 루트 디렉토리를 설정한다.)
참고로 세부내용은 우측 판낼의 하단부분에서 보여진다니( 역자주 : 왼쪽글 – 디폿에 니가 접근할 수 있는 파일을 제한한다. 니가 원하는 것들만 보이는지 한번 확인해라.오른쪽 글 – 니 컴퓨터에 디폿내용이 담길 루트 디렉토리를 설정한다.)
To display and set the client view graphically, click the View tab. Browse to desired files and folders and context-click to include them or exclude them from the client view, as shown in the following figure.
클라이언트 뷰를 그림을 이용해서 세팅하고 디스플레이하기 위해 Veiw탭을 클릭해라. 원하는 파일들이나 폴더를 브라우저 버튼을 눌러서 오른 크릭해라.
그것들을 클라이언트 뷰에 넣고 빼기 위해 오른클릭(context-click)하라. 아래 그림에서 그걸 보여준다.
tab. Browse to desired files and folders and context-click to include them or exclude them from the client view, as shown in the following figure.클라이언트 뷰를 그림을 이용해서 세팅하고 디스플레이하기 위해 Veiw탭을 클릭해라. 원하는 파일들이나 폴더를 브라우저 버튼을 눌러서 오른 크릭해라.그것들을 클라이언트 뷰에 넣고 빼기 위해 오른클릭(context-click)하라. 아래 그림에서 그걸 보여준다.
Managing your Files
내 파일들 관리하기.
To manage files using Perforce, you typically perform the following sequence of tasks:
퍼포스를 사용(?)하는 파일들을 관리하기 위해서, 넌 대게 아래와 같이 행동 해야 한다.
(역자주 : 해보니 어떤 것들을 넣고 빼고 하는게 클라이언트 뷰에넣고 빼긴 하지만 디폿의 클라이언트 뷰였다. 디폿은 위에서 말한데로 서버에있는 레포지터리다 거기다 넣고 빼고 하다니?)내 파일들 관리하기.퍼포스를 사용(?)하는 파일들을 관리하기 위해서, 넌 대게 아래와 같이 행동 해야 한다.
1. Get files from the depot.
파일을 디폿에서 다운 받는다. 파일을 디폿에서 다운 받는다.
2. Check out files you need to edit.
원하는 파일을 다운(Check Out) 한다. (역자주 : 채크아웃 했다는 말이 SVN과 좀 차이가 있어 보인다) 원하는 파일을 다운(Check Out) 한다. (역자주 : 채크아웃 했다는 말이 SVN과 좀 차이가 있어 보인다)
3. Edit files.
파일을 편집한다. 파일을 편집한다.
4. Check in your changes.
바꾼 파일을 넣는다(check in)
바꾼 파일을 넣는다(check in)
Getting files from the depot
디폿에서 파일 받기.
디폿에서 파일 받기.
To copy files from the depot to your workspace:
디폿에서 파일들을 워크스페이스로 카피 받는 받법
디폿에서 파일들을 워크스페이스로 카피 받는 받법
1. In the left pane, click the Depot tab.
왼쪽 판에 디폿 텝을 클릭하라 tab.왼쪽 판에 디폿 텝을 클릭하라
2. Browse to the folder or file you want to retrieve.
니가 획득하기 원하는 폴더나를 찾아라. 니가 획득하기 원하는 폴더나를 찾아라.
Before you can edit the file, however, you must check it out.
그런데 (그림)니가 그파일들을 애드트할수있기 전에 반드시 그것을 채크아웃해야 할 수 있을것이다.
Before you can edit the file, however, you must check it out.그런데 (그림)니가 그파일들을 애드트할수있기 전에 반드시 그것을 채크아웃해야 할 수 있을것이다.
Checking out files from the depot
디폿에서 채킹 아웃 하기.
디폿에서 채킹 아웃 하기.
To check out a file in your workspace:
니 워크스페이스에서 파일 하나를 채크아웃 하기 위해서.
니 워크스페이스에서 파일 하나를 채크아웃 하기 위해서.
1. Browse to the desired file in the left pane Depot tab.
원하는 파일을 디폿탭에서 채크아웃해라. 원하는 파일을 디폿탭에서 채크아웃해라.
2. Context-click the file and choose Check Out .
오른 클릭해서 채크아웃 하라. 오른 클릭해서 채크아웃 하라.
In the Log pane, P4V displays a message like the following:
로그 판에서 아래와 같은 메세지가 나올 것이다.
로그 판에서 아래와 같은 메세지가 나올 것이다.
p4 edit //bruno-1492/Misc/manuals/recommended_configuration.doc
//depot/Misc/manuals/recommended_configuration.doc#1 – opened for edit
Opened 1 files for edit //depot/Misc/manuals/recommended_configuration.doc#1 – opened for editOpened 1 files for edit
Note that, when you check out a file, Perforce adds it to a changelist , which is a list of related files. You can use changelists to group related files,
니가 파일하나를 채크아웃했을때, 퍼포스는 그것을 체인지 리스트에 둔다는걸 유념해라. 채인지 리스트란건 관련된 파일들의 리스트를 말한다. 넌 채인지리스트를 관련된 파일들을 그룹화 하는데 사용 할 수 있다.
for example, all files that contain changes required to implement a new product feature. To view the changelist, choose View > Pending Changelists or click in the toolbar.
예를 들면, 새로운 요소를 구현하기 위해 바뀌어진 부분을 가지고 있는 모든 파일들을 구룹화 하는 걸 예로 들 수 있다. 채인지 리스트를 보기위해 View > Paending Changelist를 보거나 툴바에 잇는 버튼을 클릭해라. , which is a list of related files. You can use changelists to group related files,니가 파일하나를 채크아웃했을때, 퍼포스는 그것을 체인지 리스트에 둔다는걸 유념해라. 채인지 리스트란건 관련된 파일들의 리스트를 말한다. 넌 채인지리스트를 관련된 파일들을 그룹화 하는데 사용 할 수 있다.for example, all files that contain changes required to implement a new product feature. To view the changelist, chooseor clickin the toolbar.예를 들면, 새로운 요소를 구현하기 위해 바뀌어진 부분을 가지고 있는 모든 파일들을 구룹화 하는 걸 예로 들 수 있다. 채인지 리스트를 보기위해 View > Paending Changelist를 보거나 툴바에 잇는 버튼을 클릭해라.
Now you’re ready to edit your files.
이제 넌 에디트 할 준비가 되었다. (역자 주: 디폿에 있는걸 그냥 막 건들 수 있구나)
이제 넌 에디트 할 준비가 되었다. (역자 주: 디폿에 있는걸 그냥 막 건들 수 있구나)
Editing files in your workspace
니 워크 스페이스에 있는걸 에디트 하기
니 워크 스페이스에 있는걸 에디트 하기
To edit a checked-out file, double-click it (or context-click it and choose Open With , then select the desired application). P4V launches the corresponding editing application. Make changes and save the file.
체크 아웃 된 파일들을 에디트하기위해서 그걸 더블클릭해라 (또는 오른클릭해서 나오는 메뉴에 Open With를 눌러라 그리고 원하는 어플리케이션(vi edit 같은)을 선택해라. P4V는 관련된 에디팅 어플리케이션을 킬것이다. 내용을 바꿀껄 바꾸고 저장하라.
, then select the desired application). P4V launches the corresponding editing application. Make changes and save the file.체크 아웃 된 파일들을 에디트하기위해서 그걸 더블클릭해라 (또는 오른클릭해서 나오는 메뉴에 Open With를 눌러라 그리고 원하는 어플리케이션(vi edit 같은)을 선택해라. P4V는 관련된 에디팅 어플리케이션을 킬것이다. 내용을 바꿀껄 바꾸고 저장하라.
To select an application with which to open a file, choose File>Open With>Choose Application. Note that you can configure editors on the Preferences dialog Editors tab.
파일을 열 에디트 어플리케이션을 선택하기 위해서. File ->Open With -> Choose Application을 선택해라. 넌가 니가 에디터를 선호 다이얼로그 에디터 탭(Preferences dialog Editors tab)에서도 선택할 수 있다.
Note that you can configure editors on thedialogtab.파일을 열 에디트 어플리케이션을 선택하기 위해서. File ->Open With -> Choose Application을 선택해라. 넌가 니가 에디터를 선호 다이얼로그 에디터 탭(Preferences dialog Editors tab)에서도 선택할 수 있다.
Diffing files to view your edits
니가 에디트한파일들을 디프 떠보기 (같은 파일에서 편집한 부분이 무엇인지 드러나도록 원본파일이나 원본에서 파생된 다른 파일과 비교해 보는 것을 Diff 뜬다 라고 한다.)
니가 에디트한파일들을 디프 떠보기 (같은 파일에서 편집한 부분이 무엇인지 드러나도록 원본파일이나 원본에서 파생된 다른 파일과 비교해 보는 것을 Diff 뜬다 라고 한다.)
To enable you to see what changes you’ve made, you can compare ( diff ) your edited file with the version you checked out.
니가 뭘 바꿨는지 확인하기 위해서, 네 에디트된 파일과 니가 채크 아웃했던 원본 파일과 비교 할 수 있다.
To diff, context-click the checked-out file in the left pane and choose Diff Against Have Revision .
디프를 뜨기 위해, 왼쪽 판(pane)에서 채크 아웃된 파일을 오른클릭(context-click)하고 Diff Against Have Revision(디폿이 가지고 기존 버전의 파일과 디프뜨기)를 눌러라.
P4V launches P4Diff, displaying the differences between the two files. For example:
P4V는 P4Diff라는 퍼포스 디프 프래그램을 돌릴 것이다. 그놈이 투 파일간에 차이를 표시 해줄 것이다.
) your edited file with the version you checked out.니가 뭘 바꿨는지 확인하기 위해서, 네 에디트된 파일과 니가 채크 아웃했던 원본 파일과 비교 할 수 있다.To diff, context-click the checked-out file in the left pane and choose Diff디프를 뜨기 위해, 왼쪽 판(pane)에서 채크 아웃된 파일을 오른클릭(context-click)하고 Diff Against Have Revision(디폿이 가지고 기존 버전의 파일과 디프뜨기)를 눌러라.P4V launches P4Diff, displaying the differences between the two files. For example:P4V는 P4Diff라는 퍼포스 디프 프래그램을 돌릴 것이다. 그놈이 투 파일간에 차이를 표시 해줄 것이다.
Discarding edits by reverting
되돌아가기를 통해서 에디트 취소하기.
되돌아가기를 통해서 에디트 취소하기.
If you decide you want to discard your changes:
만약 니가 니가 바꾼걸 취소하고 싶다면
만약 니가 니가 바꾼걸 취소하고 싶다면
1. Context-click the file in the left pane and choose Revert . P4V displays a warning dialog.
왼촉판에 있는 파일을 오른클릭해서 Revert를 눌러라. P4V는 경고 메세지를 출력한다. . P4V displays a warning dialog.왼촉판에 있는 파일을 오른클릭해서 Revert를 눌러라. P4V는 경고 메세지를 출력한다.
2. Click OK . In the Log pane, P4V displays a message like the following:
OK를 눌러라 아래 로그 판에 아래와 같은 메세지가 보일 것이다. . In the Log pane, P4V displays a message like the following:OK를 눌러라 아래 로그 판에 아래와 같은 메세지가 보일 것이다.
p4 revert //depot/Misc/manuals/recommended_configuration.doc
revert complete. 1 file affected. revert complete. 1 file affected.
Checking your edits into the depot
니가 수정한 것을 디폿에 넣기 니가 수정한 것을 디폿에 넣기
To check your changed file into the depot, perform the following steps.
수정한 파일을 디폿에 넣기 위해 아래와 같은 절차를 수행하라.
수정한 파일을 디폿에 넣기 위해 아래와 같은 절차를 수행하라.
1. Display pending changelists: click in the toolbar. P4V displays a list of pending changelists, as shown in the following figure. To display the files in a changelist, expand it
아직 처리되지 않은 지연되어있는 채인지 리스트들을 보기 위해 툴바의 세모 삼각형을 클릭해라, 아래 보여지는데로 아직 처리되지 않은 채인지 리스트들이 보여진다. 애친지 리스트안에 있는 파일들을 보기 위해서 그 체인지 리스트 들을 펴라.
in the toolbar. P4V displays a list of pending changelists, as shown in the following figure. To display the files in a changelist, expand it아직 처리되지 않은 지연되어있는 채인지 리스트들을 보기 위해 툴바의 세모 삼각형을 클릭해라, 아래 보여지는데로 아직 처리되지 않은 채인지 리스트들이 보여진다. 애친지 리스트안에 있는 파일들을 보기 위해서 그 체인지 리스트 들을 펴라.
3. Enter a description explaining the changes you made and click Submit . The Log pane displays a message confirming that your changelist was submitted, similar to the following.
디스크립션 텍스트 박스로 들어가서 니가 바꾼 부분에 대해 쓰고 Submit (제출) 하라. 하단의 로그 판에는 니 채인지리스트가 제출되었다는 확인 매세지가 아래 비슷하게 나온다. . The Log pane displays a message confirming that your changelist was submitted, similar to the following.디스크립션 텍스트 박스로 들어가서 니가 바꾼 부분에 대해 쓰고 Submit (제출) 하라. 하단의 로그 판에는 니 채인지리스트가 제출되었다는 확인 매세지가 아래 비슷하게 나온다.
Change 813 submitted.
submit complete. 1 file affected. submit complete. 1 file affected.
Displaying a file’s revision history
파일들의 버전 히스토리를 출력하기.
파일들의 버전 히스토리를 출력하기.
To view the changes made to a file or folder, context-click the file or folder and choose File History or Folder History . The history for the selected file or folder is displayed in the right pane.
파일이나 폴더의 수정된 내용을 보기 위해, 폴더나 파일을 오른클릭 해서 파일 히스토리나 폴더 히스토리를 선택하라. 선택된 파일이나 폴더의 히스토리가 오른쪽 판에 출력 된다.
For example, the following figure shows the history of a folder, listing every submitted changelist that affected a file in the folder.
예를 들어 아래 그림은 어떤 폴더가 지금 깨지 제출 된 채인지리스트중 자기가 가진 파일에 영향을 주는 채인지리스트들을 리스팅 하고 있는 것이 보인다.
or. The history for the selected file or folder is displayed in the right pane.파일이나 폴더의 수정된 내용을 보기 위해, 폴더나 파일을 오른클릭 해서 파일 히스토리나 폴더 히스토리를 선택하라. 선택된 파일이나 폴더의 히스토리가 오른쪽 판에 출력 된다.For example, the following figure shows the history of a folder, listing every submitted changelist that affected a file in the folder.예를 들어 아래 그림은 어떤 폴더가 지금 깨지 제출 된 채인지리스트중 자기가 가진 파일에 영향을 주는 채인지리스트들을 리스팅 하고 있는 것이 보인다.
Graphical Reporting Tools
그래픽적인 보고서 제작 툴(역자주 : 정도) 그래픽적인 보고서 제작 툴(역자주 : 정도)
P4V includes several valuable graphical reporting tools:
P4V는 몇가지 귀한 그래킥적 보고 툴을 포함하고 있다.
P4V는 몇가지 귀한 그래킥적 보고 툴을 포함하고 있다.
•
버전정보 그래프 : 선택된 파일의 발전과정을 보여주는 다이어그램(도표)를 출력한다. 또 체인지 리스트를 만들어 내는 브렌칭 작업과 관련된 파일들도 보여준다.(?) Revision Graph: displays a diagram that shows the evolution of a selected file, including files related by branching operations.버전정보 그래프 : 선택된 파일의 발전과정을 보여주는 다이어그램(도표)를 출력한다. 또 체인지 리스트를 만들어 내는 브렌칭 작업과 관련된 파일들도 보여준다.(?)
•
시간 경과에 따른 뷰 : 선택된 파일의 내용들이 버전별로 어떻게 바뀌었는지를 보여준다. 넌 관심이가는 ‘passages’를 위치 시키기 위해(?) 쉽게 버전정보를 정보를 훑을 수 있을 것이다. Time-lapse View: shows how the contents of a selected text file changed from revision to revision. You can easily sweep through revision ranges to locate passages of interest and see when they were created and how they changed.시간 경과에 따른 뷰 : 선택된 파일의 내용들이 버전별로 어떻게 바뀌었는지를 보여준다. 넌 관심이가는 ‘passages’를 위치 시키기 위해(?) 쉽게 버전정보를 정보를 훑을 수 있을 것이다.
• Folder diff tool: enables you to see how the contents of a folder changed.
폴더 디프 뜨는 툴 : 어떤 폴더 안에 바뀐내용이 무었인지 알게 해줄 것이다. 폴더 디프 뜨는 툴 : 어떤 폴더 안에 바뀐내용이 무었인지 알게 해줄 것이다.
The following sections provide more details about these tools.
아래는 이런 툴들에 대한 세부 내용을 보여준다.
아래는 이런 툴들에 대한 세부 내용을 보여준다.
Viewing file revisions as a diagram
파일 버전을 보는 다이어그램 툴
파일 버전을 보는 다이어그램 툴
파일을 위한 버전 다이어그램을 출력하기 위해, 왼쪽 판의 원하는 파일을 오른 클릭하고 Revision Graph를 선택하라. P3V는 툴을 킬것이다. 이 툴은 아래 와 같은 다이어그램(도표)를 보여준다.
To display the revision diagram for a file, context-click the file in the left pane and choose Revision Graph. P4V launches the tool, which displays a diagram like the following one.파일을 위한 버전 다이어그램을 출력하기 위해, 왼쪽 판의 원하는 파일을 오른 클릭하고 Revision Graph를 선택하라. P3V는 툴을 킬것이다. 이 툴은 아래 와 같은 다이어그램(도표)를 보여준다.
이 다이그램은 니가 언제 파일이 만들어졌고 그게 어떻게 브렌치 됐는지 네게 보여준다. 그리고 디폿에 제출되었던 각 버전의 의 세부 사항을 보여주고, 네비게이션 맵이라는걸 활용해서 그려주는 그래프를 통해 그런 정보를 쉽게 찾아 볼 수 있다. 버전 그래프안에 출력되는 정보에 대헤 더알고 싶거든 P4V 온라인 핼프를 봐라.
This diagram shows you when the file was created and how it was branched, and enables you to view details about each version submitted to the depot and navigate through the graph using the navigation map. For more details about the information displayed in the revision graph, consult P4V online help.이 다이그램은 니가 언제 파일이 만들어졌고 그게 어떻게 브렌치 됐는지 네게 보여준다. 그리고 디폿에 제출되었던 각 버전의 의 세부 사항을 보여주고, 네비게이션 맵이라는걸 활용해서 그려주는 그래프를 통해 그런 정보를 쉽게 찾아 볼 수 있다. 버전 그래프안에 출력되는 정보에 대헤 더알고 싶거든 P4V 온라인 핼프를 봐라.
Browsing file revisions using Time-lapse View
시간 경과 뷰를 활용해서 파일 버전정보 보기
시간 경과 뷰를 활용해서 파일 버전정보 보기
To browse the changes made to a text file, context-click the file in the left pane and choose Time-lapse View . P4V launches the utility, which displays a screen like the following one.
파일에 변화를 관찰 하기 위해 왼쪽 판에 해달 파일을 오른 클릭하고 Tile-lepse(시간 경과 뷰)를 선택하라. P4V는 그놈을 킬 것이고 그놈은 아래와 같은 스크린을 보여줄 것이다.
. P4V launches the utility, which displays a screen like the following one.파일에 변화를 관찰 하기 위해 왼쪽 판에 해달 파일을 오른 클릭하고 Tile-lepse(시간 경과 뷰)를 선택하라. P4V는 그놈을 킬 것이고 그놈은 아래와 같은 스크린을 보여줄 것이다.
(역자 주 : 우측 슬라이더, 버전 변화에 따라 주욱 살펴볼수 잇는 슬라이드 바가 있다.
채인지 딕테일 : 텍스트가 바뀌고 더해지고 지워진 내역들을 상세하게 보여준다)
Time-lapse뷰의 슬라이더를 활용해서 해당 파일의 모든 버전 정보를 주욱 훑어 볼 수있다. 아무것도 바뀐게 없는데 누가 그걸 만들 었을 경우 아무것도 표현 안될 것이다. 역시 P4V 온라인 헬프를 참조하라.
Using Time-lapse View, you can sweep through all revisions of the file using the slider, noting when changes were made and who made them. Again, for details, consult P4V online help.Time-lapse뷰의 슬라이더를 활용해서 해당 파일의 모든 버전 정보를 주욱 훑어 볼 수있다. 아무것도 바뀐게 없는데 누가 그걸 만들 었을 경우 아무것도 표현 안될 것이다. 역시 P4V 온라인 헬프를 참조하라.
Displaying folder history using the folder diff tool
폴더 히스토리를 folder diff tool을 이용해 디스플레이 하기
폴더 히스토리를 folder diff tool을 이용해 디스플레이 하기
폴더 디프툴은 니가 어떻게 폴더의 내용물을 바꾸어 왔는지 보여준다. (어떤 파일을 더했고 바꿨고 지웠는지 말이다), 바뀐내용을 보기 위해서 아래와 같이하라.
The folder diff tool enables you to see how the contents of a folder have changed: which files have been added, changed, or deleted. To view changes to a folder:폴더 디프툴은 니가 어떻게 폴더의 내용물을 바꾸어 왔는지 보여준다. (어떤 파일을 더했고 바꿨고 지웠는지 말이다), 바뀐내용을 보기 위해서 아래와 같이하라.
1. Context-click the folder in the left pane Depot or Workspace tab and choose Folder History .
왼쪽 판에있는 디폿이나 워크 스페이스 템에 폴더를 오른 클릭하라. 그리고 Folder History를 선택하라.
In the right pane, P4V lists changelists that affected the folder, for example:
오른 쪽 판에 보면 P4V는 해당 폴더에 영향을 주는 채인지 리스트를 출력할 것이다. 예를 들면 아래와 같다.
왼쪽 판에있는 디폿이나 워크 스페이스 템에 폴더를 오른 클릭하라. 그리고 Folder History를 선택하라.In the right pane, P4V lists changelists that affected the folder, for example:오른 쪽 판에 보면 P4V는 해당 폴더에 영향을 주는 채인지 리스트를 출력할 것이다. 예를 들면 아래와 같다.
2.
한 폴더에 관련해서 두 버전사이에 변화를 출력하고 싶다면, 하나의 리비전을 비교하고 싶은 다름 버전에 끌어다 놓아라.
To display the changes that occurred between two revisions of a folder, drag and drop one of the revisions on the other.한 폴더에 관련해서 두 버전사이에 변화를 출력하고 싶다면, 하나의 리비전을 비교하고 싶은 다름 버전에 끌어다 놓아라.
P4V는 아래와 같이 바뀐내용을 보여준다. 이 예제는 선택된 두개의 버전들 사이에 어떤 에디트되고 채크인된 하나의 파일을 표현하고 있다. (역자주 : 하나의 파일은 안보이는거 같은데, 하나의 폴더가 바뀌었다고 보라색 마킹되어 있는게 보인다. 맨위의 보라색 마킹은 바뀐 폴더를 가진 상위 폴더니까 마킹 되어있을 테고)
. P4V displays the changes as shown in the following figure. This example shows that, between the selected revisions, a file was edited and checked in. File highlights are color-coded to indicate additions, changes, and deletions. Expand folders and scroll to locate changes of interest. To skip to the next or previous change, click the right and left arrowsP4V는 아래와 같이 바뀐내용을 보여준다. 이 예제는 선택된 두개의 버전들 사이에 어떤 에디트되고 채크인된 하나의 파일을 표현하고 있다. (역자주 : 하나의 파일은 안보이는거 같은데, 하나의 폴더가 바뀌었다고 보라색 마킹되어 있는게 보인다. 맨위의 보라색 마킹은 바뀐 폴더를 가진 상위 폴더니까 마킹 되어있을 테고)
Important and Useful Features
중요하고 유용한 요소들
중요하고 유용한 요소들
Among the many features provided by P4V, the following are especially useful:
P4V에 의해 제공되는 많은 요소중, 아래내용이 특히 중요하다.
P4V에 의해 제공되는 많은 요소중, 아래내용이 특히 중요하다.
•
툴팁 도움말 : 해당 버튼이나 판같은 객체애 더 많은 정보를 우너하므녀 마우스 오버해서 툴팁을봐라 팝업 다이얼로그를 보여주는데 더 많은 정보가 있다. Tooltips: to get more information about an object, place your mouse cursor over it. P4V displays a popup dialog containing more details.툴팁 도움말 : 해당 버튼이나 판같은 객체애 더 많은 정보를 우너하므녀 마우스 오버해서 툴팁을봐라 팝업 다이얼로그를 보여주는데 더 많은 정보가 있다.
•
드래그 앤 드랍 : P4V는 그래그 앤 드랍을 할수 있는 많은 단축아이콘들을 품고있다 그리고 드래그앤 드랍했을때 다양한 동작을 할 수 있다. Drag and drop: P4V includes numerous drag and drop shortcuts for common operations.드래그 앤 드랍 : P4V는 그래그 앤 드랍을 할수 있는 많은 단축아이콘들을 품고있다 그리고 드래그앤 드랍했을때 다양한 동작을 할 수 있다.
• File views: P4V enables you to preview graphics files using thumbnails.
파일 뷰 : P4V는 thumbnails 라는걸 사용해서 그래픽파일들(JPG 같은)을 미리 볼 수 있게 해준다. 파일 뷰 : P4V는 thumbnails 라는걸 사용해서 그래픽파일들(JPG 같은)을 미리 볼 수 있게 해준다.
•
떼어 낼 수 있는 윈도우들 : 별도의 윈도우 출력을 위해 넌 니가 원하는 화면구성을 만들 수 있다. 각 윈도우를 떼어 낼 수 있다. Tear off windows: to create a separate window displaying a specification you want to keep on display, you can tear it off.떼어 낼 수 있는 윈도우들 : 별도의 윈도우 출력을 위해 넌 니가 원하는 화면구성을 만들 수 있다. 각 윈도우를 떼어 낼 수 있다.
The following sections provide more details.
아래 글은 위에 말한걸 자세히 말하고 있다. 아래 글은 위에 말한걸 자세히 말하고 있다.
Tooltips
툴 팁
툴 팁
P4V는 스크린 위에 있는 많은 오브젝트에툴팁을 제공하는데 예를들어, 파일 상태를 출력하고 싶으면 마우스크서를 왼쪽 판에 그 파일에 마우스를 오버하고 있어봐라. 아래와 같은게 보여질 것이다.
P4V provides tooltips for many objects on the screen. For example, to display the status of a file, hold the mouse cursor over the file in the left pane. P4V displays a tooltip like the following one.P4V는 스크린 위에 있는 많은 오브젝트에툴팁을 제공하는데 예를들어, 파일 상태를 출력하고 싶으면 마우스크서를 왼쪽 판에 그 파일에 마우스를 오버하고 있어봐라. 아래와 같은게 보여질 것이다.
다른 예로 채인지리스트 설명을 출력하고 싶으면 툴바에 파란 삼각형을 클릭하고 오른 쪽 판에 채인지리스트에다 마우스 오버 해라. 또 P4V버튼들에 대한 툴팁 또한 많다
Another example: to display a changelist description, click in the toolbar and hold the mouse cursor over the changelist in the right pane. There are tooltips for all the P4V buttons, too.다른 예로 채인지리스트 설명을 출력하고 싶으면 툴바에 파란 삼각형을 클릭하고 오른 쪽 판에 채인지리스트에다 마우스 오버 해라. 또 P4V버튼들에 대한 툴팁 또한 많다
Drag and drop
드래그 앤 드롭
드래그 앤 드롭
P4V는 드래그 앤 드랍 단축아이콘들을 제공하고 이런 드래그 앤 드랍으로 일반적인 작업을 할 수 있다. 드래그 앤드랍은 큰 파일 그룹을 대상으로 단순한 동작을 수행하도록 할 수 있는데 예를 들어 폴더내에 모든 파일을 채크 아웃 하기 위해 폴더를 채인지 리스트로 끌어다 놓으면 된다.
To diff two files, drag one to the other. For details about drag and drop shortcuts, refer to the P4V online help.
두 파일 디프뜨기, 하나의 파일을 다른 하나의 파일로 드래그하라. 세부 정보는 P4V온라인 헬프를 따라라.
P4V provides drag and drop shortcuts for common tasks. Drag and drop can simplify operations on large groups of files. For example, to check out all the files in a folder, drag the folder to a changelist.P4V는 드래그 앤 드랍 단축아이콘들을 제공하고 이런 드래그 앤 드랍으로 일반적인 작업을 할 수 있다. 드래그 앤드랍은 큰 파일 그룹을 대상으로 단순한 동작을 수행하도록 할 수 있는데 예를 들어 폴더내에 모든 파일을 채크 아웃 하기 위해 폴더를 채인지 리스트로 끌어다 놓으면 된다.To diff two files, drag one to the other. For details about drag and drop shortcuts, refer to the P4V online help.두 파일 디프뜨기, 하나의 파일을 다른 하나의 파일로 드래그하라. 세부 정보는 P4V온라인 헬프를 따라라.
File views
파일 뷰
파일 뷰
만약 그래픽 파일을 관리하는데 퍼포스를 쓰고 있다면, thumbnail뷰라는게 그림을 볼 수 있게 해준다. thumbnails을 디스플레이 하기 위해서 오른 판에 파일을 클릭하고 타이틀 바에서 원하는 thumbnail 사이즈를 선택해라.
. If you use Perforce to manage graphics files, P4V’s thumbnail views enable you to preview the files. To display thumbnails, click the Files tab in the right pane, then select the desired thumbnail size from the title bar만약 그래픽 파일을 관리하는데 퍼포스를 쓰고 있다면, thumbnail뷰라는게 그림을 볼 수 있게 해준다. thumbnails을 디스플레이 하기 위해서 오른 판에 파일을 클릭하고 타이틀 바에서 원하는 thumbnail 사이즈를 선택해라.
P4V displays thumbnails as shown in the following example.
P4V는 아래와 같이 thumbnails 로 디스플레이 한다. P4V는 아래와 같이 thumbnails 로 디스플레이 한다.
Tearing off tabs
탭들 떼어 내기
탭들 떼어 내기
Window > Undock Tab . P4V opens a separate window for it, as shown in the following figure.
하나의 탭을 열려있는 상태로 두기 위해서 는 그을 떼어 낼 수 있다. 예를 들어 하나의 파일을 오른클릭하고 File Hestory를 선택하고 Window -> Undock를 선택하면 P4V는 따로 떨어진 창을 열어둔다 아래와 같이 말이다.
To keep a tab open, you can undock it. For example, context-click a file and choose File History, then choose. P4V opens a separate window for it, as shown in the following figure.하나의 탭을 열려있는 상태로 두기 위해서 는 그을 떼어 낼 수 있다. 예를 들어 하나의 파일을 오른클릭하고 File Hestory를 선택하고 Window -> Undock를 선택하면 P4V는 따로 떨어진 창을 열어둔다 아래와 같이 말이다.
To restore it to the main window, choose Window > Dock Window .
다시 복구 하고 싶으면 Window -> Dock Window를 선택하면 된다.
다시 복구 하고 싶으면 Window -> Dock Window를 선택하면 된다.
Setting Preferences
선호도 세팅
선호도 세팅
To configure P4V, edit its preferences (Mac: P4V > Preferences , Windows: File > Preferences ). The Editor tab enables you to associate applications with file types, overriding any operating system associations.
P4V를 설정하기 위해 선호도 세팅을 해라 (맥에서는 : P4V > Preferences, 윈도우에서는 : File -> Preferences). 에디터 텝은 니가 니 OS에서 돌아가는 파일 타입에 따른 에디터 어플리케이션을 설정하는데 이때 어떤 OS에서건 기본적으로 되어있는 파일 대 사용 어플 관계를 오버라이딩 하게 된다.
The Diff and Merge tabs enable you to configure external applications, in case you prefer tools other than those that are bundled with P4V.
디프나 머지 탭에선 니가 외부어플리케이션을 설정 할 수 있게 해준다. 니가 P4V에 들어있는 툴말고 다른 툴을 선호 할 때 말이다.
, Windows:). Thetab enables you to associate applications with file types, overriding any operating system associations.P4V를 설정하기 위해 선호도 세팅을 해라 (맥에서는 : P4V > Preferences, 윈도우에서는 : File -> Preferences). 에디터 텝은 니가 니 OS에서 돌아가는 파일 타입에 따른 에디터 어플리케이션을 설정하는데 이때 어떤 OS에서건 기본적으로 되어있는 파일 대 사용 어플 관계를 오버라이딩 하게 된다.The Diff and Merge tabs enable you to configure external applications, in case you prefer tools other than those that are bundled with P4V.디프나 머지 탭에선 니가 외부어플리케이션을 설정 할 수 있게 해준다. 니가 P4V에 들어있는 툴말고 다른 툴을 선호 할 때 말이다.
Migrating from P4Win
P4Win에서의 이주
P4Win에서의 이주
Next Steps
다음 장에서
다음 장에서
이 장에서 니가 P4V를 사용해 파일 작업 하는걸 가이드했고, 중욯나 기조 속성을 말했다. 하지만 P4V는 더 많은 걸 할 수 있다. 잡을 만들수있거나 파일 그룹을 브랜치 딸수 있거나 팀단위 개발 세팅을 통해서 하나의 파일을 두 팀원이 동시에 작업하느라 한쪽이 재작업해야하는 갈등 문제등을 제어 할 수 있다.
This guide helps you to start working with files using P4V and points out important basic features, but P4V enables you to do much more: create jobs, branch groups of files, and handle file conflicts that arise in team development settings.이 장에서 니가 P4V를 사용해 파일 작업 하는걸 가이드했고, 중욯나 기조 속성을 말했다. 하지만 P4V는 더 많은 걸 할 수 있다. 잡을 만들수있거나 파일 그룹을 브랜치 딸수 있거나 팀단위 개발 세팅을 통해서 하나의 파일을 두 팀원이 동시에 작업하느라 한쪽이 재작업해야하는 갈등 문제등을 제어 할 수 있다.
Perforce administrators can perform administrative operations by choosing Tools > Administration . Using the Administration tool, superusers can manage users and groups, and their access to files and folders within the depot. Some administrative functions must still be performed using the Perforce command-line client ( p4 ). For details, see the Perforce Command Reference and the Perforce System Administrator’s Guide .
퍼포스는 관리자는 관리하는데 필요한 동작을 Tools -> Administration 에서 찾아 수행 할 수 있다. 이 관리 툴을 이용해서 관리자는 사용자와 그룹을 관리 할 수 있고 그들이 디폿 안에있는 파일이나 폴더에 대한 접속을역시 관리 할 수 있다. 어떤 관리적 동작들은 아직도 Perforce Command-line(P4)를 통해서 수행된다. 자세히 알고 싶거든 퍼포스 커맨드 참조와 퍼포스 시스템 관리 가이드를 참조해라.
. Using the Administration tool, superusers can manage users and groups, and their access to files and folders within the depot. Some administrative functions must still be performed using the Perforce command-line client (). For details, see theand the퍼포스는 관리자는 관리하는데 필요한 동작을 Tools -> Administration 에서 찾아 수행 할 수 있다. 이 관리 툴을 이용해서 관리자는 사용자와 그룹을 관리 할 수 있고 그들이 디폿 안에있는 파일이나 폴더에 대한 접속을역시 관리 할 수 있다. 어떤 관리적 동작들은 아직도 Perforce Command-line(P4)를 통해서 수행된다. 자세히 알고 싶거든 퍼포스 커맨드 참조와 퍼포스 시스템 관리 가이드를 참조해라.
To become expert with P4V:
P4V전무가가 되기 위해
P4V전무가가 되기 위해
• Use tooltips.
툴 팁을 활용해라 툴 팁을 활용해라
•
파일 아이콘과 오니쪽 판에있는 장식이나 아이콘들을 주의깊게 봐라, 장식이나 아이콘들은 상당히 많은 양의 상태정보나 타입 정보를 보여준다. Pay attention to the file icons and decorations in the left pane. The decorations and icons display a great deal of information about the type and status of a file.파일 아이콘과 오니쪽 판에있는 장식이나 아이콘들을 주의깊게 봐라, 장식이나 아이콘들은 상당히 많은 양의 상태정보나 타입 정보를 보여준다.
• Start reading the Log pane.
로그 판에 있는 걸 읽어라. 로그 판에 있는 걸 읽어라.
• Learn drag and drop shortcuts to simplify operations on large sets of files.
그래그 앤 드롭 단축 아이콘을 통해 많은 양의 파일들이 해야할 동작을 단순하게 돌리는 법을 배워라. 그래그 앤 드롭 단축 아이콘을 통해 많은 양의 파일들이 해야할 동작을 단순하게 돌리는 법을 배워라.
• Use P4V views and filtering features to enable you to selectively display information.
P4V 뷰와 필털이 요소들이 있는데 그것들은 정보를 선택적으로 활용할수 있게 도와 줄 것이다. P4V 뷰와 필털이 요소들이 있는데 그것들은 정보를 선택적으로 활용할수 있게 도와 줄 것이다.
To get the whole picture, read the P4V online help, Introducing Perforce and the Perforce System Administrator’s Guide .
청사진을 그리기 위해서 P4V 온라인 헬프를 읽어라 그것들중엔? 퍼포스를 소개와 관리자 가이드가 잇다.
The guides, which are available from the Perforce web site, describe the full set of features that the Perforce Server provides.
공식 싸이트에 있는 그 가이드에는 퍼포스 서버의 모든 요소들에 대해 풍부하게 설명하고 있다.
Perforce Technical Support is always ready to help you, and there’s a thriving community of Perforce users active on the perforce-user mailing list. Consult our web site for details.
퍼포스 사용자 지원팀도 있다는둥.. 커뮤니티고 활발하고 지들 좋으니까 쓰라는 둥.. 잘좀 부탁한다는 둥.. and the청사진을 그리기 위해서 P4V 온라인 헬프를 읽어라 그것들중엔? 퍼포스를 소개와 관리자 가이드가 잇다.The guides, which are available from the Perforce web site, describe the full set of features that the Perforce Server provides.공식 싸이트에 있는 그 가이드에는 퍼포스 서버의 모든 요소들에 대해 풍부하게 설명하고 있다.Perforce Technical Support is always ready to help you, and there’s a thriving community of Perforce users active on themailing list. Consult our web site for details.퍼포스 사용자 지원팀도 있다는둥.. 커뮤니티고 활발하고 지들 좋으니까 쓰라는 둥.. 잘좀 부탁한다는 둥..
Perforce는 현재 여기저기서 많이들 쓰고있는 소스 관리 시스템이다.서버 설정방법은 내 알바 아니고, 이 시스템에 접근 할 수 있는 GUI를 지원하는 클라이언트(P4V)의 사용법을 적어둔다.공식 싸이트의 내용이다.P4V 사용법(역자주 : 워크스페이스라는컨 ‘사용자의 로컬에 컴터에있는 공간’을 말하고 글로 파일들의 카피본이 들어간다고 표현하고 있고, P4V가 도는 니 컴퓨터는 서버에 접속되어있는 거다.. 라고 써있고. 서버란건 관리하는 중심 머신이라고 써있고, 디폿은 퍼포스의 관리 아래있는 파일들이 담겨있는 레포지터리 라는 뜻이고)
Perforce 소스 컨트롤 사용
Choose your operating system: Windows macOS Linux
언리얼 엔진 4 (UE4)에는 Perforce 라는 버전 컨트롤 소프트웨어를 사용하여 프로젝트 작업을 함께 할 수 있도록 해 주는 통합 방식이 내장되어 있습니다. 버전 컨트롤을 통해 팀원끼리 애셋과 코드를 공유할 수 있을 뿐만 아니라, 백업과 변경내역도 제공되어 어떤 파일이든 문제가 생긴 경우 이전 버전으로 되돌릴 수 있습니다.
작업방식
여지껏 주로 사용해 왔다는 이유도 있고, 일반적으로 언리얼 에디터 내의 애셋 작업은 Perforce 작업방식을 따릅니다. 애셋 (확장자 .uasset 및 .umap) 이라 알려진 파일이 주로 에디터에서 작업하는 파일들입니다. 이 파일들은 바이너리 파일이라 텍스트로 열거나 텍스트 기반 병합 툴로 병합할 수 없습니다. 그렇기에 에디터에서 한 파일에 대해 작업을 할 때면 에디터는 그 파일을 잠가 (Perforce 에서는 이것을 Check Out 체크 아웃이라 합니다) 다른 사람들이 동시에 편집하지 못하도록 합니다. 사용자가 잠갔던 파일 작업이 끝나면, 그 파일을 Check In (체크 인) 또는 Submit (제출)하여 서버에 변경사항을 업로드하고 파일의 잠금 상태를 해제합니다.
UE4 에 Perforce 사용하기
로컬 머신에 Perforce 서버 구성하기
UnrealGameSync 와 같은 툴 통합 시 발생할 수 있는 문제를 피하려면, case-insensitive (대소문자를 구분하지 않는) Perforce 서버를 실행할 것을 권장합니다.
Perforce 서버를 실행하는 방법은 P4D 와 P4S, 두 가지입니다. P4D 는 명령줄 인스턴스 실행 동안에만 실행되므로, 보통 현장 관리 작업에만 사용됩니다. P4S 는 P4D 의 서비스 기반 버전으로, 서버의 백그라운드 실행이 가능합니다. 이 서비스는 보통 Perforce 서버 툴 설치시 같이 설치되어 시작됩니다.
가끔 서비스가 자동 실행되지 않을 때가 있습니다. 서비스를 켜려면 먼저 Control Panel -> Administrative Tools ->Services applet 으로 갑니다. 그런 다음 리스트에서 Perforce 서비스를 찾아 시작시킵니다:
서비스 실행 이후에는 P4Admin 을 사용하여 서버에 접속할 수 있습니다. 서버에 처음 접속하는 경우, 초기 접속 대화창에서 새 사용자를 만들면 됩니다:
Perforce 서버 접속 정보를 채운 다음 OK 를 누릅니다. P4Admin 에서 서버에 접속한 이후에는, 매우 쉽게 새 디포나 사용자나 그룹을 만들 수 있습니다. 초기 접속 창에 넣은 정보를 가지고 P4v 와 언리얼 에디터를 사용하여 서버에 접속합니다.
Perforce 의 장단점에 대한 보다 심도있는 정보는 P4Admin Documentation 을 확인해 주시기 바랍니다.
P4 Typemap
디포에 파일 추가를 시작하기 전, 언리얼 파일 유형을 어떻게 처리할지 Perforce 가 알 수 있도록 P4 Typemap 을 구성해 줘야 합니다. Typemap 을 설정하면 Perforce 안에서의 파일 읽기전용 또는 쓰기가능 설정에 영향을 끼칩니다. 아무튼 그 작업을 위해서는, cmd 창을 연 다음 p4 환경 변수를 설정해 줘야 합니다.
p4 set P4USER=사용자명 p4 set P4PORT=호스트명:1666
위의 사용자명 및 호스트명 부분을 여러분의 사용자명 및 접속 주소로 대체해 주세요. 다음 명령줄을 입력하여 Typemap 을 엽니다.
p4 -P YourPassword typemap
그러면 텍스트 창이 뜨는데, 이게 여러분 서버의 Typemap 입니다. 아래 예제 Typemap 은 저희가 과거 사용했던 것입니다:
# Perforce File Type Mapping Specifications. # # TypeMap: a list of filetype mappings; one per line. # Each line has two elements: # # Filetype: The filetype to use on ‘p4 add’. # # Path: File pattern which will use this filetype. # # See ‘p4 help typemap’ for more information. TypeMap: binary+w //depot/….exe binary+w //depot/….dll binary+w //depot/….lib binary+w //depot/….app binary+w //depot/….dylib binary+w //depot/….stub binary+w //depot/….ipa binary //depot/….bmp text //depot/….ini text //depot/….config text //depot/….cpp text //depot/….h text //depot/….c text //depot/….cs text //depot/….m text //depot/….mm text //depot/….py binary+l //depot/….uasset binary+l //depot/….umap binary+l //depot/….upk binary+l //depot/….udk binary+l //depot/….ubulk
편집 이후 Ctrl+S 키를 눌러 파일을 저장한 다음 닫습니다. 명령줄에 Typemap saved 라고 보일 것입니다.
로컬 네트워크의 서버
사람들이 협업시 사용할 서버를 로컬 네트워크에 구성할 수 있습니다. 그러기 위해서는, 서버에서 위 방법을 따른 뒤 클라이언트에서 서버의 URL 을 사용하여 접속하면 됩니다.
클라우드 제공사
다양한 클라우드 제공사를 활용하면 원격 SVN 서버 운영 및 협업이 가능합니다. 간단히 SVN Hosting 을 검색해 보면 몇 개 찾을 수 있습니다. 각 호스팅 제공사마다 다르지만, 모두 다 서버 접속에 사용되는 접속 정보들로 끝날 것입니다. Perforce 클라우드 제공사 접속 관련 참고사항은, 아래 언리얼 에디터에서 접속하기 부분을 참고하세요.
로컬 워크스페이스 구성하기
Perforce 컨트롤 하의 파일 작업을 위해서는, 로컬에서 파일 관리가 가능하도록 Workspace (워크스페이스) 구성을 해 줘야 합니다. 이 작업은 P4V View 드롭다운의 Workspace 탭을 통해 가능합니다:
새 워크스페이스를 만들려면, 워크스페이스 창에 우클릭한 다음 New Workspace 옵션을 선택합니다. 그런 다음 워크스페이스 이름을 입력하고 로컬 머신에 파일을 저장할 장소, 즉 워크스페이스 루트를 선택합니다.
서버와 워크스페이스가 생긴 이후에는 파일을 추가하면 됩니다. 기본 상태에서는 에디터 외부에서 P4V 를 통해서만 가능합니다. 다른 사람이 이미 만들어 둔 워크스페이스 작업을 하는 경우, 다음 부분으로 건너뛰어도 됩니다. 새 프로젝트를 만들 때 C++ 코드용인지 블루프린트용인지 선택할 수 있습니다. 프로젝트에 C++ 코드를 사용하는 경우, Source/ 디렉터리도 보입니다. 기본적으로는 프로젝트에 다음과 같은 디렉터리가 추가됩니다:
초록 강조된 폴더와 파일은 디포에 추가됩니다. 노랑 Binaries 폴더는 옵션으로, 팀과의 협업이 필요한지에 따라 다릅니다. 반드시 모든 팀원이 에디터/게임을 직접 컴파일할 필요는 없더라도, 초기 추가 에 포함은 되어 있어야 콘텐츠 제작시 디포에서 버전을 받아오는 것이 가능합니다. 참고로 위의 Typemap 구성을 했다면 코더는 바이너리를 읽기 전용 설정할 필요 없이 컴파일 가능합니다.
Perforce 에 파일 추가하기
Perforce 에 파일을 추가하는 방법은 몇 단계로 아주 간단합니다.
Perforce 에 파일/폴더 추가를 위해서는, 먼저 P4V 에서 파일/폴더를 선택한 다음 우클릭 후 Mark For Add 옵션을 선택합니다. 그러면 기본 Change list 에 파일이 추가됩니다. 추가하는 모든 파일은 Pending (대기중) change list 탭에서 볼 수 있습니다: 무언가를 Submit (제출)하려면, 먼저 Change list 에 우클릭한 다음 Submit 을 선택합니다. 그런 다음 설명을 입력하고 Submit 버튼을 클릭합니다.
다른 사람에 의해 이미 시작된 프로젝트 작업을 시작하려는 경우, P4V 를 사용하여 Perforce 에서 최신 리비전을 받아야 합니다. 그 방법은 P4V 의 Depot View 에서 받고자 하는 프로젝트를 찾은 다음 우클릭하고 Get Latest Revision 을 선택합니다. 그러면 위의 워크스페이스 루트로 지정한 위치에 모든 파일이 다운로드됩니다.
언리얼 에디터에서 접속하기
에디터에서 툴바 에 있는 소스 컨트롤 아이콘을 클릭하면 에디터 안에서 바로 Perforce 에 접속 가능합니다:
열린 이후 소스 컨트롤 로그인 창에서 제공사를 Perforce 로 선택한 다음 로그인 정보를 입력합니다. 이미 (현재 프로젝트가 들어있는) 워크스페이스 구성이 된 경우, 로그인 정보는 자동으로 채워질 것입니다.
[Perforce 공부] Perforce 기본 화면 가이드 문서 · Issue #17 · pineoc/blog
Have a question about this project? Sign up for a free GitHub account to open an issue and contact its maintainers and the community.
Pick a username Email Address Password Sign up for GitHub
By clicking “Sign up for GitHub”, you agree to our terms of service and privacy statement. We’ll occasionally send you account related emails.
Already on GitHub? Sign in to your account
[UE4] Perforce 소스 컨트롤 구축
몇달 전, SVN 을 사용하여 언리얼 프로젝트를 소스 컨트롤 서버에 올리고 다른 사용자들과 (솔직히 혼자인데)
공유 하는 방법을 알아보았다.
이번에는 언리얼 엔진에서 공식적으로 인정(?) 하고 있는 퍼포스 소스 컨트롤에 대해 알아보겠다.
https://docs.unrealengine.com/ko/Engine/Basics/SourceControl/Perforce/index.html
다만, 언리얼 도큐먼트에서는 Perforce 서버를 구축 하는 방법에 대해서는 설명하지 않고 있고,
Perforce 서버 구축을 해본 결과 별로 어렵지 않으므로 이번 포스팅에서 함께 다룰 생각이다.
Perforce 서버 구축하기
필자는 Centos 8 서버를 사용하고 있고, Vultr 에서 호스팅 되고 있다.
환경이 다른 독자는 적절히 명령어를 바꿔 수행하길 바란다.
https://www.perforce.com/downloads
위 사이트에 접속해서 몇 가지 프로그램을 받아줘야 한다.
p4d server 는 Perforce 서버가 구축될 서버에 설치해줘야 하고, p4 admin 은 클라이언트 (개발자 컴퓨터) 에
설치 해 줘야 한다.
Helix Core 에 체크하면 쉽게 찾기 가능
P4Admin 설치는 매우 쉬우므로 생략하고, p4d server 설치 방법만 이번 포스팅에서 다루겠다.
패키지 키를 추가 해준다.
rpm –import https://package.perforce.com/perforce.pubkey
레포지토리를 추가해준다.
vi /etc/yum.repos.d/perforce.repo
[perforce] name=Perforce baseurl=http://package.perforce.com/yum/rhel/{version}/x86_64 enabled=1 gpgcheck=1{version} 부분에는 알맞는 숫자를 넣어줘야 한다.
RHEL 6 버전에서는 ‘6’ 을 RHEL 7 버전에서는 ‘7’ 을 적어준다.
필자는 CentOS 8 이므로, 8을 적어줬다.
추가했으면, 아래 명령어로 퍼포스를 설치한다.
yum install helix-p4d
다른 운영체제를 사용하고 있거나 자세한 문서는 아래 링크를 참고하면 도움이 될 것이다.
https://www.perforce.com/perforce/doc.current/manuals/p4sag/Content/P4SAG/install.linux.packages.install.html
P4D 설정하기
Perforce 서버 설정을 진행해야 한다.
아래 명령어를 실행해준다.
sudo /opt/perforce/sbin/configure-helix-p4d.sh
퍼포스 설정에서 아래와 같은 옵션을 입력 받는다.
필자는 이 정도로 설정을 이해해두었고, 자세한 내용은 아래 링크를 참조하기 바란다.
Perforce Service Name 서비스 시작, 중지에서 사용할 서비스 이름 Perforce Server root 데이터가 저장될 경로 Perforce Server unicode-mode 유니코드 모드 사용 할까요? Perforce Server case-sensitive 대소문자 비교를 할까요? (끄는 편이 좋다) Perforce Server address 퍼포스 서버가 사용 할 포트 Perforce super-user login 슈퍼 사용자 아이디 Perforce super-user password 슈퍼 사용자 비밀번호
https://www.perforce.com/perforce/doc.current/manuals/p4sag/Content/P4SAG/install.linux.packages.configure.html
적당히 초록색 글씨가 나오면 잘 된 것이다.
1666 포트로 퍼포스 서버가 돌고 있는걸 볼 수 있다.
서버 상황에 따라서 1666 포트를 열어줘야 할 수 있다. 방화벽 열어주는 작업은 독자에게 맡긴다.
사용자 추가 및 작업 공간 설정
Perforce 서버에 로그인 하고 소스 코드를 올리고 받기 위해서는 사용자가 필요하다.
초기 셋팅에는 super 계정 말고 없으므로, 새로운 사용자를 추가해 줄 필요가 있다.
P4Admin 은 서버 관리를 할 때 사용하는 툴 이고, P4V는 일반 유저로 로그인 하여 체크인/아웃 서브밋 등의
작업을 할 때 사용된다.
Server 부분에 서버 주소를 입력하고, User 부분에 서버를 설치 할 때 입력했던 유저를 입력한다.
접속하면 Password 입력을 요구하는데 서버 설정 때 입력했던 비밀번호를 써주면 된다.
새로운 사용자를 추가해준다.
필자는 이미 추가를 해뒀으므로 캡쳐하지 않았는데, 어려운 작업이 아니므로 생략한다.
이번에는 P4V 를 실행한다.
우리가 만든 프로젝트를 올리기 위해서는 로컬 PC에 “Workspace” 가 있어야 한다.
Workspace 생성 한다. Workspace root 폴더만 본인이 접근하기 쉬운 경로로 설정해주면 좋다.
작업 공간이 생성되었다면, OK 를 눌러서 접속할 수 있다.
프로젝트를 올리고 받기
이제 작업 영역에 프로젝트를 올려야 한다.
작업중이던 프로젝트 파일을 위에서 설정했던 Workspace root 폴더에 넣는다.
프로젝트를 작업 영역에 올렸다.
이제 P4V의 Workspace 탭에 들어가면 같은 폴더가 보일것 이다.
프로젝트 파일에서 업로드 할 파일들을 선택하고, “Add” 버튼을 눌러 파일을 추적 하도록 한다.
default -> new으로 바꾸고, 커밋 메세지를 작성 한 후 “Submit” 버튼을 누르면 서버에
프로젝트가 올라간다.
Depot 탭에 프로젝트가 올라간 것을 확인 할 수 있다.
마지막으로, 언리얼 엔진에서 소스컨트롤에 연결해보겠다.
서버 주소를 입력하고, 사용자명은 P4Admin 에서 추가했던 이름을 사용 한다.
워크스페이스 이름이 잘 기억나지 않는다면 (대게 Perforce 에서 자동으로 써 준걸 쓰는데, 워크스페이스 추가 할 때 수정이 가능했다) 바로 아래 드롭다운을 클릭하면 선택 할 수 있다.
세팅 수락을 클릭하면 소스컨트롤 연결이 되고 설정이 마쳐진다.
마치며
언리얼 엔진에서 게임 개발을 해 오면서 Git, SVN, Perofrce (플라스틱 SCM 은 안써봄) 등 여러 소스컨트롤
프로그램을 사용해봤지만, 확실히 퍼포스가 성능이나 편리성 면에서 우수하다는건 사실이다.
다만 한글로 된 튜토리얼 같은것이 잘 없어서 입문 할 때 어려움이 있다는 점 인데
이번에 작성한 튜토리얼로 어느정도 갈증이 해소되었으면 한다.
다음 포스팅에서는 Perforce 를 사용하여 소스코드를 Checkout, Submit 하는 방법에 대해서
알아보도록 하겠다.
문서, Source 관리 Tool Perforce 사용법
Perforce는 문서, Source를 버전 관리 해주는 Tool로 개인적으로 Source는 SVN이나 CVS보다 조금은 불편한 감이 없지 않나 싶을때가 있다(뭐 사용법을 아직 전부 숙지를 못해서 그럴수도 있고)
* 최신 버전 다운로드
1. 최상위 Tree에서 마우스 오른쪽 클릭 하여 Get Latest Revision 또는 Ctrl+Shift+G의 단축키를 이용하여 최신 문서를 업데이트 한다.
* 새로운 문서 추가
1. 폴더 또는 문서를 추가 하고자 하는 위치에서 마우스 오른쪽을 클릭하여 Show In -> Show in Explorer를 선택 또는 Ctrl+Shift+S를 눌러준다.
2. 선택한 대상위치로 이동.
3. 대상위치에 추가 하려는 디렉터리 또는 파일을 추가 한다.(디렉터리의 경우 내부에 파일이 없는 경우 적용이 불가 하다.)
4. 파일을 추가 후 P4V에서 Funtion Key인 F5를 눌러 Refresh 하여 주면 대상 위치에 파일이 표시 왼쪽과 같이 표시 되어진다.
5. 추가 하고자 하는 파일에 마우스 오른쪽을 클릭하여 Mark for add를 클릭한다
6. 파일 좌측 편에 + 표시를 확인한다.
7. 적용을 위하여 대상 파일에 마우스 오른쪽을 클릭하여 Submit을 선택 하거나 혹은 Ctrl +S를 눌러 Submit을 시도한다.
8. Submit 화면에서 description을 입력후 Submit을 선택한다. (description 방식은 [대상프로젝트](작성자)설명)
9. 정상적으로 적용 되어진 경우 다른 문서와 동일하게 파일 아이콘에 녹색으로 표시 되어진다.
* 기존 문서 수정
1. 수정 하고자 하는 대상 파일에 마우스 오른쪽 클릭 하여 Check Out 선택 또는 Ctrl+E를 눌러 대상 파일의 수정 권한을 가지고 온다.
2. Check Out 후 파일 아이콘의 좌측에 V 표시와 Lock 표시를 확인 후 대상 파일을 더블 클릭하여 파일을 열어 준다. (Check Out후 파일을 수정하지 않는경우 읽기 전용으로 설정된 문서라 수정이 불가 하다.)
3. 대상 파일이 열리면 수정하여 저장하여 준다.
4. 수정이 완료 된 후 대상 파일에 마우스 오른쪽 클릭하여 Submit 또는 Ctrl+S를 눌러 적용을 하여 준다.
* 기존 문서 삭제
1. 대상 파일에 마우스 오른쪽 하여 Mark for Delete를 선택하여 준다.
2. 파일이 삭제 되어 안 보이는 모습을 확인한다.
3. 대상 파일이 존재 하던 폴더를 선택하여 Add,Update와 동일한 방식으로 Submit을 선택하여 적용을 하여 준다.
P4 Stream 을 사용하는 이유 ( 퍼포스 스트림 )
P4 란 Perforce 라는 형상관리툴의 별칭 이다.
Perforce 는 형상관리툴 중에서도 비싼 상용화 툴인지라,
널리 쓰이는 svn, git 보다 정보가 부족한 것 같다.
이 포스트에서는 형상관리툴에 대해선 따로 다루지 않고 Perforce 의 depot 종류 중 하나인 stream 에 대해서
개인적으로 학습한 것들을 정리하였다.
기본적인 Perforce 용어와 사용법에 대해서도 따로 다루지 않았다.
정리한 목적은 이렇다.
왜 stream 을 사용하는가? stream 에서 사용하는 기능들은 무엇인가?
이전 팀에서도 Perforce 를 사용했었는데, local 타입의 depot 만 사용했었다.
그래서 들게 된 의문은 local 타입이 아니라 stream 타입을 사용했을 때 취할 수 있는 이점이 무엇인가? 였다.
local, stream 타입 외에도 Perforce 에는 여러가지 depot 타입이 존재한다.
캡쳐를 보면 remote, spec, archive 타입이 보이는데 어떤 경우에 사용해야하는지 아직 잘 모르겠다.
이런 타입들도 있다는 정도로 인지하고 넘어가려 한다.
그럼 다시 본론으로 넘어와서,
왜 local 타입을 두고 stream 을 사용하는가? 에 대해 얘기해보자.
형상관리툴의 주 사용목적 중 하나는, 브랜칭 전략이라고 생각한다.
게임이든 소프트웨어든 실제로 유저에게 배포하는 과정에서 수많은 버전 들이 존재하게 되고
이 버전들을 여러 사람이 동시에 개발하게 된다.
1. 먼저 수많은 버전 에 대해 얘기해보자.
버전은 브랜치라고 생각하면 된다. 이후부턴 브랜치라고 지칭하겠다.
이해를 돕기 위해서 다음 상황을 가정한다.
1. 원빌드
( 즉, 중심이 되는 main 버전이 있고, 파생되는 브랜치들은 모두 파생 시점의 main 을 복사하면서 분기된다. )
2. 파생된 브랜치에서 어떤 피처를 개발하고, 다시 main 으로 역머지한다.
위 상황일 때 local 타입과 stream 타입이 역머지 하는 과정은 다음과 같다.
-local 타입
파생된 브랜치에서 submit 한 모든 changelist 들을 개별로 한땀한땀 머지 해주어야한다.
위 캡쳐에서 빨간 박스 안에 있는 changelist 들을 main 으로 머지해주기 위해선, 8번의 머지 작업이 필요하다.
브랜치에서 submit 한 내용이 많을 수록 이 main 으로 역머지하는 작업 시간은 증가하게 된다.
changelist 마다 머지해줘야하기 때문에 실수하기도 쉽다.
-stream 타입
위 캡쳐에서 dev2.3 이 파생된 브랜치이다. dev2.3 에서 main 으로 역머지하는 작업은
빨간 박스의 ‘Merge/Integrate to main’ 한 번의 클릭으로 끝난다.
클릭하게 되면 pending list 가 생성되고, 파일별 resolve 작업을 해준 후에 submit 하면 끝.
추가적으로, Merge 가 아닌 통복사 시키는 방법도 있다.
위 캡쳐에서 ‘Copy to main’ 을 클릭하면, 브랜치 리소스를 main 으로 통복사 하게 되는데
이게 가능한 이유는 stream 은 원할 때 마다 main 변경점을 브랜치로 merge (동기화) 할 수 있기 때문이다. Perforce 에서는 이 작업을 ‘Merge down’ 이라고 부른다.
‘Merge down’ 과정은 다음과 같다.
( main -> dev2.3 브랜치로 merge ( Merge Down ) ) ( merge 확인창 ) ( merge 대상 파일들이 pending list 에 잡힘 )
위 캡쳐를 보면 main -> dev2.3 으로 향하는 화살표가 ‘초록색’ 이다. main 에서 dev2.3 브랜치로 merge 할 내용이 있다는 뜻이다.
main 과 동기화가 끝나면 아래처럼 ‘회색’ 화살표로 바뀐다.
‘회색’ 화살표 – main 과 동기화 완료
브랜치 리소스를 main 으로 통복사 하는 방식을 풀어 설명하면
‘Merge down’ 을 하고 난 후 ( main 변경점들을 브랜치에 동기화 시키고 ), 브랜치 리소스를 main 에 덮어씌워 버리는 거라고 보면 될 것 같다.
그런데 통복사 한다는 얘기를 들으면 아마도 이런 걱정이 들 것이다.
브랜치를 main 에 통복사하다가 main 변경점들을 날리면 어떡하지 ?
이 문제는 앞서 얘기한 화살표 색깔을 보고 예방 할 수 있다. 아래 그림을 보자.
main -> dev2.3 으로 향하는 화살표는 ‘초록색’ 이고,
dev2.3 -> main 으로 향하는 화살표가 ‘빨간색’ 이다.
main -> dev2.3 으로 향하는 ‘초록색’ 화살표 : main 과 동기화 할 내용이 있다.
dev2.3 -> main 으로 향하는 ‘빨간색’ 화살표 : 브랜치를 main 으로 머지하는 작업은 불안정한 상태이다.
이 상황에서 main 으로 ‘Copy’ 를 시도하면 경고창이 뜬다고 한다. ( 아직 실제로 해보진 못했다. )
( 실제로 해보니, main 과 브랜치 내용이 다른데 정말로 Copy 하겠어? (잘못하면 사유서 쓸 수 있어) 라고 물어보며 Merge 는 어때? 라고 경고창이 제안한다. 원한다면 Copy 를 그대로 진행 할 수 있다. )
‘Merge Down’ 을 한 후에는 아래처럼 dev2.3 -> main 으로 향하는 화살표가 ‘초록색’ 으로 바뀐다.
즉, 브랜치를 main 에 머지하거나 복사해도 안전하다는 뜻이다.
설명이 길었는데 local 타입과 stream 타입의 머지 과정을 비교해보면
stream 타입이 압도적으로 빠르고 간편한 걸 알 수 있다.
Perforce 에서 stream 을 설명 할 때 빼놓지 않고 얘기하는 점이 빠르게, 쉽게 머지 가능! 이였는데 이런 점 때문에 자랑한 것 같다.
설명하는 과정에서 Stream Graph 의 화살표 얘기를 많이 했는데, 이 부분도 stream 의 장점 중 하나이다. ( 직관성 )
Stream Graph 를 통해 변경점들이 브랜치 간에 어떻게 이동했는지 빠르게 파악하거나, 브랜치 간의 종속성도 한눈에 파악 할 수 있는 장점이 있다고 한다.
나중에 시간이 되면 Stream Graph 에 대해서도 정리해보면 좋을 것 같다.
2. 여러 개발자가 동시에 개발 할 때
마찬가지로 원빌드 정책이라고 가정해보자.
1인 개발이 아닌 이상 여러 개발자가 각자의 작업물을 서버에 ( 여기서는 p4 server ) submit 하게 될 것이고
원빌드이므로 submit 된 작업물들은 즉각 다른 개발자들의 개발환경에 영향을 미치게 된다.
극단적인 예로, 내가 submit 한 변경점으로 인해서 크래시가 발생한다면 다른 개발자분들이 이 변경점을 갱신 받는 순간 크래시로 고통을 받게되는 슬픈 현실이 초래한다.
이런 슬픈 현실을 막기 위해서, 문제 발생 소지가 높은 피처이거나 장기간 마이그레이션이 필요한 작업인 경우에는 전용 브랜치를 생성하고 이 브랜치에서만 작업 ( submit ) 한 후에 어느정도 안정화가 되었다고 판단되면 main 으로 merge 시키는 전략을 취한다. (그런다고 크래시가 발생 안한다고는 읍 )
그럼 여기서 전용브랜치를 어떤 타입으로 생성할 것인지 따져보자.
전용브랜치를 생성한 이유는, 작업물이 main 에서 안정적으로 돌아가기 위함이다.
그러려면 전용브랜치 환경이 main 과 동일한 상태에서 작업 해야한다.
( 그래야 실제로 main 에 머지했을 때 발생하는 문제들을 전용브랜치에서 캐치 할 수 있기 때문에 )
전용브랜치를 main 과 동일한 환경으로 만들려면 어떻게 해야 할까?
main 에 sumbit 되는 변경점들을, 지속적으로 전용브랜치에 적용 ( merge ) 하면 된다.
좋다. 그럼 local 타입과 stream 타입이 main 변경점들을 어떻게 merge 해오는지 보면 되겠다.
이미 위에 1번 항목에서 다 살펴본 내용들이다.
-local 타입
오늘 출근하고 보니 main 에 submit 된 변경점들이 8개다.
8개의 변경점을 모두 전용브랜치에 merge 해주어야 한다. 1번 항목에서 살펴봤듯이 변경점 하나하나 한땀한땀.
점심을 먹고 오후에 main 환경이랑 동일하게 놓고 테스트 해야 하는 상황이 왔다.
그 사이에 main 에 변경점 10개가 submit 되었다. 다시 한번 변경점 10개를 전용브랜치에 merge 해주자.
흑흑. 울고 싶다.
-stream 타입
‘Merge Down’ !
‘Merge Down’ !
‘Merge Down’ !
끝.
StreamGraph 의 ‘회색 화살표’ 를 통해서 전용브랜치가 main 과 동일한 환경인지도 알 수 있다.
-마치며
브랜치 분기 후에 main 에 역머지해야하는 상황이라면, stream 타입을 두고 local 타입을 써야하는 이유가 마땅히 떠오르지 않는다.
local 타입으로 할 수 있는건 stream 타입으로 커버가 가능하지만, 이 반대는 성립하지 않는 것 같다.
p.s.
이 글을 정리하며 발견한 p4 의 merge 기능이 있는데,
바로 특정 changelist 구간을 묶어서 통으로 merge 할 수 있는 것이다.
local 타입도 변경점 한땀한땀 merge 해야하는 상황은 피할 수 있겠다.
p.s.2
글이 너무 길어져서 p4 stream 기능은 다른 글에서 다뤄야겠다.
개인적으로 학습한 내용이므로 틀린 부분이 있을 수 있습니다. 잘못된 내용이 있다면 공유 부탁드립니다 🙂
웹앱을 만드는 사람들
[형상관리]퍼포스 perforce 설치하기소스관리 툴 중
인기있는 SVN, GIT 툴이 있으나 이와 비슷한 툴인 Perforce에 대해서 알아본다.
1. Perforce 관련 프로그램 다운로드
– http://www.perforce.com/ 접속 후 [DOWNLOADS] 클릭 => http://www.perforce.com/downloads
(1) Perforce 서버 다운로드
– 20 사용자까지는 무료인 듯 하다.
– 동의와 다운로드 클릭하면 사용자 등록 창이 나오는데 Skip Registration 하면 넘어가고 Register 해도 상관없다.
아래 그림은 윈도우용 64비트 다운로드
– perforce64.exe 파일이 다운된다. (약, 10.7메가)
– Perfoce 서버 설치
(2) Perforce 클라이언트 다운로드
– Perforce 서버 다운로드 아래에 있다.
– p4vinst64.exe 파일이 다운된다. (약, 42.3메가)
– Perforce 클라이언트 설치 (아래 이미지는 클라이언트 외 샌드박스, 관리자 툴, 머지 툴, 명령어 라인 클라이언트가 포함)
2. Perforce 사용
– 시작 -> 모든 프로그램 -> Perforce -> P4V 클릭
– 처음에는 사용자가 없기 때문에 사용자 등록 위저드가 나온다. (사용자, 풀네임, 비번, 이메일 -> 워크스페이스 생성)
– 위저드를 마치고 접속화면이 나오는데 서버에 접속하게 되면 폴더 생성 위저드가 나오는데 cancel하면 아래 화면과 같다.
– 위 이미지 중 오른쪽 화면에 Submitted, Workspaces 탭은 추가한 것이다.
– 이제 Eclipse 같은 툴과 연동해서 사용하면 된다. (이클립스 Perforce를 검색해서 설치해서 서버 접속하여 사용하면 된다.)
3. STS Perforce 플러그인 설치 및 사용
– 아래는 이미 설치된 화면이다
– Window -> Open Perspective -> Other…
– Server, User, Password 입력 (Store in Secure Store는 뭘까…)
– P4V에서 생성한 워크스페이스 선택
– 아래는 Cancel 하자 소스가 없기 떄문에 받을 소스가 없다.
– 패스워드 복구가 가능한가보다. 아래는 좀 더 알아볼 필요가 있다.
– 이클립스에서 프로젝트 하나를 마우스 오른쪽 버튼 클릭 -> Team -> Share Project… 하면 창이 뜨는데 거기서 Perforce 선택하고 연결시켜주면 된다.
Perforce는 SVN와는 다르게 사용법이 다른 부분이 몇 개 있다.
특히, Check Out, Mark for Add, Mark for Delete가 그 예다.
– Check Out : 소스를 수정하기 위해 락을 건다. (보통은 안해도 상관없지만 락이 걸리지만 간혹 동기화 문제로 직접 해줘야 할 때도 있다.)
– Mark for Add : 새로 만들어진 소스를 마크한다. (안하면 P4가 인식 못함)
– Mark for Delete : 삭제될 소스를 마크한다. (안하면 P4가 인식 못함)
여러 기능이 더 있으니 다음에 공유하고자 한다.
Perforce 설명 PPT
공유하기 게시글 관리 저작자표시
퍼포스 처음 쓰는데 svn하고 개념이 완전(?) 다른것 같아서 검색 뒤지다가 본 ppt인데이걸 보니 어느 정도는 이해가 감.svn만 쓰다 퍼포스 처음 쓰니 개념 이해가 좀 필요했음.다운받기 – 아래 클릭
키워드에 대한 정보 퍼 포스 사용법
다음은 Bing에서 퍼 포스 사용법 주제에 대한 검색 결과입니다. 필요한 경우 더 읽을 수 있습니다.
이 기사는 인터넷의 다양한 출처에서 편집되었습니다. 이 기사가 유용했기를 바랍니다. 이 기사가 유용하다고 생각되면 공유하십시오. 매우 감사합니다!
사람들이 주제에 대해 자주 검색하는 키워드 Helix 버전 컨트롤 시스템
- 김포프
- 꽃미남
- 게임개발
- 게임
Helix #버전 #컨트롤 #시스템
YouTube에서 퍼 포스 사용법 주제의 다른 동영상 보기
주제에 대한 기사를 시청해 주셔서 감사합니다 Helix 버전 컨트롤 시스템 | 퍼 포스 사용법, 이 기사가 유용하다고 생각되면 공유하십시오, 매우 감사합니다.
