당신은 주제를 찾고 있습니까 “파워 포인트 일러스트 – ppt로 그림 그리는 방법, 일러스트 안부럽다“? 다음 카테고리의 웹사이트 th.taphoamini.com 에서 귀하의 모든 질문에 답변해 드립니다: https://th.taphoamini.com/wiki. 바로 아래에서 답을 찾을 수 있습니다. 작성자 까칠한조땡 이(가) 작성한 기사에는 조회수 10,055회 및 좋아요 143개 개의 좋아요가 있습니다.
Table of Contents
파워 포인트 일러스트 주제에 대한 동영상 보기
여기에서 이 주제에 대한 비디오를 시청하십시오. 주의 깊게 살펴보고 읽고 있는 내용에 대한 피드백을 제공하세요!
d여기에서 ppt로 그림 그리는 방법, 일러스트 안부럽다 – 파워 포인트 일러스트 주제에 대한 세부정보를 참조하세요
무료 ppt 템플릿 공유 http://pptbizcam.co.kr/
ppt 디자인을 하다 보면, 특히 그것이 인포그래픽일 경우 이런게 필요한데, 이런 그림을 만들고 싶은데 라는 생각이 들 때가 있을텐데요.
사진만 있다면 ppt에서 자유형 도형을 이용해 쉽게 그릴 수 있습니다.
그냥 라인을 따며 따라서 그려 보는 것 정도일 뿐이니까요.
파워 포인트 일러스트 주제에 대한 자세한 내용은 여기를 참조하세요.
PPT 무료 일러스트 아이콘 다운로드 사이트(가입아님)
요즘 졸업작품 중간발표 PPT를 열심히 만들고 있는데,. 평소에는 구글에서 무료 일러스트를 하나하나 다 찾아서 쓰다가.
Source: m.blog.naver.com
Date Published: 3/21/2021
View: 2506
ppt 사진, 이미지, 일러스트, 캘리그라피 – 크라우드픽
저작권 걱정 없는 상업용 이미지 서비스 크라우드픽의 ppt 이미지를 무료로 사용해보세요.
Source: www.crowdpic.net
Date Published: 8/11/2022
View: 7092
6. 일러스트 PPT 템플릿 – Designtool
일러스트 소스를 활용해 PPT 템플릿을 만들었습니다. 소스는 manypixels 사이트에서 받았는데요. 출처 표기 없이 무료로 사용할 수 있는 일러스트를 받을 수 있는 …
Source: www.designtool.org
Date Published: 3/11/2022
View: 7629
Ppt 아이콘 – 458종의 무료 아이콘 – Flaticon
458 ppt종의 아이콘. SVG, PSD, PNG, EPS 및 아이콘 폰트로 제공되는 벡터 아이콘.
Source: www.flaticon.com
Date Published: 2/16/2022
View: 4214
70개 이상 무료 Powerpoint 및 파워 포인트 일러스트레이션
79 Powerpoint의 무료 일러스트. 관련된 이미지들: 파워 포인트 프레젠테이션 남성 상징 아이콘 3d 그래프 ppt 파란색 3d 남성 · 그것을 게시합니다의 무료 일러스트.
Source: pixabay.com
Date Published: 7/22/2021
View: 7925
주제와 관련된 이미지 파워 포인트 일러스트
주제와 관련된 더 많은 사진을 참조하십시오 ppt로 그림 그리는 방법, 일러스트 안부럽다. 댓글에서 더 많은 관련 이미지를 보거나 필요한 경우 더 많은 관련 기사를 볼 수 있습니다.
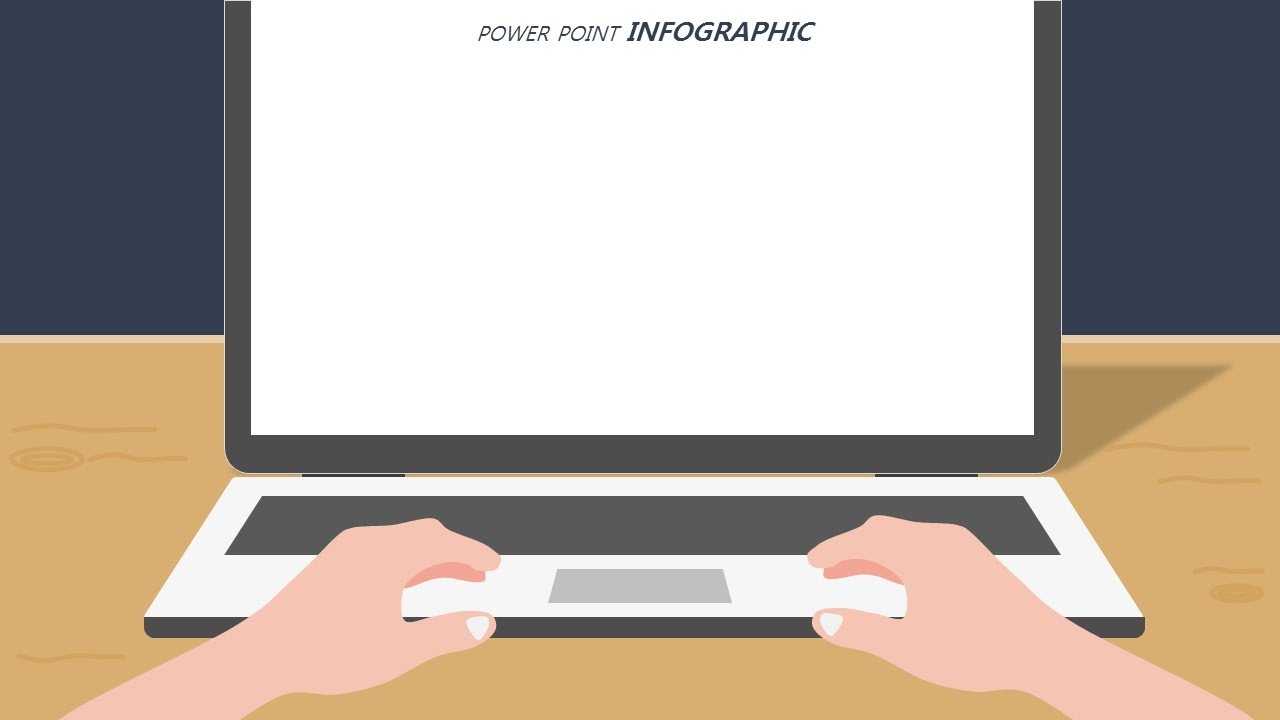
주제에 대한 기사 평가 파워 포인트 일러스트
- Author: 까칠한조땡
- Views: 조회수 10,055회
- Likes: 좋아요 143개
- Date Published: 2020. 3. 1.
- Video Url link: https://www.youtube.com/watch?v=T9ax3HK0xyM
파워포인트에서 일러스트 사용하는 방법
파워포인트에서 일러스트 사용하는 방법
파워포인트를 통해 프레젠테이션 시각자료를 제작하다보면 아이콘이나 도형만으로는 대상을 완전히 표현하지 못하는 경우가 많습니다. 이럴 땐 직접적인 사진이나 그림을 삽입하여 보완하기도 하지만 일러스트를 사용한다면 완성도 있고 깔끔한 슬라이드를 만들 수 있습니다.
실제로 어떠한 정보를 나타내기 위해 많은 디자이너들은 일러스트를 이용합니다. 인포그래픽이 대표적인 예이며 최근 인스타그램 등의 SNS에서 카드뉴스 형식으로도 많이 사용되고 있습니다. 일러스트를 사용하면 보는 이로 하여금 시각적인 즐거움을 주며 친근하기 때문에 정보의 전달 또한 용이하게 됩니다.
그런데 파워포인트에서 이를 실현하기는 어려워 보입니다. 어떤 이들은 파워포인트의 도형을 통해 일러스트를 직접 만들어버리는(?) 기술을 보이지만 전문적이지 않은 우리는 그렇게 하기란 쉽지 않습니다. 따라서 디자이너 또는 누군가가 무료로 배포하는 일러스트 소스를 다운받아 파워포인트에서 불러와 사용하는 것이 시간적, 효율성의 측면에서 유리합니다.
이번 포스팅에서는 일러스트 소스를 파워포인트로 불러오는 두가지 방법에 대해 알아보도록 하겠습니다. 첫 번째 방법은 지난 포스팅에서 사진을 깔끔하게 배치하는 법처럼 일러스트 파일을 PNG형식으로 다운받아 불러오는 방법이고 두 번째 방법은 일러스트 소스 자체를 열어 그대로 복사한 후 파워포인트에서 붙여넣기 하는 방법입니다. 두 방법 모두 간편하고 두 번째 방법은 직접 색상이나 모양을 변형하여 사용할 수 있다는 장점이 있습니다.
1) PNG 형식 일러스트 다운
첫 번째 방법은 아주 간단합니다. 이미지를 다운 받을 때 PNG 형식으로 된 이미지를 선택해 다운받아 불러오면 끝입니다. 하지만 인터넷에 올라오는 이미지들은 PNG 형식보단 JPG 형식의 이미지가 많아 선택하기가 힘듭니다. 이럴 땐 지난 포스팅에서 알려드린 것 처럼 파워포인트의 배경제거 기능을 통해 배경을 제거해 주면 됩니다.
PPT 이미지와 텍스트의 조화 방법
PNG파일
2) 일러스트 소스 Ai 다운
두 번째 방법은 일러스트레이터(Ai) 프로그램이 있으면 수월합니다. 일러스트 소스를 무료로 제공하는 사이트에서 원하는 소스를 ai형식으로 다운받습니다. 그런다음 일러스트레이터를 통해 열어 그대로 복사(Ctrl + C), 붙여넣기(Ctrl + V)하면 끝입니다. 만약 일러스트레이터 프로그램이 없다면 네이버에서 ‘GIMP’ 프로그램을 사용하면 됩니다. 이 프로그램으로 Ai형식의 파일을 열어 그대로 복사한 후 파워포인트에서 붙여넣기 하면 됩니다.
개인적으로 추천드리는 일러스트 소스 사이트입니다. (http://www.urbanbrush.net)
이 방법들 외에도 일러스트 파일을 불러오는 방법은 많습니다. 각자의 컴퓨터 상황에 맞도록 사용하길 바랍니다.
PPT 무료 일러스트 아이콘 다운로드 사이트(가입아님)
요즘 졸업작품 중간발표 PPT를 열심히 만들고 있는데,
평소에는 구글에서 무료 일러스트를 하나하나 다 찾아서 쓰다가
우연히 개좋은 사이트 하나를 발견했다
(작업능률이 50% 증가했다!)
아무래도 PPT에 글을 덕지덕지 넣는것 보다는
핵심적인 아이콘이나 이미지 하나에 발표자가 직접 설명하는게 더 좋다고 생각한다.
http://www.flaticon.com/
(클릭하셔서 들어가시면 됩니당)
일단 뭐.. 간단하게 장점들을 말해보자면,
1. 가입이 필요없다
<딱봐도 오른쪽 버튼을 클릭해야한다는걸 직감적으로 알수가 있다>
=> 그냥 무료로 다운로드가 가능, 프리미엄도 있긴 있는데
=> 그건 디자인 회사와 같은 전문 단체에서 쓰는 용도
(아마, 호환성이나 출처제거와 같은 혜택을 주는뜻)
2. 아이콘의 크기와 파일형식 지정가능
<이게 진짜진짜 마음에 들었다>
=> 보통 PPT에 딱 맞는 아이콘을 찾아도 사이즈 문제 때문에 다시 찾는 경우가 많다.
=> 하지만 이곳은 그냥 다운받을때 이미 사이즈와 파일형식을 사용자가 마음대로 지정한 다음에
다운을 받을수가 있다.
게다가 화살표와 같은 단색(하나의 색깔만) 아이콘의 경우
사용자가 직접 색깔을 선택할수도 있는데, 선택만 하면 다운 받은 아이콘의 색깔이 바꿔있을것이다.
(위의 손가락은 단색이 아니야)
그 이외에도 이미지를 찜해뒀다가 나중에 다시 찾아볼수도 있고
여러모로 진짜 유용한 사이트이다.
(진짜 너무 감동이라 블로그에 글까지 쓰는거)
3. 조오오오온나 많은 아이콘들
<"책"을 검색하자 나오는 수많은 아이콘들>
어떻게 모은건지, 하나의 단어만 검색해도 수많은 아이콘들이 나온다.
보통 마음에 드는게 없어서 구글 뒤적뒤적 거리는 경우가 많은데,
이 사이트를 사용할때는 왠만하면 쓸만하게 나온다.
<사용된 아이콘들은 모두 위의 사이트에서 다운받은 아이콘>
요렇게 다운받은 아이콘을 이용해, 쉽고 깔끔하게 PPT를 만들 수가 있다.
또 뭐.. 굳이 PPT가 아니더라도
웹진을 제작하거나 혹은 유튜브 영상을 제작할때 사용해도 좋을듯
그럼 저는 또 다음 이시간에 돌아오겠습니당
bye bye~
[PPT]일러스트레이터에서 작업한 VECTOR를 파워포인트에서 사용하는법
반응형
일러스트레이터에서 작업한 VECTOR를 파워포인트에서 사용하는법
제가 알고 있는 방법 두 가지를 공유하려고 합니다.
1. ctrl + c, ctrl + v
한 마디로 복붙해보세요
너무 복잡하지 않은 벡터 디자인에 한해서 바로 파워포인트에서 복사가 되며
파워포인트 내의 도형과 동일한 성질을 가집니다.
복붙한 다음에 파워포인트에서 오브젝트를 우클릭하셔서
그룹화 > 그룹해제를 눌러줍니다.
(투명도등은 100%동일하게 복사되지 않습니다)
보시면 2가지 도넛형 원형이 연결된 오브젝트인데 각 객체의 구분선이 지금 안나오고 그룹으로 묶여있는것을 보실 수 있습니다.
그룹해제를 시켜주면
위와같은 명령창이 나오는데요
그리기 개체로 변화해주세요
‘예’를 클릭해 줍니다.
이미지와 같이 복붙한 도형이 각각 분리되어있어 편집이 가능함을 확인 할 수 있습니다.
2. 일러스트레이터에서 .emf로 저장
단순한 객체일 경우에는 위의 방법으로 간단히 불러와서 작업이 가능하지만
객체가 복잡할경우에는 복사 안되거나, 복사가 된다고 해도 일부 깨져서 들어오거나 합니다.
혹은 복잡하지 않아도 알 수 없는 이유로 복사가 안되기도 합니다.
이럴때는 여러번 나누어서 붙여넣거나
일러스트레이터에서 .emf로 변환하셔서 저장합니다. (.svg도 가능합니다)
일러스트레이터에서
1. EMF로 저장
2. PPT에서 불러오기
3. 객체 우클릭해서 그룹해제 -> 바꾸기 -> 도형으로 바꿈
이 순서로 저장해서 불러오시면 대부분 파워포인트에서 편집이 가능한 도형으로 불러와 집니다.
감사합니다.
반응형
키워드에 대한 정보 파워 포인트 일러스트
다음은 Bing에서 파워 포인트 일러스트 주제에 대한 검색 결과입니다. 필요한 경우 더 읽을 수 있습니다.
이 기사는 인터넷의 다양한 출처에서 편집되었습니다. 이 기사가 유용했기를 바랍니다. 이 기사가 유용하다고 생각되면 공유하십시오. 매우 감사합니다!
사람들이 주제에 대해 자주 검색하는 키워드 ppt로 그림 그리는 방법, 일러스트 안부럽다
- ppt
- ppt 디자인
- ppt design
- ppt template
- 파워포인트
- 파워포인트 디자인
- 파워포인트 테마
- ppt 만드는법
- ppt 강좌
- ppt 강의
- 파워포인트 강의
- ppt 잘 만드는법
- ppt 만들기
- ppt 템플릿
- 까칠한 조땡
- 무료 ppt 템플릿
- 인포그래픽
ppt로 #그림 #그리는 #방법, #일러스트 #안부럽다
YouTube에서 파워 포인트 일러스트 주제의 다른 동영상 보기
주제에 대한 기사를 시청해 주셔서 감사합니다 ppt로 그림 그리는 방법, 일러스트 안부럽다 | 파워 포인트 일러스트, 이 기사가 유용하다고 생각되면 공유하십시오, 매우 감사합니다.
