당신은 주제를 찾고 있습니까 “오토 핫키 좌표 – 마우스 입력 방법과 화면의 좌표계 (Click 명령어) – 오토핫키 기초강의(R) #6-1“? 다음 카테고리의 웹사이트 th.taphoamini.com 에서 귀하의 모든 질문에 답변해 드립니다: https://th.taphoamini.com/wiki. 바로 아래에서 답을 찾을 수 있습니다. 작성자 킴영감 코딩 캠프 이(가) 작성한 기사에는 조회수 7,508회 및 좋아요 52개 개의 좋아요가 있습니다.
Table of Contents
오토 핫키 좌표 주제에 대한 동영상 보기
여기에서 이 주제에 대한 비디오를 시청하십시오. 주의 깊게 살펴보고 읽고 있는 내용에 대한 피드백을 제공하세요!
d여기에서 마우스 입력 방법과 화면의 좌표계 (Click 명령어) – 오토핫키 기초강의(R) #6-1 – 오토 핫키 좌표 주제에 대한 세부정보를 참조하세요
멤버십에 가입하시면 회원 전용 강의영상을 보실 수 있습니다~
멤버십 가입 ▶ https://www.youtube.com/channel/UCh8rmCZUr8HJl5muiB2IFLA/join
킴영감 후원 ▶ https://toon.at/donate/elderlykim
약도는 펭귄디자인 – https://kmong.com/gig/128007
구독, 좋아요, 알림설정 감사드립니다~
회원전용 영상 ▶ https://youtube.com/playlist?list=PL–lMTarQb9nFlGGtjLHQPt3Rbu0SdpDD
비활성매크로 강의 ▶ https://youtube.com/playlist?list=PL–lMTarQb9mFqIz0vgnJbQuun4Glm2aj
매주 화요일 저녁 9시 ~ 11시 실시간 스트리밍
EKMLib 홈페이지 ▶ https://elderlykim.com
EKLGLib 홈페이지 ▶ https://eklglib.com
킴영감 블로그 ▶ http://elderlykims.tistory.com
비지니스 문의 : [email protected]
오토 핫키 좌표 주제에 대한 자세한 내용은 여기를 참조하세요.
오토핫키로 원하는 좌표 클릭하기
이번 포스트에서는 오토핫키에서 제일 많이 사용할 기능인 원하는 좌표에 마우스 클릭하기 기능을 알아보도록 한다. 제일 기초적인 내용을 담고 …
Source: diyver.tistory.com
Date Published: 1/28/2021
View: 4366
[오토핫키 강의] 좌표 알아내기 – 미노타우로스
F2:: loop 1 { MouseGetpos, vx, vy MsgBox, 현재 마우스 좌표는 %vx% , %vy% 입니다 return }
Source: dopudopu.tistory.com
Date Published: 3/14/2021
View: 4339
20. 컴퓨터에서의 좌표 – 프날 오토핫키 강좌
[프날 오토핫키] 20. 컴퓨터에서의 좌표. 지금부터 24강까지 마우스 관련 명령어들을 배울 예정입니다. 그러기 위해서는 먼저 컴퓨터에서의 위치 체계를 알아둘 필요가 …Source: pnal.kr
Date Published: 6/10/2021
View: 6768
오토핫키 – 마우스 커서 위치를 저장하고 그 위치로 되돌리기
오토핫키에는 마우스 커서가 위치했던 좌표를 기억하는 기능이 있다. 이 기능을 이용하면 명령을 실행한 뒤 명령 실행 전의 마우스 커서 위치로 복귀 …
Source: rayshines.tistory.com
Date Published: 2/11/2022
View: 3173
오토핫키 마우스 좌표 코드 – hastu
마우스 좌표는 spy.ahk를 이용해 확인 할 수도 있지만, 오토핫키 스크립트 내에서 현 마우스 좌표를 탐색할 수 있는데요 바로 한번 알아봅시다.
Source: hastu.tistory.com
Date Published: 6/17/2022
View: 9344
오토핫키 강좌 7강 – 좌표이해하기 – 고길동 매크로 이야기
오토핫키 강좌 7강 – 좌표이해하기 마우스 좌표와 컴퓨터 화면 좌표에 대해서 알아봅시다. ※ 좌표 보는 방법 오토핫키 실행하면 작업 표실줄에 H …
Source: gogildong.com
Date Published: 3/3/2021
View: 6745
오토핫키(AHK) – 마우스 좌표 위치 및 색상을 툴팁으로 표시
오토핫키(AHK) – 마우스 좌표 위치 및 색상을 툴팁으로 표시. Vesselor 2020. 10. 19. 10:10. 잡스러운 것들에 사용할 일이 많아서, 예전에는 무식하게 매크로 …
Source: vesselor.tistory.com
Date Published: 11/5/2022
View: 3448
오토핫키 좌표 찾기 Window spy 활용 – 피콘 – Tistory
오토핫키 좌표 찾기 window spy 활용 오토핫키라는 프로그램은 ‘좌표’가 상당히 중요하다. x 값, y값, w값, h값 등을 직접 입력해줘야 하는데, …
Source: pikon.tistory.com
Date Published: 5/3/2022
View: 6003
AHK 오토핫키 의 window spy 로 좌표, 색상 코드 정보 확인하기
이전 포스트에서 오토핫키를 설치 후 기본 적인 내용 과 단축키 지정 하는 방법을 정리했었습니다. 오토핫키는 개인적으로 상당히 좋아하는 툴이라 …
Source: iboxcomein.com
Date Published: 5/18/2021
View: 7118
Auto Hot Key 오토핫키에서 마우스 클릭 이동 드래그 하는 방법
기본 명령어와 추가 되는 옵션에 대한 설명을 참고 합니다. 기본적으로는 Click, 클릭버튼, X좌표, Y좌표, 클릭횟수 , 좌표 기준 과 같은 형식 입니다.
Source: comeinsidebox.com
Date Published: 3/28/2021
View: 3150
주제와 관련된 이미지 오토 핫키 좌표
주제와 관련된 더 많은 사진을 참조하십시오 마우스 입력 방법과 화면의 좌표계 (Click 명령어) – 오토핫키 기초강의(R) #6-1. 댓글에서 더 많은 관련 이미지를 보거나 필요한 경우 더 많은 관련 기사를 볼 수 있습니다.
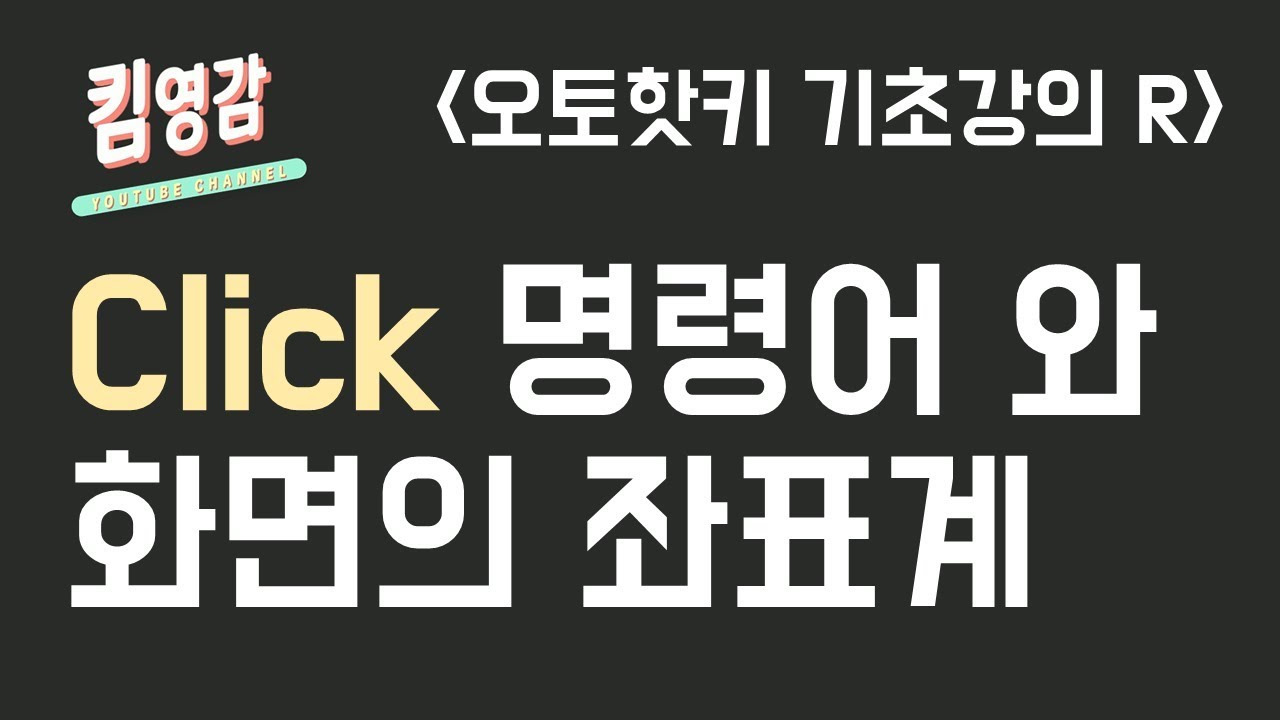
주제에 대한 기사 평가 오토 핫키 좌표
- Author: 킴영감 코딩 캠프
- Views: 조회수 7,508회
- Likes: 좋아요 52개
- Date Published: 2019. 1. 2.
- Video Url link: https://www.youtube.com/watch?v=ElVPVHhWkJU
오토핫키로 원하는 좌표 클릭하기
이번 포스트에서는 오토핫키에서 제일 많이 사용할 기능인 원하는 좌표에 마우스 클릭하기 기능을 알아보도록 한다.
제일 기초적인 내용을 담고 있지만, 제일 중요한 내용이므로 잘 이해하고 넘어가야 한다.
일단 알고리즘을 하나 생각해보자.
마우스 좌클릭을 하려면 일단 좌표를 알아야한다.
그런데 좌표는 기준에 따라서 달라지게 된다.
좌표의 기준이 될 수 있는 것은 크게 3가지가 되는데,
1. 스크린 좌표계
2. 창 좌표계
3. 클라이언트 좌표계
좀 자세하게 설명하자면
1. 스크린 좌표계
– 절대 좌표계로 우리의 해상도에 따른 좌표계이다.
2. 창 좌표계
– 창(윈도우)의 좌상단 끝을 원점으로 한 좌표계이다.
3. 클라이언트 좌표계
– 창 좌표계와 비슷한데, 창 틀 영역을 제외한 좌상단 끝이 원점이 된다.
여기서 2번과 3번은 둘 중에 하나만 사용하는게 좋을 듯하다.
대부분 사람들은 창 좌표계를 더 많이 사용하는 듯 하다.
이렇게 좌표계에 대해서 알아봤으므로, 이제는 클릭하는 방법을 알아보도록 하자.
일단 SciTE4AutoHotkey 편집기를 실행한다.
그리고 새로만들기(Ctrl + n)를 한다.
되었으면 이제 단축기 설정부터 마우스 클릭까지 알아보자.
CoordMode,Mouse,Window F9:: MouseClick,left,20,20,1,0 return
코드는 위의 코드를 복사해 붙여넣기를 하면 되고,
F5 버튼을 눌러보자
그러면 해당 스크립트(코드)가 실행이 된다.
여기서 단축키를 F9로 설정하였으므로, F9 버튼도 한번만 눌러보자.
그러면 창의 좌상단 끝의 아이콘을 클릭하게 되어 창의 상태 조절 창이 뜨게 된다.
F9 를 빠르게 두번 누르면 창이 꺼지게 되므로 조심하자.
아무튼 이제 코드 해석을 간단하게 해보도록 하겠다.
CoordMode,Mouse,Window
– CoordMode 라는 것은 좌표계 설정을 뜻한다.
오토핫키 함수들은 괄호를 치지 않고 쉼표로 함수와 파라미터들을 구분하므로, 적응하는 것이 필요하다.
CoordMode 다음에 오는 Mouse 는 클릭과 드래그 할 때의 좌표계를 설정한다는 뜻이다. 우리는 마우스 클릭을 할 것이므로 이 옵션을 Mouse로 해주어야 한다.
그다음에 오는 Window 는 창 좌표계 라는 뜻이다.
사용할 수 있는 좌표계는
1. Screen
2. Relative
3. Window
4. Client
이렇게 4개가 되는데, 보통 1번 또는 3번을 사용한다.
2번과 3번은 비슷한 기능을 한다.
지금은 처음이니깐 자세하게 다루지는 않도록 하자.
CoodMode 세팅이 끝났다면
이제 단축키를 설정해줘야 한다.
코드에서 보면 F9 :: 라고 되어 있는데, 이 뜻이 F9 버튼을 누르면 아래 코드를 실행하라는 것이다.
단축키 설정도 끝이 났다면 이제 마우스 클릭 명령을 해주어야 한다.
마우스 클릭 명령어는 MouseClick 이다.
마우스 클릭 사용법은 아래와 같다.
MouseClick [, WhichButton, X, Y, ClickCount, Speed, DownOrUp, Relative]
파라미터들을 살펴보자.
WhichButton : Left, Right, Middle, WheelUp, WheelDown
– Left : 좌클릭으로 소문자로 써도 상관없다.
– Right : 우클릭으로 소문자로 써도 상관없다.
– Middle : 마우스 휠버튼 클릭으로, 소문자를 써도 상관없다.
– WheelUp : 마우스 휠버튼을 위로 굴리는 것과 같다. 소문자를 써도 상관없다.
– WheelDown : 마우스 휠버튼을 아래로 굴리는 것과 같다. 소문자를 써도 상관없다.
X, Y : 좌표계의 X값과 Y값을 입력하면 된다. 좌표계 원점은 좌상단 끝점이 된다.
ClickCount : 원하는 클릭 횟수를 입력해주면 된다. 기본값은 한 번 이다.
Speed : 마우스의 움직이는 속도이다. 0이면 바로 즉각적인 것이 된다. 값이 커질수록 속도가 느려진다.
(기본값은 0이다)
DownOrUP : 마우스를 누른 상태와 뗀상태로 만들 수 있다.
Down 으로 해두었으면 Up 상태로 바꿔줘야 한다.
Relative : CoordMode 에서 기본 세팅값에서 약간 벗어나고 싶을때 조절하면 된다.
이런 내용을 가지고 다시 코드를 해석해보면
MouseClick,left,20,20,1,0
– 마우스 좌클릭을 좌표 20,20 에 한번만 클릭한다.
return
– 해당 코드를 마친다.
가 된다.
이제 원하는 좌표를 어떻게 알아낼 수 있는지 알아보겠다.
AutoHotKey 를 설치하게 되면
Window SPY 라는 프로그램이 자동으로 설치되게 된다.
window 키를 눌러서 프로그램을 검색하는 창에 window spy 라고 검색해보자.
window spy를 실행시키면
현재 내 마우스의 좌표가 뜨게 된다.
마우스 위치가 Screen 좌표계, Window 좌표계, Client 좌표계로 뜨게 되므로 자신이 사용하고 싶은 좌표계를 고르면 된다.
이제 이 내용을 응용해서 원하는 버튼을 누르는 매크로를 만들 수 있게 되었다.
간단하게 테스트하기 위해서 티스토리의 글자색을 빨갛게 바꿔주는 매크로를 제작해보았으니 참고하시길 바란다.
CoordMode,Mouse,Window F9:: MouseClick,left,803,185,1,0 Sleep,50 MouseClick,left,707,280 MouseClick,left,960,540 return
시연 동영상
youtu.be/-MAFSNkFyyo
[프날 오토핫키] 20. 컴퓨터에서의 좌표
지금부터 24강까지 마우스 관련 명령어들을 배울 예정입니다. 그러기 위해서는 먼저 컴퓨터에서의 위치 체계를 알아둘 필요가 있습니다.
좌표를 배우기 전에
먼저 ‘활성 창’개념을 알아두어야 합니다. 우리가 사용하고 있는 컴퓨터는 “활성 창”이라는 개념을 가지고 있습니다. 활성 창은 사용자와 상호작용할 수 있는 상태의 창을 뜻하며, 작업표시줄 아이콘의 배경색으로 알 수 있습니다.
배경색이 다른 아이콘이 보입니다.
빨간 아이콘의 배경색이 다릅니다. 다른 아이콘은 검정색인데, 저 아이콘만 회색이네요.
표시된 프로그램의 창이 활성 창이라는 뜻입니다.
만약 어떠한 아이콘도 배경색이 다르지 않다면, “바탕 화면”이 활성 창이 됩니다.
세 가지 좌표
컴퓨터에선 특정 위치를 표현하기 위해 2차원 좌표를 이용합니다. 즉, 수학에서 배운 것처럼 (X , Y)로 표현됩니다. 이는 앞으로 배울 좌표 체계들의 공통적인 특징입니다.
또한 어느 상황에서도 오른쪽 이동은 X방향으로 증가, 아래쪽 이동은 Y방향으로 증가합니다. 아래 그림은 이를 요약한 그림입니다.
컴퓨터에서는 총 세 가지의 좌표 체계가 존재합니다.
이 세 가지의 좌표 체계는 좌표의 원점(0 , 0)을 어디로 두냐에 따라 달라집니다.
첫 번째 좌표: Screen Coordinate (Absolute Coordinate)
첫 번째로 소개해드릴 좌표 체계는 “스크린(Screen) 좌표” 혹은 “절대(Absolute) 좌표”라고 불립니다. 이 좌표는 활성 창과 상관 없이, 원점(0 , 0)이 모니터 좌측 상단인 좌표입니다.
빨간 화살표가 좌표축입니다.
사진의 왼쪽과 위쪽에 빨간 좌표축을 그렸습니다. 두 축이 교차하는 화면 좌측 상단은 원점(0 , 0)이 되겠네요.
절대 좌표는 활성 창의 영향을 받지 않는 것이 제일 큰 특징입니다. 어떤 창이 활성화되어있더라도 항상 모니터의 왼쪽 위가 원점이기 때문입니다. 모니터 영역 전체를 작업 영역으로 둘 경우에 사용하면 좋습니다.
“스크린 좌표”와 “절대 좌표” 두 용어 모두 강좌에선 혼용해서 사용할 예정이니 가급적이면 두 명칭을 숙지해두세요.
두 번째 좌표: Relative Coordinate
두 번째 좌표 체계는 “상대(Relative) 좌표”입니다. 아래 사진에선 “메모장”이 활성 창인데요, 상대 좌표는 활성 창의 왼쪽 위를 원점(0 , 0)으로 설정하는 좌표 체계입니다.
빨간 화살표가 좌표축입니다.
활성 창이 바뀔때마다 기준이 바뀌기 때문에 “상대 좌표”라는 이름이 붙었습니다.
특정 창 내에서만 좌표를 따질 경우 적합합니다.
세 번째 좌표: Client Coordinate
세 번째 좌표 체계는 “클라이언트(Client) 좌표”입니다. 상대 좌표와 비슷하지만, 프로그램 창의 제목 부분과 메뉴 바 부분을 제외합니다. 즉, 아래와 같은 좌표축을 가지고 있습니다.
빨간 화살표가 좌표축입니다.
잘 사용되지 않는 좌표 체계입니다. 활성 창의 영향을 받는 점은 상대 좌표와 동일한데, 굳이 클라이언트 좌표를 쓸 이유는 없어보입니다.
이런 좌표 체계도 있다는 것을 알아두기만 하면 됩니다.
앞으로 좌표를 사용할 일이 있으면 적절히 하나를 골라서 사용해주시면 됩니다. 간단히 구분해보자면
한 프로그램 내에서만 사용할 경우 “상대 좌표”
작업 도중 활성 창이 바뀔 경우 “절대 좌표”
정도로 사용하시면 됩니다. 꼭 그런 것만은 아니고, 익숙해지면 상황에 맞게 잘 바꿔서 쓰실겁니다.
다음 강은 세 개의 좌표축 중 하나를 선택하는 방법을 배우겠습니다. 이로써 작성하시는 스크립트는 하나의 좌표축만을 따르게 될 것입니다.
< 19. 프로그래밍 문제 (4) | 20. 컴퓨터에서의 좌표 | 21. CoordMode >
반응형
오토핫키 – 마우스 커서 위치를 저장하고 그 위치로 되돌리기
반응형
오토핫키에는 마우스 커서가 위치했던 좌표를 기억하는 기능이 있다. 이 기능을 이용하면 명령을 실행한 뒤 명령 실행 전의 마우스 커서 위치로 복귀가 가능하다. 예를 들면 작업을 하다가 옆 모니터에 열려 있는 창을 리프레쉬하고 원래 작업을 다시 하고 싶을 때가 있다. 그럴 때 마우스를 옮겨서 리프레쉬를 할 수도 있지만, 오토핫키로 핫키를 만들어두면 리프레시를 하게 하고 원래 자리로 마우스를 되돌아오게 할 수 있다.
1. 현재 마우스 커서의 위치를 저장하기
아래 스크립트를 메인 스크립트에 추가해보자.
**** 시작 – 이 행은 스크립트에 포함시키지 않는다 ****
F7:: ; F7을 누르면
CoordMode, mouse, screen ; 좌표의 모드를 screen으로 변경
MouseGetPos, mx, my ; 현재 마우스 커서의 위치를 (mx, my)라는 좌표로 저장
return
**** 끝 – 이 행은 스크립트에 포함시키지 않는다 ****
이 스크립트가 제대로 작동하려면 coordmode가 screen이어야 한다. Coordmode는 디폴트 값이 relative이다. 따라서 모드를 screen으로 바꾸지 않고 위의 스크립트를 실행하면 모니터 전체가 아니라 현재 창을 기준으로 좌표를 기억하기 때문에 의도한 대로 커서가 움직이지 않을 수 있다.
2. 명령 실행 후 원래의 위치로 마우스 커서를 다시 이동시키기
**** 시작 – 이 행은 스크립트에 포함시키지 않는다 ****
F7::
CoordMode, mouse, screen ; 좌표의 모드를 screen으로 변경
MouseGetPos, mx, my ; 현재 마우스 커서의 위치를 (mx, my)라는 좌표로 저장
mouseclick, left, 1000, 500 ; (1000,500)에 왼쪽 클릭
Mousemove, mx, my ; 원래 마우스 커서 위치인 (mx, my)로 마우스 커서를 이동
return
**** 끝 – 이 행은 스크립트에 포함시키지 않는다 ****
이제 스크립트를 위처럼 바꿔보자. 이렇게 하면 (1000,500) 좌표를 클릭한 뒤 다시 원래의 좌표로 마우스 커서가 복귀하는 것을 눈으로 볼 수 있다.
3. 응용하기
조금 더 발전을 시켜보자. 예를 들어 A라는 창에서 작업을 하다가 B라는 창에서 특정 버튼을 누르고, 다시 작업하던 A창으로 돌아오고 싶은데, B라는 창의 위치가 매번 바뀔 수도 있다. 그럴 때는 위의 스크립트로는 원하는 작업을 할 수가 없다.
**** 시작 – 이 행은 스크립트에 포함시키지 않는다 ****
F7::
CoordMode, mouse, screen ; 좌표의 모드를 screen으로 변경
MouseGetPos, mx, my ; 현재 마우스 커서의 위치를 (mx, my)라는 좌표로 저장
winactivate, ahk_exe notepad.exe ; 메모장을 활성화, 메모장은 미리 열려 있어야만 한다!
send ^v ; 붙여넣기 명령
Mouseclick, left, mx, my ; 원래 마우스 커서 위치인 (mx, my)에 왼쪽 클릭
return
**** 끝 – 이 행은 스크립트에 포함시키지 않는다 ****
위의 스크립트는 작업을 하다가 메모장에 붙여둘 내용이 있을 때 쓸 수 있는 스크립트이다. 일단 원래 작업하던 창에서 ctrl+c 작업까진 수행해둔 뒤 F7을 누르면 메모장이 활성화되고 ctrl+v 를 눌러 붙여넣기를 한 뒤 원래 마우스 커서 위치로 돌아와서 왼쪽 클릭을 하며 원래 창을 활성화하는 동시에 마우스 커서도 복귀된다.
실제로 해보면
위의 경우처럼 잘 작동한다.
위의 스크립트를 조금 변형하면 매우 편리하게 작업을 할 수 있다.
반응형
오토핫키 마우스 좌표 코드
반응형
안녕하세요 오늘은 가장 기본중 기본의 오토핫키 마우스 좌표 코드를 알아보는 포스팅을 작성하겠습니다
마우스 좌표는 spy.ahk를 이용해 확인 할 수도 있지만, 오토핫키 스크립트 내에서 현 마우스 좌표를 탐색할 수 있는데요 바로 한번 알아봅시다.
오토핫키 마우스 좌표를 알아내는 스크립트입니다.
F1
{
MouseGetpos, x, y
MsgBox, %x% , %y% 입니다
return
}
위 스크립트를 작성하고 f1를 클릭하시면 현재 마우스 좌표가 기록됩니다.
반응형
오토핫키(AHK) – 마우스 좌표 위치 및 색상을 툴팁으로 표시
잡스러운 것들에 사용할 일이 많아서, 예전에는 무식하게 매크로익스프레스를 사용했었는데 워낙 오류도 많이나고해서 버려뒀다가 최근에서야 오토핫키를 알게되어서 재미붙여서 이것저것 해보는 중인데, 이것 참 신기한 놈일세 ~
게임 보조용으로 활용하기 위해서, 마우스 커서를 가져다 대면 그 위에 좌표와 컬러코드(RGB)가 표시되면 그걸 눈으로 읽고 바로 AHK에다가 입력하면 좋겠는데, 이게 MSGBOX로 띄우는 것들로 아주 기초적인 것들만 있지 좀 직관적이고 단순하게 표현해주는 예제는 눈을 씻고 찾아볼 수가 없다. 그래서 이것저것 참고해서 대충 만들어 봄. 만들었다기 보다는 그냥 이것저것 가져다가 내가 쓰기 편하게 만들어 놓은 것.
다운받아서 exe 파일을 더블클릭하면 끝! 악성코드같은거 만들 실력은 안되니 믿고 쓰시길, 아니면 저기 아래 코드 복사해서 붙여넣기로 새로 만드시면됩니다~
마우스커서 좌표+색상_툴팁 표시.zip 0.52MB
마우스 옆에 조그만 메세지 창같은걸 TOOPTIP(툴팁)이라고 하다보다. EXE파일을 실행하면 아래와 같이, 마우스를 끊임없이 쪼차댕기면서 좌표를 표시해준다.
라고 적는 순간에도 마우스 옆에 촥 달라붙어서 끊임없이 좌표와 색상코드(RGB)를 보여주고 있다;;;
아래 코드를 복하해서 붙여넣기 하면 된다. 종료할 때는 오토핫키 자체를 종료…
Coordmode, pixel, Screen
Coordmode, mouse, Screen
Loop
{
MouseGetPos, x1, y1
PixelGetColor, OUT_COLOR1, x1, y1,,Fast RGB
Livemessage = %x1%, %y1%
ToolTip, %Livemessage% %OUT_COLOR1%
Sleep, 300
}
코드 짤 때 폰트 빨간색 아니면 실행 안되는거 아시죠?
오토핫키 좌표 찾기 Window spy 활용
반응형
오토핫키 좌표 찾기 window spy 활용
오토핫키라는 프로그램은 ‘좌표’가 상당히 중요하다.
x 값, y값, w값, h값 등을 직접 입력해줘야 하는데, 이 값을 정확하게 측정하기가 상당히 어렵다.
지금까지 눈대중으로 좌표 값을 찾았다면, 앞으로는 window spy를 이용하여 정확한 좌표값을 찾기를 바라며 포스팅을 진행한다.
윈도우 시작 버튼을 누르고 찾기 부분에 ‘window spy’를 입력한다.
spy만 입력해도 나온다.
오토핫키를 처음 설치했을 때 자동으로 설치되는 프로그램이기 때문에 따로 설치는 필요없다.
아직 오토핫키를 설치하지 않았거나, 위 프로그램이 나오지 않는다면 다시 설치하기를 바란다.
오토핫키 설치 – http://pikon.tistory.com/43
Active Window info(windows spy)를 실행하게 되면 나오는 창
각 항목 별로 간단하게만 설명하겠다.
Window Title, Class and Process – 현재 내가 누르고 있는 창의 이름
Mouse Position –
Absolute: 모니터 화면에서 마우스 위치의 절대 좌표값
Relative: 선택한 창의 왼쪽 최 상단을 기준으로 한 마우스 위치의 좌표값
Client: 선택한 창의 내부 화면 영역에서의 마우스 위치 좌표값(윈도우 테두리를 제외한다고 보면 된다.)
Control Under Mouse Position – 색상 값
Active Window Position –
x, y값은 선택한 창의 왼쪽 최상단의 좌표
w, h값은 선택한 창의 크기를 나타냄
지금까지 window spy를 이용하여 오토핫키 좌표를 찾는 방법에 대해 소개했다.
위의 부분만 제대로 이해하고 있어도 앞으로 좌표 때문에 헷갈리는 일은 많이 없을거라고 생각된다.
반응형
AHK 오토핫키 의 window spy 로 좌표, 색상 코드 정보 확인하기
이전 포스트에서 오토핫키를 설치 후 기본 적인 내용 과 단축키 지정 하는 방법을 정리했었습니다. 오토핫키는 개인적으로 상당히 좋아하는 툴이라 자주 올리고 싶은데 이제 서야 다음 내용을 추가 하게 되네요.
오늘 다룰 내용은 좌표 입니다. 오토핫키를 사용 할 때 기본적으로 알고 있어야 하는 내용 중 하나 입니다.
좌표 확인은 오토핫키 설치 시 패키지에 같이 포함되어 있는 ‘Window spy’ 란 도구를 사용 하면 아주 간편하게 값을 얻어 올 수 있습니다.
그래서 오늘은 Window spy 라는 도구를 사용해서 좌표를 확인 하고 Window spy 의 기본적인 구성 등에 대해서 알아 봅니다.
안내 하는 프로그램은 윈도우 11 뿐 아니라 이전 버전의 윈도우 에서도 동일하게 적용 되는 것을 확인 했지만 이는 포스팅 일자 기준이며 개발사 자체 정책에 의해 변경 될 수 있습니다.
해당 포스트는 충분한 테스트 및 검증 후 작성 되었지만 이것이 해당 내용의 정확성이나 신뢰성에 대해 보증을 하는 것은 아니니 단순 하게 참고용으로 봐주시길 바랍니다.
튜토리얼 환경 : 윈도우 11, AutoHotkey v1.1.33.10
Window Spy 실행
Window Spy 는 패키지에 같이 설치 된다
기본적으로 오토핫키 설치 시 같이 포함 되어 있으니 바로 실행 하면 됩니다. 만약에 포함되어 있지 않다면 기존 오토핫키를 제거 후 다시 설치 합니다.
Window Spy 화면 구성
실행 하게 되면 이와 같은 구성으로 되어 있는 것을 볼 수 있습니다. 단순하게 정보를 확인 하는 용도이기 때문에 심플 합니다.
Window Spy 설명
Window Spy 의 옵션들에 대해 간략하게 설명 합니다.
Window Spy
Windows Spy
마우스 커서의 움직 임에 대한 좌표와 활성화 된 창의 정보를 반환 합니다. 기본 적으로 가장 최 상단에 위치해 있기 때문에 다른 창을 클릭 해도 가려지지 않아 확인 하기가 편리 합니다.
Window Title, Class and Process
Window Title Class and Process
Window Title, Class and Process 에서는 현재 선택 된 창의 Class 정보, 실행 파일 명, pid 정보를 확인 할 수 있습니다.
일반적으로 특정 프로그램을 실행 ( Run ) 할 때 이 정보를 활용 합니다.
Mouse Position
Window 좌표와 Screen 좌표
Mouse Position 에서는 마우스의 위치를 기본적으로 확인 할 수 있으며 색상 코드도 같이 추출 됩니다.
Screen : 모니터 화면의 왼쪽 상단 을 기준으로 마우스 위치의 절대 좌표 값을 확인 할 수 있습니다. 바탕 화면이나 전체 창 모드를 조작 시 활용 할 수 있습니다.
: 모니터 화면의 왼쪽 상단 을 기준으로 마우스 위치의 절대 좌표 값을 확인 할 수 있습니다. 바탕 화면이나 전체 창 모드를 조작 시 활용 할 수 있습니다. Window : 선택한 창의 왼쪽 상단 을 기준으로 마우스 위치의 좌표 값을 확인 할 수 있습니다. 창의 크기만 고정 되어 있다면 위치가 변경 되어도 값은 바뀌지 않습니다.
: 선택한 창의 왼쪽 상단 을 기준으로 마우스 위치의 좌표 값을 확인 할 수 있습니다. 창의 크기만 고정 되어 있다면 위치가 변경 되어도 값은 바뀌지 않습니다. Client : 선택한 창의 내부 화면 영역에서 마우스 위치 좌표 값 (윈도우 테두리를 제외) 입니다.
: 선택한 창의 내부 화면 영역에서 마우스 위치 좌표 값 (윈도우 테두리를 제외) 입니다. Color: 색상 코드를 추출 합니다.
Active Window Position
Active Window Position
Active Window Position 정보에서는 아래의 내용을 확인 할 수 있습니다.
x, y 값은 선택한 창의 왼쪽 최 상단의 좌표를 반환 합니다.
w, h 값은 선택한 창의 크기를 반환 합니다.
마무리
이렇게 오토핫키의 Window spy 라는 도구를 사용해서 좌표를 확인 하는 기본적인 방법 에 대해 알아 보았습니다.
위의 부분만 제대로 이해하고 있어도 앞으로 좌표 정보를 활용 할 때 ( 특히 마우스 활용 ) 어려움은 없을 거라고 생각 합니다.
참고
Auto Hot Key 오토핫키에서 마우스 클릭 이동 드래그 하는 방법
이전 포스트에서 오토핫키를 설치 후 기본 적인 내용 과 단축키 지정 하는 방법을 정리했었습니다. 오토핫키는 개인적으로 상당히 좋아하는 툴이라 자주 올리고 싶은데 쉽지 않네요.
오토핫키를 활용 하면 키보드 입력 뿐 아니라 마우스로 할 수 있는 조작이 모두 가능 합니다.
그래서 오늘은 Auto Hot Key 오토핫키에서 기본적으로 알고 있어야 하는 마우스 클릭, 이동, 드래그 하는 방법들에 대해서 알아 봅니다.
해당 포스트는 충분한 테스트 및 검증 후 작성 되었지만 이것이 해당 내용의 정확성이나 신뢰성에 대해 보증을 하는 것은 아니니 단순 하게 참고용으로 봐주시길 바랍니다.
튜토리얼 환경 : 윈도우 11, AutoHotkey v1.1.33.10
Click, MouseClick
Click, MouseClick 명령으로 마우스 왼쪽 , 오른쪽 또는 휠버튼을 클릭 하도록 지정 할 수 있습니다. 기본적인 문법 과 간단한 사용 예시를 몇 가지 정리 합니다.
문법
Click, Button , X, Y, ClickCount MouseClick, Button , X, Y, ClickCount, Speed, DU, R
기본 명령어와 추가 되는 옵션에 대한 설명을 참고 합니다. 기본적으로는 Click, 클릭버튼, X좌표, Y좌표, 클릭횟수 , 좌표 기준 과 같은 형식 입니다.
Button : 마우스 클릭 할 버튼을 지정 합니다. 아래의 내용을 옵션으로 추가 할 수 있으며 별도 지정 하지 않는 다면 기본 값인 왼쪽 클릭 ( Left ) 으로 적용 됩니다. Left : 마우스 왼쪽 버튼 클릭 Right : 마우스 오른쪽 버튼 클릭 Middle : 마우스 휠 클릭 Wheelup : 마우스 휠 위로 스크롤 WheelDown : 마우스 휠 아래로 스크롤
: 마우스 클릭 할 버튼을 지정 합니다. 아래의 내용을 옵션으로 추가 할 수 있으며 별도 지정 하지 않는 다면 기본 값인 왼쪽 클릭 ( ) 으로 적용 됩니다. X , Y : 마우스가 클릭할 위치 X 좌표, Y 좌표를 지정 합니다. 오토핫키와 같이 설치 되는 Window Spy 를 통해서 좌표를 간단하게 확인 할 수 있습니다.
, : 마우스가 클릭할 위치 X 좌표, Y 좌표를 지정 합니다. 오토핫키와 같이 설치 되는 Window Spy 를 통해서 좌표를 간단하게 확인 할 수 있습니다. ClickCount : 마우스를 클릭 할 횟수 입니다. 1 , 2 등과 같이 횟수를 직접 지정 합니다.
: 마우스를 클릭 할 횟수 입니다. , 등과 같이 횟수를 직접 지정 합니다. Speed : 마우스 이동 속도 입니다. 0 ( 가장 빠름 ) ~ 100 ( 가장 느림 ) 까지 가능 합니다. 입력 하지 않는 경우 기본 속도인 2 로 적용됩니다.
: 마우스 이동 속도 입니다. ( 가장 빠름 ) ~ ( 가장 느림 ) 까지 가능 합니다. 입력 하지 않는 경우 기본 속도인 로 적용됩니다. D|U : D 는 마우스 버튼을 누른 상태, U 는 마우스 버튼을 누르지 않은 상태 입니다. 이 옵션을 사용하지 않고 Up , Down 을 추가해도 동일 합니다.
: 는 마우스 버튼을 누른 상태, 는 마우스 버튼을 누르지 않은 상태 입니다. 이 옵션을 사용하지 않고 , 을 추가해도 동일 합니다. R : 현재 마우스 위치에서 상대 거리 만큼 이동 할 것 인지 여부를 선택하는 옵션 입니다.
참고: Send, {LButton} 을 사용 하면 마우스 왼쪽 버튼 클릭 (MouseClick의 모든 파라미터가 생략 된 상태) 와 동일 합니다.
사용 예시
마우스 버튼을 클릭 하는 기본적인 사용 방법을 추가 합니다.
왼쪽 버튼 클릭
F1:: Click return
위 구문은 F1 키를 입력 하면 현재 커서가 위치한 곳을 마우스 왼쪽 버튼으로 1 회 클릭 한다는 내용 입니다. Click 대신 MouseClick 을 사용 해도 동일 합니다.
F1:: Click 500, 600, 2 return
위 구문은 F1 키를 입력 하면 좌표가 500, 600 ( 전체 화면 기준) 인 위치를 마우스 왼쪽 버튼으로 2 회 클릭 한다는 내용 입니다. Click 대신 MouseClick 을 사용 해도 동일 합니다.
오른쪽 버튼 클릭
F1:: Click, Right return
위 구문은 F1 키를 입력 하면 현재 커서가 위치한 곳을 마우스 오른쪽 버튼으로 1 회 클릭 한다는 내용 입니다. Click 대신 MouseClick 을 사용 해도 동일 합니다.
F1:: Click, Right, 500, 600, 2 return
위 구문은 F1 키를 입력 하면 좌표가 500, 600 ( 전체 화면 기준) 인 위치를 마우스 오른쪽 버튼으로 2 회 클릭 한다는 내용 입니다. Click 대신 MouseClick 을 사용 해도 동일 합니다.
휠 클릭
F1:: Click, Middle return
위 구문은 F1 키를 입력 하면 현재 커서가 위치한 곳을 마우스 휠 버튼으로 1 회 클릭 한다는 내용 입니다.
F1:: Click, Middle, 500, 600, 2 return
위 구문은 F1 키를 입력 하면 좌표가 500, 600 ( 전체 화면 기준) 인 위치를 마우스 휠 버튼으로 2 회 클릭 한다는 내용 입니다.
휠 스크롤
마우스 휠을 올리거나 내리는 동작을 할 수 있습니다.
F1:: MouseClick, WheelUp, , , 2 return
위 구문은 F1 키를 입력 하면 현재 위치에서 마우스 휠을 2 번 올린다는 내용 입니다.
Down, Up
키를 누르거나 뗀 상태를 지정 할 수 있습니다.
Click Down, Click Up
F1:: Click Down Sleep 1000 Click Up return
위 구문은 F1 키를 입력 하면 마우스 왼쪽 버튼을 누른 상태에서 1초 대기 후 다시 버튼을 올린다 (뗀다) 는 내용 입니다. Click Down 또는 Click Up 만 지정 시 그 상태를 계속 유지 합니다.
Click WheelDown, Click WheelUp
F1:: Click WheelDown Sleep 1000 Click WheelUp return
위 구문은 F1 키를 입력 하면 마우스 휠 버튼을 누른 상태에서 1초 대기 후 다시 버튼을 올린다 (뗀다) 는 내용 입니다. Click WheelDown 또는 Click WheelUp 만 지정 시 그 상태를 계속 유지 합니다.
Mousemove
마우스를 좌표 기준에 따라 특정 좌표로 이동 할 수 있습니다.
절대 좌표
F1:: Mousemove, 500, 600 return
위 구문은 F1 키를 입력 하면 좌표가 500, 600 ( 전체 화면 기준) 인 위치로 마우스 커서를 이동한다는 내용 입니다.
상대 좌표
F1:: Mousemove, 500, 600, 100, R return
위 구문은 F1 키를 입력 하면 현재 위치 기준으로 좌표가 500, 600 ( 전체 화면 기준) 인 위치로 마우스 커서를 100 의 속도로 이동 한다는 내용 입니다. R 옵션 ( Relative ) 이 추가 되면 현재 위치를 기준으로 좌표가 재설정 (상대 좌표) 됩니다.
MouseClickDrag
마우스를 누른 상태로 좌표 기준에 따라 특정 좌표로 이동 ( Drag ) 할 수 있습니다.
절대 좌표
F1:: MouseClickDrag, Left, 500, 600, 700, 800 return
위 구문은 F1 키를 입력 하면 좌표를 500, 600 ( 전체 화면 기준) 에서 마우스 왼쪽 버튼을 누른 상태를 유지한 채 700, 800 ( 전체 화면 기준) 위치로 마우스를 ( Drag ) 이동한다는 내용 입니다.
상대 좌표
F1:: MouseClickDrag, Left, 500, 600, 700, 800, R return
위 구문은 F1 키를 입력 하면 현재 커서가 위치 한 곳을 기준으로 +500, +600 ( 상대 좌표 ) 위치 부터 마우스 왼쪽 버튼을 누른 상태로 +700, +800 ( 상대 좌표 ) 위치까지 마우스를 ( Drag ) 이동한다는 내용 입니다. R ( Relative ) 옵션이 추가 되면 현재 위치를 기준으로 좌표가 재설정 (상대 좌표) 됩니다.
마무리
이렇게 , 오토핫키에서 마우스로 클릭, 이동, 드래그 하는 기본적인 방법들 에 대해 알아 보았습니다.
마우스 조작은 좌표가 가진 단점 때문에 오토핫키 자체가 익숙해지면 다른 방식으로 많이 사용하게 됩니다.
하지만 알아 두면 꽤 유용하게 활용 할 수 있습니다.
참고
키워드에 대한 정보 오토 핫키 좌표
다음은 Bing에서 오토 핫키 좌표 주제에 대한 검색 결과입니다. 필요한 경우 더 읽을 수 있습니다.
이 기사는 인터넷의 다양한 출처에서 편집되었습니다. 이 기사가 유용했기를 바랍니다. 이 기사가 유용하다고 생각되면 공유하십시오. 매우 감사합니다!
사람들이 주제에 대해 자주 검색하는 키워드 마우스 입력 방법과 화면의 좌표계 (Click 명령어) – 오토핫키 기초강의(R) #6-1
- 매크로강좌
- 오토핫키
- 게임매크로
- 오토핫키마우스
- 킴영감
- 오토핫키강의
- 프로그래밍
- click
- 좌표
- screen
- window
- client
- relative
- absolute
- 기준
- autohotkey
- 무료강의
- 독학
마우스 #입력 #방법과 #화면의 #좌표계 #(Click #명령어) #- #오토핫키 #기초강의(R) ##6-1
YouTube에서 오토 핫키 좌표 주제의 다른 동영상 보기
주제에 대한 기사를 시청해 주셔서 감사합니다 마우스 입력 방법과 화면의 좌표계 (Click 명령어) – 오토핫키 기초강의(R) #6-1 | 오토 핫키 좌표, 이 기사가 유용하다고 생각되면 공유하십시오, 매우 감사합니다.
