당신은 주제를 찾고 있습니까 “nagrywanie ekranu samsung galaxy s9 – Galaxy S9 / S9+: How to Record the Screen Anywhere – Official“? 다음 카테고리의 웹사이트 https://th.taphoamini.com 에서 귀하의 모든 질문에 답변해 드립니다: th.taphoamini.com/wiki. 바로 아래에서 답을 찾을 수 있습니다. 작성자 ITJungles 이(가) 작성한 기사에는 조회수 49,904회 및 좋아요 367개 개의 좋아요가 있습니다.
Table of Contents
nagrywanie ekranu samsung galaxy s9 주제에 대한 동영상 보기
여기에서 이 주제에 대한 비디오를 시청하십시오. 주의 깊게 살펴보고 읽고 있는 내용에 대한 피드백을 제공하세요!
d여기에서 Galaxy S9 / S9+: How to Record the Screen Anywhere – Official – nagrywanie ekranu samsung galaxy s9 주제에 대한 세부정보를 참조하세요
Learn how you can record the screen using the official Samsung app on Galaxy S9 / S9+.
FOLLOW US ON TWITTER: http://bit.ly/10Glst1
LIKE US ON FACEBOOK: http://on.fb.me/ZKP4nU
http://www.itjungles.com
ITJungles assumes no liability for property damage or injury incurred as a result of any of the information contained in this video. ITJungles recommends safe practices when working with electrical tools, power equipment, automotive lifts, lifting tools, electrical equipment, blunt instruments, chemicals, lubricants, expensive electronics, or any other tools or equipment seen or implied in this video. Due to factors beyond the control of ITJungles, no information contained in this video shall create any express or implied warranty or guarantee of any particular result. Any injury, damage or loss that may result from improper use of these tools, equipment, or the information contained in this video is the sole responsibility of the user and not ITJungles. Some repairs are easy while others maybe difficult. The level of difficulty depend on your personal experience. Only attempt your own repairs if you can accept personal responsibility for the results, whether they are good or bad.
The above may contain affiliate links.
nagrywanie ekranu samsung galaxy s9 주제에 대한 자세한 내용은 여기를 참조하세요.
Jak nagrywać ekran w SAMSUNG Galaxy S9+? – HardReset.info
Jak nagrywać ekran w SAMSUNG Galaxy S9+? · Na samym początku zsuń górny pasek . · Po drugie, znajdź i kliknij ikonę Screen Recorder . · Nagrywanie ekranu …
Source: www.hardreset.info
Date Published: 4/28/2022
View: 6397
▷ Jak nagrywać ekran na Samsungu Galaxy S9 i S9 +
Opcje ekranu nagrywania na Samsungu Galaxy S9 i S9 + … Niestety, Andro nie ma wbudowanego rejestratora ekranu Galaxy S9 lub S9 +. Jedyny sposób, aby nagrać …
Source: fikiri.net
Date Published: 10/30/2021
View: 810
Jak Nagrywać Ekran W SAMSUNG Galaxy S9?
Jak Nagrywać Ekran W SAMSUNG Galaxy S9? · Na samym początku przesuń w dół górny pasek . · Po drugie, znajdź i kliknij plik Nagrywarka ekranu Ikona. · W ciągu 3 …
Source: www.mobilesum.com
Date Published: 4/20/2022
View: 6059
NAGRYWANIE EKRANU S9+ – Samsung Community
Rozwiązano: Czy jest możliwe nagrywanie ekranu w samsung galaxy s9+ bez pobierania żadnych aplikacji ? Jak tak to jak ? … Seria Galaxy S9.
Source: eu.community.samsung.com
Date Published: 5/10/2022
View: 942
2 proste metody nagrywania ekranu na urządzeniu Samsung
Jak nagrywać głos na Samsung z Mobizen Screen Recorder. Jeśli korzystasz z telefonu Samsung Galaxy S9 lub starego urządzenia z wcześniejszą …
Source: pl.fonelab.com
Date Published: 4/24/2021
View: 3474
Jak zrobić zrzut ekranu wideo na Samsung Galaxy S9?
Odblokuj ekran swojego Samsunga Galaxy S9 · Przeciągnij górny pasek powiadomień w dół · Przesuń go po raz drugi, aby uzyskać dostęp do wszystkich …
Source: smartandroid.fr
Date Published: 4/4/2022
View: 6899
Samsung Galaxy S9 Jak utworzyć wideo na ekranie
Oprócz zrzutu ekranu możesz także użyć telefonu Samsung Galaxy S9, aby nagrać film na ekranie. Możesz więc nie tylko przechwytywać obraz statyczny, …
Source: landmarkforchrist.com
Date Published: 1/25/2022
View: 9584
Jak nagrywać ekran w telefonie Samsunga? – Techfanik
Jak nagrywać ekran? Samsung rejestrator ekranu Włączanie nagrywania ekranu. Żeby nagrywać ekran należy: Ściągnąć pasek ze skrótami; Następnie …
Source: www.techfanik.pl
Date Published: 7/29/2021
View: 7783
nagrywanie wideo w samsung galaxy s9 | gsmManiaK.pl
Samsung Galaxy S9 ma oferować nagrywanie w 1000 klatek na sekundę. … Ekran to ogromna zaleta Galaxy A40 Matryca zastosowana w Samsungu Galaxy A40 to …
Source: www.gsmmaniak.pl
Date Published: 6/16/2021
View: 149
주제와 관련된 이미지 nagrywanie ekranu samsung galaxy s9
주제와 관련된 더 많은 사진을 참조하십시오 Galaxy S9 / S9+: How to Record the Screen Anywhere – Official. 댓글에서 더 많은 관련 이미지를 보거나 필요한 경우 더 많은 관련 기사를 볼 수 있습니다.
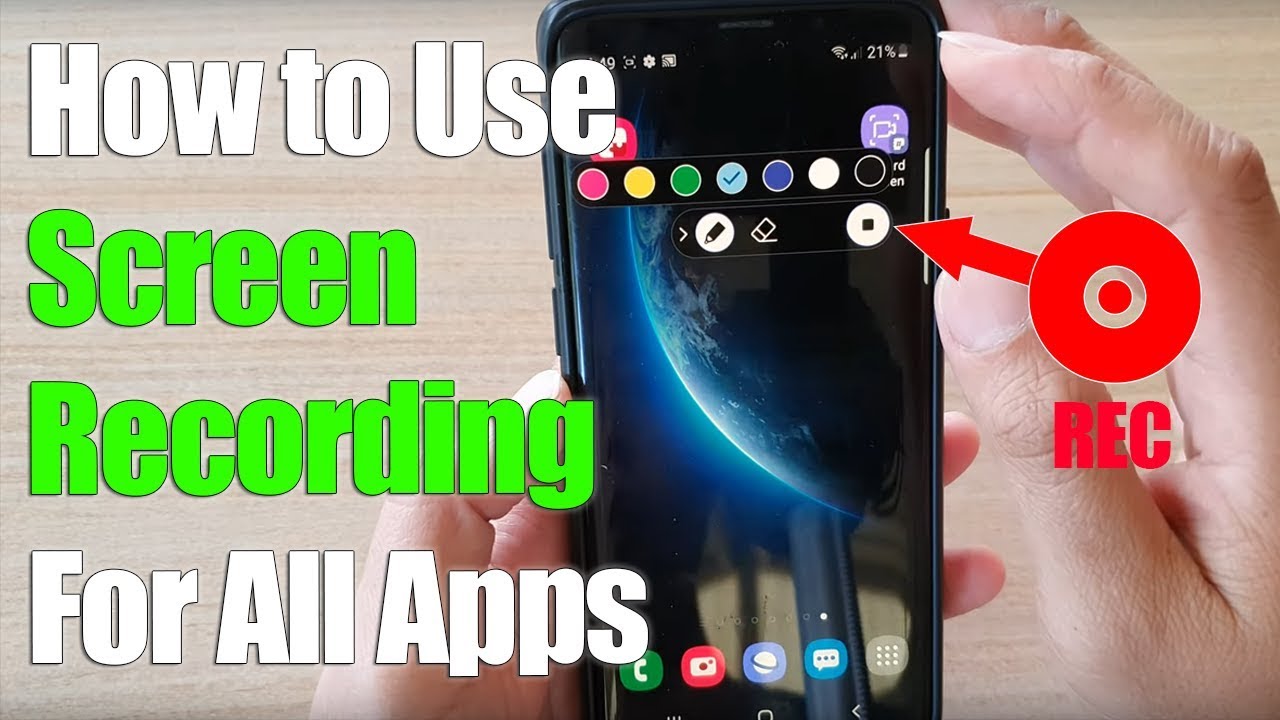
주제에 대한 기사 평가 nagrywanie ekranu samsung galaxy s9
- Author: ITJungles
- Views: 조회수 49,904회
- Likes: 좋아요 367개
- Date Published: 2020. 1. 22.
- Video Url link: https://www.youtube.com/watch?v=ZPhBo5btV_g
Jak nagrywać ekran w SAMSUNG Galaxy S9+?, Pokaż więcej
Jak nagrywać ekran w SAMSUNG Galaxy S9+? Jak włączyć Nagrywanie ekranu w SAMSUNG Galaxy S9+? Jak korzystać z Screen Recorder w SAMSUNG Galaxy S9+? Jak przechwycić ekran w SAMSUNG Galaxy S9+? Jak zapisać akcję ekranu w SAMSUNG Galaxy S9+?
Gdy chcesz zapisać ulotne treści pojawiające się na ekranie lub udostępnić akcję, którą trudno opisać słowami, po prostu nagrywaj ekran w SAMSUNG Galaxy S9+. Sprawdź, jak aktywować i korzystać z tego super narzędzia. Nie przegap niczego! Nagraj ekran, zapisz i udostępnij go znajomym!
Jak nagrywać ekran w SAMSUNG Galaxy S9+?
Na samym początku zsuń górny pasek . Po drugie, znajdź i kliknij ikonę Screen Recorder . Nagrywanie ekranu rozpocznie się w ciągu zaledwie 3 sekund. Aby napisać lub narysować coś na ekranie, dotknij ikony pióra , wybierz kolor i zrób to! Aby dodać swoje zdjęcie w rogu wyświetlacza, kliknij ikonę zdjęcia profilowego .
Aby zakończyć nagrywanie, kliknij kartę zatrzymania – małą kwadratową ikonę.
Ocena: 2,6 – 285 recenzje
If you found this helpful, click on the Google Star, Like it on Facebook or follow us on Twitter and Instagram
▷ Jak nagrywać ekran na Samsungu Galaxy S9 i S9 +
Privacy settings
Decide which cookies you want to allow. You can change these settings at any time. However, this can result in some functions no longer being available. For information on deleting the cookies, please consult your browser’s help function. Learn more about the cookies we use.
With the slider, you can enable or disable different types of cookies:
Jak nagrywać ekran w Androidzie? [PORADNIK]
Wbudowane narzędzie do nagrywania ekranu nadal jest wielką nieobecną w systemie operacyjnym Android. Dziś pokazujemy, jak nagrać ekran na dowolnym smartfonie oraz tablecie z Androidem. Wystarczy do tego narzędzie wbudowane w nakładkę graficzną lub prosta aplikacja z Google Play.
Spis treści
Nagrywanie ekranu to funkcja, z której wbrew pozorom często korzystamy. System operacyjny Windows 10 posiada wbudowany Game Bar, a macOS rozbudowane narzędzie do wykonywania zrzutów ekranu i nagrywania ekranu (sprawdź nasz poradnik). Coś przypadku, gdy chcemy nagrać ekran z urządzenia mobilnego? Tu sprawa jest nieco bardziej skomplikowana. System operacyjny iOS posiada wbudowane narzędzie do nagrywania od dłuższego czasu. W przypadku Androida stosowne rozwiązanie pojawiło się w becie Androida 10, ale finalnie zostało usunięte.
Smartfony Google Pixel
Większość nowych smartfonów pracujących pod kontrolą Androida 10 oraz Androida 11 (sprawdź, Czy Twój smartfon posiada aktualizację) oferuje autorskie narzędzia do nagrywania ekranu zaimplementowane przez producentów. Na szczęście w Google Play znajdziemy wiele aplikacji pozwalających nagrywać ekran.
Zobacz również:
W dzisiejszym poradniku pokazujemy, jak nagrać ekran na Androidzie.
Urządzenia z Androidem 10 lub nowszym
Smartfony i tablety z Androidem 10 oraz nowszym najczęściej posiadają preinstalowaną aplikację do nagrywania ekranu. Najcześciej możemy mniej skorzystać z poziomu paska powiadomień.
Dla przykładu posłużyłem się smartfonem Redmi Note 8T z MIUI 12 i Androidem 10.
Aby nagrać ekran należy przejść do Centrum kontroli i kliknąć Nagrywanie ekranu.
Centrum kontroli MIUI 12
Telefon automatycznie uruchomi nagrywanie ekranu i powróci do poprzedniego elementy interfejsu.
Powiadomienie o nagrywanie ekranu
Dodatkowo pojawi się niewielka nakładka wskazująca czas nagrywania (jest ona niewidoczna na materiale wideo). Z jej poziomu możemy zatrzymać nagrywanie ekranu. Całość zapisywana jest w galerii.
Widget podczas nagrywania ekranu w MIUI 12
Niektórzy producenci tacy, jak Samsung oraz Xiaomi pozwalają nagrywać ekran wraz z dźwiękiem otoczenia. To ciekawa opcja, gdy staramy się wytłumaczyć komuś, jak wykonać daną operację na smartfonie.
Aplikacja do nagrywania ekranu wbudowana w MIUI 12
Instrukcja może nieco różnić się w zależności od producenta urządzenia. Czasami konieczna może być aktywacja nagrywania ekranu z poziomu ustawień. Niektóre firmy takie, jak np. Oppo oraz Xiaomi oferują nagrywanie ekranu jako oddzielną aplikację, którą znajdziemy w menu. Z jej poziomu możemy ustawić parametry nagrywanych materiałów – rozdzielczość, liczbę klatek, orientację.
Urządzenia z Androidem 9.0 lub starszym
W przypadku posiadania urządzenia z Androidem 9.0 Pie lub starszym konieczne będzie zaopatrzenie się w dodatkową aplikacje z Google Play. Osobiście mogę polecić aplikację AZ Screen Recorder.
Jej obsługa jest podobna do rozwiązań wbudowanych w nowsze urządzenia z Androidem na pokładzie. Po instalacji należy uruchomić AZ Screen Recorder i zezwolić na wyświetlanie tej aplikacji nad innymi.
Pierwsze uruchomienie AZ Screen Recorder
Podczas pierwszego uruchomienia aplikacja poinformuje nas o najważniejszych funkcjach. Na ekranie głównym zobaczymy nagrania wideo oraz informacje o dostępnej pamięci masowej.
Aplikacja AZ Screen Recorder
W celu nagrania ekranu należy kliknąć w logo kamerki. W tym miejsc należy zezwolić na przechwytywanie treści wyświetlanych na ekranie. Podczas nagrywania wyświetla się mała ikonka, która pokazuje czas nagrywania i umożliwia jego zakończenie.
Widget podczas nagrywania z wykorzystaniem aplikacji AZ Screen Recorder
Pliki zapisują się w galerii. Można je znaleźć również w aplikacji AZ Screen Recorder.
Android – jak zrobić zrzut ekranu, nagrywanie ekranu
Można również włączyć nagrywanie filmu, pokazującego, co robimy aktualnie na telefonie. Poniżej wyjaśniamy, jak robić zrzuty ekranu i nagrywać ekran.
System Android umożliwia łatwe wykonywanie screenshotów. Jest to prosty sposób, by udostępnić treść, którą widzimy na ekranie swojego smartfona.
Na tej stronie:
Kiedy to zrobimy, zapisane zrzuty ekranu znajdziemy w swojej galerii zdjęć (3) .
Aby zapisać zrzut ekranu na telefonie z Androidem, należy przytrzymać jednocześnie przycisk zmniejszania głośności (1) i przycisk blokady/zasilania (2) .
Nagrywanie ekranu
Aby nagrać ekran, musimy przejść do paska szybkich ustawień (4), przesuwając palcem od górnej krawędzi ekranu w dół.
Jeśli widzimy tylko kilka opcji, należy go rozwinąć, przeciągając palcem w dół po ekranie.
Po wyświetleniu większej liczby funkcji, szukamy opcji nagrywanie ekranu (5). Jeśli jej nie ma, dodatkowe ustawienia możemy znaleźć, klikając na przycisk edycji (6).
Nagrywanie rozpocznie się trzy sekundy po kliknięciu przycisku. Aby zakończyć rejestrowanie ekranu, wyświetlamy pasek powiadomień i klikamy opcję zakończenia nagrywania (7).
Podobnie jak w przypadku zrzutów ekranu, zapisane nagrania znajdziemy w naszej galerii.
Następnie: Android – pobrane pliki: jak otworzyć, gdzie są
Spis treści: Android – poradnik użytkownika
Poprzednio: Android – dual SIM: dwie karty, jak skonfigurować
Jak nagrywać ekran w telefonie?
Nagrywanie ekranu to przydatna funkcja dostępna zarówno w komputerach, na smartfonach czy innych urządzeniach mobilnych. Z jej pomocą można zapisać wszystko to, co dzieje się na pulpicie. Poniżej przedstawiamy instrukcję, jak nagrywać ekran w telefonie, oraz co zrobić w przypadku, gdy musimy skorzystać z funkcji, ale żadne z urządzeń, które posiadamy, nie przewiduje w swoich zasobach takiego rozwiązania.
Jak nagrać ekran w urządzeniach z Androidem i iOS?
W zależności od modelu telefonu sposób uruchomienia nagrywania ekranu może się od siebie różnić – szczególnie, jeśli porównamy smartfon z Androidem z urządzeniem od Apple. Bez względu jednak na system operacyjny każdy współczesny flagowiec taką funkcję przewiduje na liście swoich możliwości. Przejdź dalej i dowiedz się, jak nagrywać ekran w telefonie w zależności od oprogramowania.
Nagrywanie ekranu – Android
Nagrywanie ekranu w telefonach z Androidem jest banalnie proste. Wystarczy rozwinąć górne menu i znaleźć ikonkę Nagrywanie ekranu. Po kliknięciu na ekranie telefonu pojawi się charakterystyczny czerwony punkt z odmierzającym czas nagrywania zegarem.
W niektórych telefonach funkcję nagrywania ekranu można uruchomić poprzez sterowanie gestami – np. Huawei P10 i Huawei P20. Aby uruchomić opcję, wystarczy puknąć dwoma palcami w ekran telefonu. Smartfon zapyta wówczas o zgodę na nagrywanie ekranu.
Jak nagrać ekran w iPhone?
Funkcja nagrywanie ekranu dostępna jest na wszystkich urządzeniach Apple, które korzystają z aktualnej wersji systemu operacyjnego – iOS 11 lub nowszy. Uzyskaj szybki dostęp do funkcji, umieszczając ją w podręcznym menu. Jak nagrywać ekran w telefonie? Zapoznaj się z poniższą instrukcją.
Wejdź w Ustawienia i przejdź do Centrum sterowania. Wejdź w Dostosowanie Narzędzia i stuknij w Dodaj +, znajdujące się obok funkcji Nagrywanie ekranu.
Od teraz funkcja będzie dostępna w górnym pasku menu. Aby rozpocząć nagrywanie, stuknij w opcję – zacznie się odliczanie. Nagrywanie zatrzymasz, klikając ponownie w czerwony punkt na ekranie.
Aplikacja do nagrywania ekranu w telefonie
W przypadku starszych modeli telefonów funkcja nagrywania ekranu może być niedostępna. Niemniej posiadacze smartfonów mogą wybrać jedną z dwóch polecanych aplikacji do pobrania zarówno w Sklepie Play, jak i App Store lub zainstalować program działający wyłącznie na jednym z systemów.
Jak nagrywać ekran w telefonie? Poniżej przedstawiamy dwie najlepsze aplikacje do pobrania na Androida i iOS. Programy są kompatybilne z jednym, jak i drugim oprogramowaniem, co umożliwia obsługę filmów nawet przy zmianie smartfona.
Mobizen Screen Recorder – nagrasz ekran i dodasz do obrazu takie elementy jak GIF-y, muzykę czy nawet znak wodny. Screencast-O-Matic – działa na wielu systemach – poza Androidem i iOS spełni oczekiwania osób, chcących nagrać ekran na komputerze stacjonarnym czy laptopie (Windows, Mac, Chromebook). Program ma rozbudowany edytor wideo – animacje, narracja filmu, napisy, wszelkiego rodzaju nakładki.
Jak nagrywać ekran – Android
Wybierz program do nagrywania ekranu z poniższej listy, jeśli posiadasz telefon z systemem operacyjnym Android.
ADV Screen Recorder – aplikacja przydatna zarówno do nagrywania ekranu, jak i nagrywania za pośrednictwem wbudowanych kamer w telefonie. XRecorder – po zakończeniu nagrania można je odpowiednio zmontować, przyciąć, dodać efekty dźwiękowe, muzykę lub tekst. AZ Screen Recorder – aplikacja daje możliwość przesyłania nagrania na żywo do mediów społecznościowych. Jest to nieco bogatsza wersja pod względem funkcji montażowych od tej przedstawionej powyżej. Gu Screen Recorder – z pomocą tego programu zarejestrujesz w zasadzie wszystko – wideorozmowy, wydarzenia sportowe, filmy, etc. Dla bardziej wymagających użytkowników aplikację można rozszerzyć do płatnej wersji VIP, która daje jeszcze więcej możliwości.
Jak nagrywać ekran w telefonie – iPhone
Dla użytkowników smartfonów Apple przygotowaliśmy kilka równie ciekawych propozycji programów do nagrywania ekranu i nie tylko.
Record it – jedna z podstawowych aplikacji, dzięki której nagrasz ekran i dodasz swoje reakcje, wykorzystując przednią kamerkę. Program umożliwia zmianę koloru tła, a także dostosowanie prędkości odtwarzania do własnych potrzeb. RecPro – daje nieograniczony czas nagrywania ekranu. Aplikacja umożliwia zmianę rozdzielczości filmu i dostosowania prędkości transmisji. Z tym programem streamowanie i udostępnianie nagrania jest o wiele prostsze. ACE Recorder – za pośrednictwem tego programu prześlesz obraz na żywo na swoje social media w jakości 1080p. Zawiera takie funkcje jak: zmiana tła, prędkości odtwarzania, dodawanie GIF-ów. Screen Recorder + – doskonałe narzędzie do nagrywania poradników, filmów, rozmów i wielu innych. Nagrywa dźwięk wysokiej jakości bez szumów w tle.
Dołącz do sieci OTVARTA i wybierz abonament telefoniczny lub Internet mobilny skrojony do własnych potrzeb
Przenieś numer i skorzystaj z taryf abonamentowych w sieci OTVARTA. O! NAJTAŃSZA! to jedna z najkorzystniejszych ofert dostępnych na rynku. Już za 9,99 zł miesięcznie otrzymasz od nas pakiet 60 minut na rozmowy komórkowe i stacjonarne, rozmowy bez limitu do abonentów, korzystających z usług OTVARTA oraz 2 GB Internetu.
Poznaj najbogatszą ofertę na rynku. Wybierz abonament telefoniczny lub Internet mobilny, który spełni Twoje oczekiwania. Dołącz do sieci OTVARTA już teraz i ciesz się z rozmów z najbliższymi zawsze, kiedy tego potrzebujesz.
Jak nagrać ekran komputera? Kilka prostych i skutecznych rozwiązań
Nagrywanie ekranu komputera jest znaną i powszechnie stosowaną czynnością. W zależności od metody rejestrowania i posiadanego sprzętu pozwala na nagrywanie pulpitu wraz z dźwiękiem oryginalnym, a nawet dodatkowym komentarzem z mikrofonu. Nagrania ekranowe nie są zwykle długie, ale za to dobrej jakości, co wiąże się z dość dużym rozmiarem pliku. Nagrywanie ekranu możliwe jest w komputerach stacjonarnych, laptopach czy smartfonach. Wykorzystywane są do tego profile i tryby systemu, wbudowane aplikacje systemowe, oprogramowania i aplikacje, które należy zainstalować lub specjalnie stworzone do tego celu urządzenia, tzw. video grabbery.
Nagrywanie ekranu komputera to bardzo wygodne rozwiązanie. Zastąpi setki screenów czy nagrania nie najlepszej jakości, wykonane kamerką smartfona. Nagrywanie ekranu jest szczególnie wygodne w przypadku nauki czy pracy zdalnej. Za zgodą prowadzących można nagrywać wykłady, prelekcje, spotkania, konferencje, co daje możliwość powrotu do tych treści w dowolnym momencie, ponieważ można nagrywać ekran i dźwięk. Dzięki rejestrowaniu ekranu udaje się tworzyć ciekawe instruktaże, czy to do obsługi systemów, programów, czy gier.
Jak nagrać ekran komputera w Windows 10?
Nagrywanie ekranu komputera w Windows 10 jest bardzo łatwe dzięki udogodnieniu, wprowadzonemu dla graczy, czyli “Trybowi gry”. Xbox Game Bar zwykle jest dostępny w systemie Windows 10, w przeciwnym wypadku oferowany jest przez sklep Microsoft App Store. Profil ten posiada wiele przydatnych funkcji, w tym nagrywanie ekranu. W celu skorzystania z paska Xbox Game Bar należy upewnić się, że w “Ustawieniach”, w zakładce “Granie” włączony jest “Tryb gry”. Także aktywność profilu Xbox Game Bar warto sprawdzić w “Ustawieniach”, w zakładce “Xbox Game Bar”. Zakładka “Ujęcia” pozwala na dostosowanie wielu opcji nagrywania. Po skontrolowaniu wszystkich ustawień Xbox Game Bar wywołuje się poprzez skrót klawiszowy Windows + G. Na ekranie pojawia się wygodny panel, który pozwala na wybór preferencji — nagrywanie ekranu, nagrywanie ekranu komputera z dźwiękiem, włączenie mikrofonu w czasie nagrywania i wszelkie parametry klipu.
Programem można wygodnie sterować za pomocą skrótów klawiszowych. Rozpoczęcie i zakończenie nagrywania umożliwia skrót Windows + Alt + R. W czasie nagrywania możliwe jest włączenie i wyłączenie mikrofonu oraz wykonywanie zrzutów ekranu. Skróty klawiszowe do tych komend to kolejno: Windows + Alt + M, Windows + Alt + PrintScreen. Jedną z wad Xbox Game Bar, którą warto wskazać, jest brak możliwości nagrywania kilku okien równocześnie.
Jak nagrać ekran komputera iMac?
Komputery Apple dają możliwość nagrywania ekranu poprzez narzędzie zrzutu ekranu lub aplikację QuickTime Player. Narzędzie zrzutu ekranu dostępne jest w systemie macOS Mojave lub zaktualizowanych. W użytkowaniu paska przydatny jest skrót klawiszowy umożliwiający rozpoczęcie nagrywania ekranu komputera — Command + Shift + 5 oraz zakończenie — Command + Control + Esc. Narzędzie to pozwala na rejestrowanie całego ekranu, wybranej jego części i wykonywanie zrzutów ekranu. Nie zapewnia natomiast nagrywania ekranu komputera z dźwiękiem systemowym. Możliwa jest jedynie rejestracja zewnętrznego komentarza.
Do aplikacji QuickTime Player przechodzi się z folderu “Aplikacje” gdzie na pasku menu poprzez “Pliki” uruchamia się “Nowe nagranie z ekranu”. Aplikacja pozwala na zmianę ustawień nagrywania, wybór konkretnego obszaru oraz rejestrowanie dźwięku z zewnętrznego mikrofonu. Nagrywanie ekranu komputera rozpoczyna się przez przycisk “Nagraj”, a kończy przyciskiem “Zatrzymaj” lub klawiszami Command + Control + Esc.
Nagrywanie ekranu w Microsoft Teams
Usługa Microsoft Teams jest bardzo rozpowszechniona i często stosowana w ramach pracy i nauki zdalnej. Warto zatem wiedzieć, jak w Teams łatwo i szybko nagrać przebieg spotkania. Każde połączenie można zapisać w łatwy sposób. Można nagrywać sam ekran, pulpit wraz z dźwiękiem i wideo. Nagrywaniu nie podlegają tablice, adnotacje, udostępniane notatki ani klipy i animacje z prezentacji PowerPoint.
Microsoft Teams wyposażony jest w opcję swobodnego i bezpiecznego udostępniania nagrań. Czas, w jakim nagranie dostępne jest dla innych użytkowników, określa administrator i może je dowolnie zmieniać. Nagrania zapisują się automatycznie w OneDrive oraz SharePoint i są dostępne dla wszystkich uczestników nagrywanego spotkania. Rozpoczęcie nagrywania ekranu w Microsoft Teams wymaga jedynie dołączenia do spotkania i wybrania polecenia “Rozpocznij nagrywanie” umieszczonego na rolce “Więcej akcji”. Aplikacja powiadamia automatycznie wszystkich uczestników o rejestrowaniu spotkania, a czynność ta może być zlecona tylko przez jedną osobę. W przypadku przerwania nagrywania z rolki “Więcej akcji” należy wybrać polecenie “Zatrzymaj nagrywanie”.
Foto: wichayada suwanachun / Shutterstock
Bezpłatna aplikacja do nagrywania ekranu — OBS Studio
Specjalnie do nagrywania ekranu na laptopie czy komputerze stworzonych zostało wiele różnych aplikacji. Pierwszym przykładem jest Open Broadcaster Software — OBS Studio. Jest to darmowy program, który można łatwo pobrać. Używanie OBS na pierwszy rzut oka może nie wydawać się zbyt łatwe, jednak to tylko pozory. Wszelkie zaawansowane opcje, jakie udostępnia OBS nie są tak ważne. Przede wszystkim należy skupić się na tym, jak właściwie rozpocząć nagrywanie ekranu.
Po uruchomieniu aplikacji należy wybrać opcję jej działania oraz dowolnie dopasować ustawienia, co w wypadku zwykłego rejestrowania ekranu nie jest konieczne. Następnie wystarczy z sekcji “Źródła” wybrać źródło nagrywania — w tym przypadku “Przechwytywanie ekranu”. W celu uruchomienia nagrywania wybiera się opcję “Rozpocznij Nagrywanie” z prawej strony ekranu. OBS nagrywa ekran z dźwiękiem systemowym bez dodatkowych ustawień. Możliwe jest także komentowanie nagrania poprzez mikrofon, co dostosowuje się w zakładce “Dźwięk”. Ważne jest, aby nagranie zapisywać w formacie MP4. Wybór umożliwia lista “Format nagrania”, a pliki zapisywane są na dysku.
Zaawansowane metody nagrywania ekranu
Osoby, które korzystają z nagrywania ekranu częściej i w bardziej zaawansowany sposób mogą podjąć decyzję o zakupie programu Bandicam. Cechuje się nagraniami w wysokiej jakości oraz dużą liczbą ustawień, dodatkowych opcji i ciekawych rozwiązań. Sprawdza się zarówno przy nagrywaniu ekranu komputera, jak i rejestrowaniu gier oraz zewnętrznych urządzeń wideo. Bandicam to bardzo zaawansowany program, którego zakup polecany jest tym, którzy nagrania wykorzystują do profesjonalnych celów.
Specjalnie z myślą o graczach stworzona została platforma streamingowa Twitch. Samo konto jest darmowe, natomiast subskrypcja w Twitch jest płatna. Na platformie udostępniać i oglądać można nagrania gier czy rozgrywek e-sportów, a także rozmawiać na czacie. Pamiętać należy o tym, że Twitch to platforma, a nagrania realizuje się za pomocą rejestratorów ekranu np. wewnętrznego oprogramowania platformy — Twitch Studio lub innych: OBS Studio, ShowMore, Apowersoft, Streamlabs itp.
Urządzenia do nagrywania ekranu — video grabbery
Video grabber to zewnętrzny nośnik, służący do przechwytywania i nagrywania obrazu oraz dźwięku. Nagrywarki to urządzenia zaawansowane, dające wysoką jakość oraz szerokie możliwości, zarówno w zastosowaniu, jak i obróbce klipu. Grabbery przyjmują formę płytki wyglądającej jak karta rozszerzeń, kostki lub pendrive’a. Tak też podłącza się je w zależność albo do gniazda płyty główne PC, albo do kabla HDMI, albo gniazda USB.
Wykorzystanie graberra do nagrywania ekranu komputera jest możliwe poprzez odpowiednie podpięcie, zainstalowanie i uruchomienie urządzenia. Czasami potrzebne jest też zewnętrzne oprogramowanie. Cały proces zależny jest od modelu nagrywarki, zaawansowania nagrania oraz źródła, z którego zgrywany lub streamowany jest sygnał.
Rozwiązano: NAGRYWANIE EKRANU S9+
@Zuzanna753, spróbuj skorzystać ze wskazówek podanych w tym artykule. Daj znać czy opisywany tam sposób okazał się wystarczający.
@kamil40013 był szybszy i podał odnośnik do tego samego wątku
Jak nagrywać ekran na Samsungu (2022)
Z łatwością rejestruj wideo, audio i nie tylko.
2 proste metody nagrywania ekranu na urządzeniu Samsung
Dodane przez Lisa Ou / 23 grudnia 2020 16:00 Dodane przez/ 23 grudnia 2020 16:00
Podczas codziennego korzystania z telefonu lub tabletu Samsung Galaxy często konieczne może być nagrywanie ekranu na urządzeniu Samsung. Czy wiesz jak zapis video or uchwycić swój głos na urządzeniu Samsung?
Podobnie jak funkcja nagrywania ekranu w systemie iOS, łatwe w użyciu narzędzie do nagrywania ekranu zostało wprowadzone do telefonów Samsung Galaxy na Androidzie 10 i OneUI 2. Ten rejestrator ekranu Samsung został wprowadzony z serią Galaxy Note 10 i aktualizacją One UI. Ten post pokaże 2 proste sposoby wyświetlania nagrań na urządzeniu Samsung.
1. Nagraj głos Samsunga za pomocą wbudowanej aplikacji
Jeśli korzystasz z nowego modelu Samsunga z systemem Android 10 i jednym interfejsem użytkownika, możesz polegać na wbudowanym rejestratorze ekranu Samsung do nagrywania wideo lub głosu na urządzeniu Samsung.
Krok 1Jeśli chcesz wyświetlić nagranie na ekranie telefonu Samsung, możesz przesunąć palcem w dół z menu szybkich ustawień, a następnie wybrać Rejestrator ekranu opcja. Tutaj możesz także przejść do Ustawienia i uzyskaj dostęp do Rejestratora ekranu za pomocą funkcji wyszukiwania.
Krok 2Pojawi się wyskakujące okienko z pytaniem Ustawienia dźwięku chcesz nagrać. Oferowane 3 ustawienia dźwięku, Brak dźwięku, Dźwięk multimediów oraz Dźwięk multimediów i mikrofon. Możesz wybrać jeden w zależności od potrzeb.
Krok 3Teraz możesz dotknąć Rozpocznij nagrywanie opcja ekranowego nagrywania w telefonie Samsung. Możesz dotknąć plac w prawym górnym rogu ekranu, aby zatrzymać proces nagrywania.
Nagrany film zostanie zapisany w galeria zdjęć aplikacja domyślnie. Jeśli chcesz dostosować ustawienia nagrywania ekranu w telefonie Samsung, możesz przejść do Ustawienia aplikację, a następnie wybierz Zrzuty ekranu i rejestrator ekranu > Ustawienia rejestratora ekranu.
Najlepszy rejestrator ekranu dla komputerów PC z systemem Windows i Mac
FoneLab Screen Recorder FoneLab Screen Recorder umożliwia przechwytywanie wideo, audio, samouczków online itp. W systemie Windows / Mac, a także można łatwo dostosować rozmiar, edytować wideo lub audio i więcej. Nagrywaj wideo, audio, kamerę internetową i rób zrzuty ekranu w systemie Windows / Mac.
Nagrywaj wideo, audio, kamerę internetową i rób zrzuty ekranu w systemie Windows / Mac. Wyświetl podgląd danych przed zapisaniem.
Wyświetl podgląd danych przed zapisaniem. Jest bezpieczny i łatwy w użyciu. Darmowe pobieranie Darmowe pobieranie Więcej
2. Jak nagrywać głos na Samsung z Mobizen Screen Recorder
Jeśli korzystasz z telefonu Samsung Galaxy S9 lub starego urządzenia z wcześniejszą wersją Androida, możesz skorzystać z aplikacji do nagrywania ekranu Samsung innej firmy, aby łatwiej uchwycić ekran Samsunga. Tutaj przedstawiamy popularne Mobizen Screen Recorder do nagrywać filmy na urządzeniach z Androidem jak urządzenie Samsung.
Krok 1Najpierw musisz przejść do Google Play Store, aby zainstalować Mobizen Screen Recorder na swoim telefonie lub tablecie Samsung.
Krok 2Otwórz Mobizen Screen Recorder a zobaczysz jego ikonę z boku ekranu. Dotknij go, a pojawią się trzy opcje: Nagrać wideo, zobacz zapisaną treść, Zrób zrzut ekranu .
Krok 3Jeśli potrzebujesz nagrać ekran na Samsung, możesz po prostu dotknąć Rekord opcja. Następnie dotknij Zacząć teraz w celu potwierdzenia operacji nagrywania ekranu Samsung.
Krok 4Nagrywanie wideo Samsung rozpocznie się po trzysekundowym odliczaniu. Jeśli chcesz zatrzymać proces nagrywania, możesz dotknąć Przestań się icon.
Po nagraniu możesz wyświetlić podgląd przechwyconego wideo lub go usunąć. Możesz również znaleźć nagrany plik w folderze Mobizen w Galeria app.
FoneLab Screen Recorder FoneLab Screen Recorder umożliwia przechwytywanie wideo, audio, samouczków online itp. W systemie Windows / Mac, a także można łatwo dostosować rozmiar, edytować wideo lub audio i więcej. Nagrywaj wideo, audio, kamerę internetową i rób zrzuty ekranu w systemie Windows / Mac.
Nagrywaj wideo, audio, kamerę internetową i rób zrzuty ekranu w systemie Windows / Mac. Wyświetl podgląd danych przed zapisaniem.
Wyświetl podgląd danych przed zapisaniem. Jest bezpieczny i łatwy w użyciu. Darmowe pobieranie Darmowe pobieranie Więcej
3. Często zadawane pytania dotyczące aplikacji Samsung Voice Recorder
Pytanie 1. Czy Android ma nagrywanie ekranu? W przeciwieństwie do urządzenia z iOS, na wszystkich urządzeniach z Androidem nie ma funkcji nagrywania ekranu. Musisz polegać na aplikacji innej firmy, aby wyświetlić nagranie na urządzeniu Samsung. Jeśli używasz najnowszego systemu Android, możesz sprawdzić, czy istnieje Nagrywarka ekranu Android na telefonie Samsung.
Pytanie 2. Dlaczego mój rejestrator ekranu nie nagrywa dźwięku? Jeśli nagrywanie ekranu działa, ale nie ma dźwięku, należy sprawdzić ustawienia nagrywania dźwięku. Upewnij się, że masz włączoną opcję „Dźwięk mikrofonu”. Możesz wyłączyć ustawienie nagrywania dźwięku, a następnie włączyć je ponownie. Następnie możesz nagrać dźwięk, aby sprawdzić, czy problem został rozwiązany.
Pytanie 3. Czy Android umożliwia wewnętrzne nagrywanie dźwięku? Powinieneś wiedzieć, że polityka Google nie zezwala na wewnętrzne nagrywanie dźwięku na Androida. Niektóre aplikacje do nagrywania ekranu Samsung umożliwiają to przechwytywać dźwięk z wewnętrznego dźwięku. Ale możesz słyszeć dźwięki podczas nagrywania wewnętrznego dźwięku. Więc lepiej przechwytuj dźwięk z mikrofonu.
Pytanie 4. Jak wyświetlić nagranie na iPhonie? Jeśli potrzebujesz przechwycić ekran na iPhonie, możesz polegać na wbudowanej funkcji nagrywania ekranu w iOS. Możesz przewinąć w górę z dolnego ekranu, aby powstać Centrum sterowania a następnie wybierz Nagrywanie ekranu opcja przechwytywania wideo na telefonie iPhone.
Mówiliśmy głównie o tym jak wyświetlić nagranie na Samsungu w tym poście. Zalecamy 2 łatwe w użyciu Nagrywarka ekranu Samsung aplikacje ułatwiające nagrywanie wideo i przechwytywanie głosu na telefonie lub tablecie Samsung. Jeśli masz jakieś zalecenia innych firm dotyczące nagrywarki ekranu Samsung, udostępnij je w komentarzu innym czytelnikom.
Jak zrobić zrzut ekranu wideo na Samsung Galaxy S9?
Obecnie często wykonuje się klasyczny zrzut ekranu. Jest to bardzo przydatne, gdy chcesz podzielić się z przyjacielem treścią rozmowy, ubraniami, które wahasz się kupić, noclegiem na wakacje. Istnieje jednak bardziej techniczny i szczególnie praktyczny tryb, zrzut ekranu wideo! Dokładnie za pośrednictwem tego przewodnika odkryjemy jak zrobić zrzut ekranu wideo na telefonie Samsung Galaxy S9. Aby to zrobić, na początek odkryjemy normalną technikę z wykorzystaniem funkcji Androida, a na drugim etapie jak nagrać ekran Samsung Galaxy S9 za pomocą aplikacji innej firmy.
Jak nagrać wideo z ekranu swojego Samsunga Galaxy S9 bezpośrednio z Androidem?
Zaczynamy więc nasz mały plik od najprostszej i najbardziej dostępnej procedury zrób zrzut wideo ekranu telefonu Samsung Galaxy S9. Prawdopodobnie jesteś już w stanie robić klasyczne zrzuty ekranu telefonem komórkowym, teraz nauczysz się wyższego poziomu trudności, który pozwoli Ci na przykład pokazać postęp procedury, a nawet udostępnić film znaleziony w mediach społecznościowych, do którego nie ma dostępu ukochana osoba.
Google i Android od kilku lat rejestrują się, że ludzie chcą korzystać z tej funkcji, jednak przez długi czas było to możliwe tylko przy użyciu aplikacji firm trzecich. Niedawno, dokładnie od czasu pojawienia się Androida 11, można teraz nagrywać zawartość ekranu telefonu Samsung Galaxy S9 na wideo bez konieczności korzystania z żadnej aplikacji. Niestety, nie wszystkie telefony komórkowe są jeszcze w tej wersji systemu operacyjnego, a Twój może nie być w stanie tego zrobić. Istnieje bardzo łatwy sposób sprawdzenia, czy możesz użyć tej opcji bezpośrednio, czy też będziesz musiał pobrać aplikację:
Odblokuj ekran swojego Samsunga Galaxy S9
Przeciągnij górny pasek powiadomień w dół
Przesuń go po raz drugi, aby uzyskać dostęp do wszystkich skrótów ustawień
Obserwuj na pierwszej lub drugiej stronie i znajdź » Zapisz ekran ”.
”. Będziesz teraz musiał kliknąć bezpośrednio, aby rozpocząć zrzut ekranu wideo swojego Samsunga Galaxy S9
W przypadku, gdy klikniesz część tekstową, a nie ikonę, uzyskasz dostęp do ustawień, w ten sposób możesz wybrać jakość wideo i źródło dźwięku, które chcesz nagrać
Jeśli kiedykolwiek nie masz dostępu do tej funkcji, przejdź do drugiej części tego artykułu
Jak zrobić zrzut wideo ekranu telefonu Samsung Galaxy S9 za pomocą aplikacji?
Dla wszystkich użytkowników smartfonów, którzy nie mają możliwości zrobienia zrzutu ekranu wideo na swoim telefonie Samsung Galaxy S9, nie martw się, jak powiedzieliśmy wcześniej, istnieje sposób na wykonanie dokładnie tej samej procedury tutaj. Za pomocą aplikacji.
Po przetestowaniu kilku aplikacji zalecamy skorzystanie z Bezpłatna aplikacja do nagrywania ekranu AZ Screen Recorder . W tym celu postępuj zgodnie z poniższymi instrukcjami:
Przejdź do sklepu Google Play, a następnie pobierz i zainstaluj AZ Screen Recorder
Po zakończeniu wystarczy uruchomić aplikację, aby uzyskać dostęp do skrótów nagrywania, które zostaną nałożone na ekran telefonu Samsung Galaxy S9. Możesz ustawić go w dowolnym miejscu, aby Ci to nie przeszkadzało. To ta sama zasada, co bąbelki rozmów z Facebook Messenger.
Możesz teraz kliknąć skrót na ekranie i po prostu kliknąć ikonę aparatu aby rozpocząć nagrywanie. Będziesz wtedy musiał potwierdzić operację i rozpocznie się 3-sekundowe odliczanie. Następnie możesz wykonywać wszystkie zadania, które chcesz nagrać na ekranie swojego Samsunga Galaxy S9. Po zakończeniu przewiń w dół górny pasek powiadomień i zatrzymaj przechwytywanie wideo, klikając czerwoną wstawkę . Swoje nagranie znajdziesz w » Galerie Z twojego telefonu.
Jeśli kiedykolwiek chciałbyś, aby jak najwięcej samouczków zostało królem Samsunga Galaxy S9, zapraszamy do przejrzenia innych samouczków w tej kategorii: Samsung Galaxy S9.
Samsung Galaxy S9 Jak utworzyć wideo na ekranie – Rozwiązany
Oprócz zrzutu ekranu możesz także użyć telefonu Samsung Galaxy S9, aby nagrać film na ekranie. Możesz więc nie tylko uchwycić obraz statyczny, ale wszystko, co jest wyświetlane na ekranie.
Na przykład filmy na ekranie są szczególnienadaje się do filmowania taktyk i rozwiązań w grach, a następnie udostępniania ich znajomym lub społeczności. Poniżej pokażemy, jak łatwo stworzyć taki ekranowy film na Samsung Galaxy S9.
Tworzenie wideo na ekranie za pomocą Samsung GalaxyS9 Niestety nie ma takiej funkcji zainstalowanej fabrycznie, jak na przykład w Huawei P20 Pro, ale musisz pomóc sobie z dodatkową aplikacją.
Aplikacja, którą możemy tutaj polecić to:
Jeśli zainstalowałeś go za darmo ze sklepu Google Play na swoim Samsung Galaxy S8, możesz zacząć. Otwórz aplikację, a zobaczysz mały panel sterowania na ekranie.
Możesz to zobaczyć tutaj na zdjęciu.
Dotknij tej ikony i wybierz ikonę ustawień. Tutaj możesz wprowadzić różne ustawienia:
Rozkład
Częstotliwość wyświetlania klatek
Logo
Dźwięk
Nagranie
I wiele więcej
Możesz także określić tutaj, w jaki sposób chcesz zakończyć wideo, na przykład za pomocą przycisku włączania / wyłączania. Wideo na ekranie można uruchomić, dotykając czerwonego przycisku wideo. Gotowy!
Teraz znasz prostą metodę tworzenia wideo na ekranie na Samsung Galaxy S9.
Jak nagrywać ekran w telefonie Samsunga?
Nagrywanie ekranu to przydatna funkcja, którą odnajdziemy na urządzeniach różnych producentów. Nie inaczej jest w przypadku smartfonów Samsunga. Jak nagrywać ekran? Co będzie do tego potrzebne? Zapraszam do poradnika!
Co jest potrzebne, by nagrać ekran?
Na niektórych smartfonach Samsunga z Androidem 10 i One UI 2 (oraz nowszym) znajdziemy systemowy rejestrator ekranu. Na takich telefonach nie będziemy musieli nic dodatkowo pobierać ani instalować. Na urządzeniach z inną wersją systemu lub tych niewyposażonych w tę funkcję, będzie trzeba poczynić dodatkowe kroki, ale więcej o tym w dalszej części poradnika.
Jak nagrywać ekran?
Żeby nagrywać ekran należy:
Ściągnąć pasek ze skrótami Następnie kliknąć na rejestrator ekranu Potem zapoznać się z informacją o dostępie do wszystkich widocznych informacji Następnie wybrać czy dźwięk ma być nagrywany i z jakiego źródła ma pochodzić Na końcu wcisnąć przycisk zacznij nagrywać
Po wykonaniu powyższych czynności zobaczymy odliczanie. Samo rozpoczęcie rejestrowania zasygnalizuje natomiast dźwięk.
Dodatkowe opcje
Podczas nagrywania pulpitu wyświetla się “pływające okno”. Po chwili nieużywania zmniejsza się jego widoczność, dzięki czemu nie przeszkadza podczas korzystania ze smartfona. Jego obecność daje dostęp do dodatkowych opcji. Jakich?
Pierwszą z tych funkcji jest możliwość włączenia okna z podglądem z przedniej kamery. Mamy także możliwość zaznaczania ważnych elementów, dzięki ikonie “ołówka”. Co więcej, kolor zaznaczenia również można zmienić. Do wyboru jest osiem barw. Dodane oznaczenia możemy usunąć za pomocą strzałki wstecz.
Jak wyłączyć nagrywanie?
Żeby wyłączyć nagrywanie wystarczy kliknąć na wspomniane wcześniej “pływające okno”. Następnie należy wcisnąć przycisk umieszczony po jego prawej stronie (zaznaczony na zrzucie ekranu). Tę czynność możemy zatrzymać także za pomocą przycisku wyświetlanego na pasku powiadomień.
Gdzie znajdę nagrane filmy?
Wszystkie nagrane w ten sposób filmy znajdziemy w galerii w albumie nazwanym jako nagrania ekranu.
Rejestrowanie ekranu ustawienia
Mamy również dostęp do ustawień, pozwalających dostosować prezentowaną funkcję do użytkownika. W tym celu należy w ustawieniach telefonu wybrać sekcję zaawansowane funkcje. Potem trzeba będzie kliknąć na zrzuty ekranu i rejestrator ekranu. W kolejnym kroku wybieramy przycisk ustawienia rejestratora ekranu.
Gdy już jesteśmy we właściwej sekcji w ustawieniach, to możemy zacząć przegląd dostępnych opcji.
Znajdziemy tutaj trzy sekcje:
dźwięk
jakość wideo
rozmiar autoportretu wideo
W pierwszej z nich decydujemy czy dźwięk również ma być nagrywany. Mamy także możliwość wskazania jego źródła. Do wyboru są: dźwięk multimediów oraz dźwięk multimediów i mikrofon.
Druga część pozwala określić w jakiej rozdzielczości nagrany zostanie film. W tym przypadku możemy przełączać się między: 1080p, 720p, 480p.
Ostatnia z sekcji pozwala wybrać rozmiar okna z podglądem widoku z przedniej kamery.
Sprawdź też: Jak zrobić zrzut ekranu w telefonie Samsung?
Nie mam tej funkcji, co robić?
W takim przypadku będzie trzeba otworzyć Sklep Play i stamtąd pobrać jedną z aplikacji umożliwiającą rejestrowanie pulpitu. Spośród tego typu programów wymienić można np. AZ Screen Recorder lub Mobizen nagrywanie ekranu.
Podsumowanie
Możliwość zapisania tego, co dzieje się na pulpicie, może się przydać każdemu. Co ważne, w przypadku niektórych smartfonów Samsunga z Androidem 10 oraz One UI 2, żeby to zrobić, nie trzeba nic dodatkowo instalować.
키워드에 대한 정보 nagrywanie ekranu samsung galaxy s9
다음은 Bing에서 nagrywanie ekranu samsung galaxy s9 주제에 대한 검색 결과입니다. 필요한 경우 더 읽을 수 있습니다.
이 기사는 인터넷의 다양한 출처에서 편집되었습니다. 이 기사가 유용했기를 바랍니다. 이 기사가 유용하다고 생각되면 공유하십시오. 매우 감사합니다!
사람들이 주제에 대해 자주 검색하는 키워드 Galaxy S9 / S9+: How to Record the Screen Anywhere – Official
- Galaxy S9 / S9+: How to Record the Screen Anywhere – Official
- Galaxy S9 / S9+
- Record the Screen Anywhere – Official
- record screen on galaxy s9 / s9+
- screen recording on galaxy s9 / S9+
Galaxy #S9 #/ #S9+: #How #to #Record #the #Screen #Anywhere #- #Official
YouTube에서 nagrywanie ekranu samsung galaxy s9 주제의 다른 동영상 보기
주제에 대한 기사를 시청해 주셔서 감사합니다 Galaxy S9 / S9+: How to Record the Screen Anywhere – Official | nagrywanie ekranu samsung galaxy s9, 이 기사가 유용하다고 생각되면 공유하십시오, 매우 감사합니다.
