당신은 주제를 찾고 있습니까 “irql not less or equal 블루 스크린 – 윈도우10 블루스크린 BSOD DRIVER_IRQL_NOT_LESS_OR_EQUAL netwlv64.sys NETw5v64/Lancard Bluescreen -SeyeongO“? 다음 카테고리의 웹사이트 th.taphoamini.com 에서 귀하의 모든 질문에 답변해 드립니다: https://th.taphoamini.com/wiki. 바로 아래에서 답을 찾을 수 있습니다. 작성자 Seyeong Oh 이(가) 작성한 기사에는 조회수 33,562회 및 좋아요 82개 개의 좋아요가 있습니다.
Table of Contents
irql not less or equal 블루 스크린 주제에 대한 동영상 보기
여기에서 이 주제에 대한 비디오를 시청하십시오. 주의 깊게 살펴보고 읽고 있는 내용에 대한 피드백을 제공하세요!
d여기에서 윈도우10 블루스크린 BSOD DRIVER_IRQL_NOT_LESS_OR_EQUAL netwlv64.sys NETw5v64/Lancard Bluescreen -SeyeongO – irql not less or equal 블루 스크린 주제에 대한 세부정보를 참조하세요
윈도우10 블루스크린 BSOD DRIVER_IRQL_NOT_LESS_OR_EQUAL NETw5v64.sys netwlv64.sys//Wifi Lancard Bluescreen Problem
irql not less or equal 블루 스크린 주제에 대한 자세한 내용은 여기를 참조하세요.
윈도우 10 IRQL NOT LESS OR EQUAL 오류가 주기적으로 …
해당 글은 답변의 명확성을 위하여 Microsoft 포럼 중재자에 의해 카테고리가 변경되었음을 알려드립니다** IRQL_NOT_LESS_OR_EQUAL 블루스크린이 지속적으로 2틀 정도 …
Source: answers.microsoft.com
Date Published: 4/14/2022
View: 698
윈도우즈 블루스크린 에러 irql_not_less_or_equal
1. 윈도우즈 업데이트 검토 · 2. 장치 관리자 실행 · 3. 윈도우즈 디펜더를 제외한 모든 백신의 제거 · 4. 안전모드에서 메모리 수정 · 5. 명령 프롬프트( …
Source: itfix.tistory.com
Date Published: 11/30/2022
View: 1452
IRQL NOT LESS OR EQUAL – Fix for Windows 10, 11, XP …
Symptom 1: “IRQL NOT LESS OR EQUAL” blue error screen. The IRQL error is an extremely …
Source: neosmart.net
Date Published: 5/17/2021
View: 5377
해결: Windows XP에 있는 Driver_irql_not_less_or_equal 블루 …
Windows XP에서 신뢰할 수 있는 블루 스크린을 수정하려면 어떻게 합니까? 증상: IRQL을 실행할 때 “IRQL NOT LESS OR EQUAL” 오류 화면.
Source: dosinsight.com
Date Published: 2/11/2021
View: 6112
해결됨: Windows 10 중지 코드 드라이버 irql이 작거나 같지 않음
블루 스크린 오류 발생 Driver IRQL NOT LESS OR EQUAL 최근 Windows 10 업데이트 또는 새 하드웨어 장치 설치 후? IRQL 오류는 시스템 프로세스나 드라이버가 적절한 …
Source: howtofixwin.com
Date Published: 9/16/2021
View: 2166
DRIVER IRQL NOT LESS OR EQUAL error in Windows 7, 8, 10
이미 말했듯이 블루 스크린 사망 오류의 주요 원인은 잘못된 운전자입니다. 이러한 시스템 프로그램은 잘못된 하드웨어 주소에 액세스하도록 프로그래밍되어 있습니다.
Source: ik4.es
Date Published: 6/25/2021
View: 2809
블루스크린 문제 IRQL NOT LESS OR EQUAL – 퀘이사존
이 문제를 여기에 올리는게 맞는가 싶지만 올려봅니다.이번에 컴퓨터를 싹 새로 맞추고 나서 이런 문제가 발생하…
Source: quasarzone.com
Date Published: 5/6/2021
View: 8073
윈도우10 IRQL_NOT_LESS_OR_EQUAL 블루스크린 해결 …
윈도우10 IRQL_NOT_LESS_OR_EQUAL 블루스크린 해결 방법(해결중. … us/windows-hardware/drivers/debugger/bug-check-0xa–irql-not-less-or-equal).
Source: darkstart.tistory.com
Date Published: 11/10/2022
View: 7520
주제와 관련된 이미지 irql not less or equal 블루 스크린
주제와 관련된 더 많은 사진을 참조하십시오 윈도우10 블루스크린 BSOD DRIVER_IRQL_NOT_LESS_OR_EQUAL netwlv64.sys NETw5v64/Lancard Bluescreen -SeyeongO. 댓글에서 더 많은 관련 이미지를 보거나 필요한 경우 더 많은 관련 기사를 볼 수 있습니다.
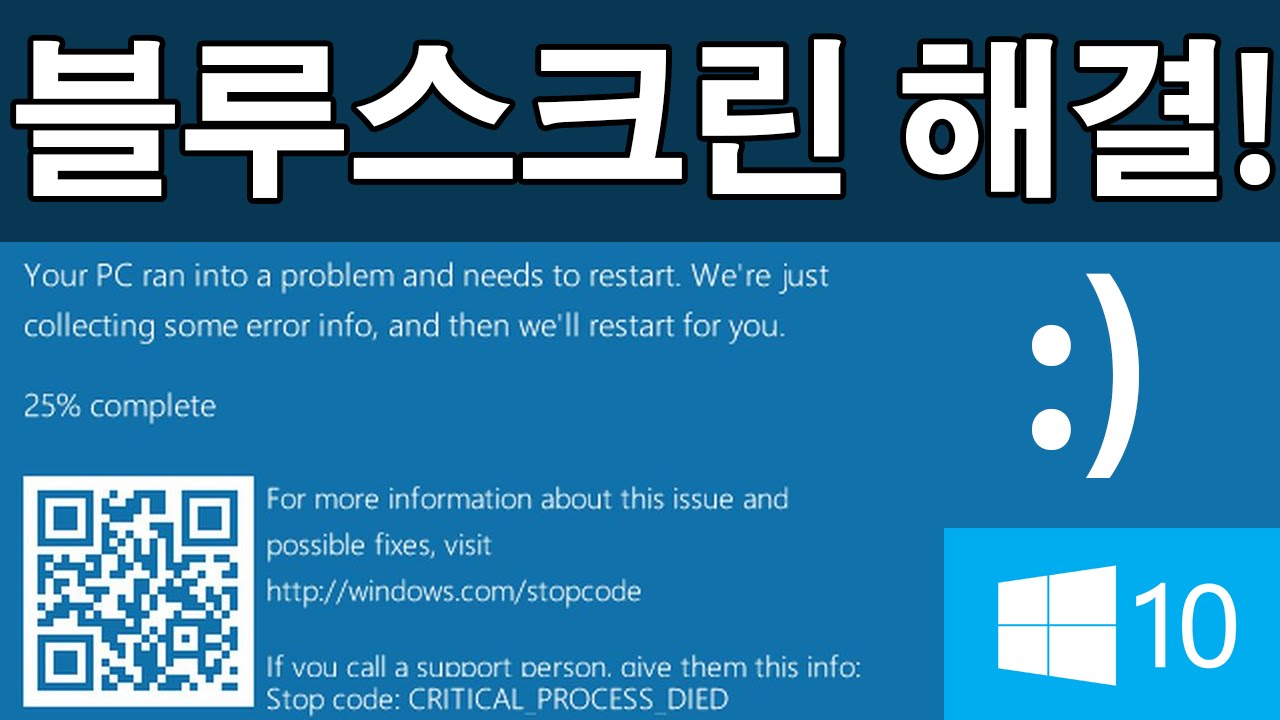
주제에 대한 기사 평가 irql not less or equal 블루 스크린
- Author: Seyeong Oh
- Views: 조회수 33,562회
- Likes: 좋아요 82개
- Date Published: 2016. 2. 2.
- Video Url link: https://www.youtube.com/watch?v=Y65XaVWaleM
윈도우즈 블루스크린 에러 irql
윈도우즈 시작 시 주로 나타나는 IRQL에러는 여러 가지의 원인이 있지만 대표적인 증상은 장치 드라이버, 장치 메모리 또는 장치의 바이러스 백신 소프트웨어가 적절한 액세스 권한 없이 메모리 주소에 액세스 하려고 할 때 자주 나타나는 메모리 관련 오류입니다.
기타 손상된 시스템 파일이나 호환되지 않는 장치 드라이버, 메인보드나 메모리의 손상 또는 오류, 잘못된 소프트웨어의 설치, 낮은 버전의 Windows로 다운 그레이드시의 손상 등도 원인으로 작용할 수 있습니다. 아래에서는 문제의 해결방법들을 알아보도록 하겠습니다.
1. 윈도우즈 업데이트 검토
윈도우즈 설정의 업데이트 및 보안으로 이동하여 업데이트 확인을 눌러 누락된 자동 업데이트 내용이 있는지 확인하시기 바랍니다.
2. 장치 관리자 실행
윈도우즈 작업표시줄에 장치 관리자로 타이핑한 후 실행 아이콘을 눌러 노란색 느낌표가 떠있는 항목이 있는지 살펴봅니다.
만약 존재한다면 이 결함을 표시하는 드라이버를 마우스 우클릭한 뒤 삭제한 후 PC를 재부팅합니다.
또한, 장치관리자에서 최근 업데이트한 드라이버가 있는 경우 속성의 드라이버 탭에서 이전 버전으로의 롤백을 시도해 봅니다.
3. 윈도우즈 디펜더를 제외한 모든 백신의 제거
필수 백신 프로그램인 윈도우즈 디펜더를 제외한 추가 설치된 모든 백신 및 보안 프로그램을 삭제합니다.
이후 PC를 재부팅하여 오류가 발생했던 문제의 과정을 다시 시작해 봅니다.
4. 안전모드에서 메모리 수정
– 윈도우즈 설정 > 업데이트 및 보안 > 복구 > 고급 시작 옵션 > 지금 다시 시작을 누릅니다.
– 파란색 복구 화면에서 문제 해결 > 고급 옵션 > 시작 설정 > 다시 시작 버튼을 클릭합니다.
– 재부팅 화면에서 선택 화면이 뜨면 4번(안전 모드)을 눌러 줍니다.
– 안전 모드로 부팅된 화면에서 윈도우즈 작업표시줄에 메모리 문제 진단이라고 타이핑한 후 컴퓨터의 메모리 문제 진단을 열어 줍니다.
– 지금 다시 시작하여 문제 해결(권장)을 선택합니다.
– 메모리 복구과정이 진행되는 동안 모두 끝날 때까지 기다립니다.
– PC가 재부팅되면 문제가 해결되었는지 확인합니다.
5. 명령 프롬프트(관리자 권한)
– 작업표시줄에 명령 프롬프트라고 타이핑한 뒤 관리자 권한으로 실행합니다.
– SFC /SCANNOW 타이핑하고 엔터후 수정과정이 있을 경우 수정 과정의 진행
– DISM /Online /Cleanup-Image /RestoreHealth 타이핑후 엔터한 다음 수정과정이 있을 경우 수정 과정의 진행
– 각각의 복구과정의 진행을 기다립니다.
– EXIT 타이핑하고 엔터
– 윈도우 화면으로 나오면 PC를 재부팅시킵니다. 경우에 따라 위의 과정을 1~2회 반복할 수 있습니다.
6. 프로그램 호환성 문제 해결사
윈도우즈 설정 > 업데이트 및 보안 > 문제 해결 > 프로그램 호환성 문제 해결사를 실행하여 실행창의 목록에서 문제가 되는 프로그램이 존재하면 해당 프로그램을 선택하고 문제가 발견되면 권장 설정 시도를 클릭하여 문제해결을 시도합니다.
7. 그래픽 드라이버의 점검
irql_not_less_or_equal 오류는 그래픽 드라이버와 관련하여 오류를 일으키는 경우도 그 비중이 상당히 높은 것으로 알려져 있습니다. 최신 그래픽 드라이버의 설치 또는 이전 버전으로의 롤백 등을 시도하여 증상을 비교해 보시기 바랍니다.
8. 시스템 복원 시도
윈도우즈 작업 표시줄에 RSTRUI 라고 입력한 후 엔터키를 눌러 시스템 복원 관리자를 실행시킵니다. 시스템 보호가 켜져 있었고 최근의 복원 가능 지점이 존재한다면 복원을 실행한 후 오류의 재발 여부를 체크하여 봅니다.
9. 기타 irql_not_less_or_equal오류와 epfwwfp.sys 오류가 함께 출력되는 경우
– 윈도우즈 설치 USB나 CD 등의 미디로 부팅합니다.
– 언어 설정 등의 다음 화면인 설치 시작 화면에서 설치 버튼이 아닌 좌측 하단의 복구 버튼을 눌러 주세요.
– 파란색 복구 화면에서 문제 해결을 누릅니다.
– 고급 옵션을 클릭합니다.
– 고급 옵션에서 명령 프롬프트(커맨드 프롬프트)를 클릭합니다. 명령 창이 뜨면 아래의 글을 복사하여 붙여 넣기 또는 타이핑합니다.
DEL /F /S /Q /A “C:\Windows\System32\drivers\epfwwfp.sys”
만약 파일이 없다는 화면이 출력된다면 여기서 과정을 종료합니다.
작업이 이루어졌다면(아무런 화면 출력이 없었다면 작업이 이루어진 것입니다.) exit를 타이핑하고 엔터키를 눌러 화면을 빠져나갑니다.
– 다시 파란색 복구 화면에서 계속을 눌러줍니다.
– 문제 된 백신 프로그램을 삭제하고 문제가 되었던 설치를 다시 진행합니다.
반응형
IRQL NOT LESS OR EQUAL – Fix for Windows 10, 11, XP, Vista, 7, 8
Get the fix for the error IRQL NOT LESS OR EQUAL on Windows 10, Windows 11, Windows XP, Windows Vista, Windows 7, and Windows 8.
About “IRQL NOT LESS OR EQUAL”
The following information on this error has been compiled by NeoSmart Technologies, based on the information gathered and reported by our global network of engineers, developers, and technicians or partner organizations.
Description and Symptoms
The error messages, alerts, warnings, and symptoms below are tied to this error.
Symptom 1: “IRQL NOT LESS OR EQUAL” blue error screen
The IRQL error is an extremely low-level error caused by a resource conflict between two or more devices connected to your PC. Because it involves the interaction between devices connected to your PC (internally or externally), your PC’s mainboard/motherboard, the Windows operating system, and the various devices drivers installed, it can be very difficult to track down and fix. You can read more about what an IRQL (Interrupt Request Level) is at Wikipedia.
The IRQL_NOT_LESS_OR_EQUAL error can be caused by any of the following, among others:
Faulty or incompatible PC components such as video card, onboard motherboard components, NVMe SSDs, USB controller, network card, and others
Faulty or incompatible external PC hardware such as mouse, keyboard, USB speakers, external drive, VGA/HDMI/network dongles, USB adapters, or similar
Corrupt system files
Incompatible device drivers
Incorrect software installation
An downgrade to a lower version of Windows, e.g. downgrading Windows 7 to Windows Vista
Here is an example of “IRQL NOT LESS OR EQUAL” error screen, first on Windows 11 then on Windows 7:
Your PC ran into a problem and needs to restart. We’re just collecting some error info, and then we’ll restart for you. 25% complete For more information about this and possible fixes, visit http://windows.com/stopcode If you call a support person, give them this info: Stop code: IRQL_NOT_LESS_OR_EQUAL
And the following image depicts the IRQL_NOT_LESS_OR_EQUAL blue screen as it appears on Windows 7:
A problem has been detected and Windows has been shut down to prevent damage to your computer. IRQL_NOT_LESS_OR_EQUAL If this is the first time you’ve seen this Stop error screen, restart your computer. If this screen appears again, follow these steps: Check to make sure any new hardware or software is properly installed. If this is a new installation, ask your hardware or software manufacturer for any Windows updates you might need. If problems continue, disable or remove any newly installed hardware or software. Disable BIOS memory options such as caching or shadowing. If you need to use Safe Mode to remove or disable components, restart your computer, press F8 to select Advanced Startup Options, and then select Safe Mode. Technical Information: *** STOP: 0x00000001 (0x00000001, 0x00000001, 0x00000000, 0x00000000)
Causes of this Error
This error has been known to occur as a result of one of the following causes:
Cause 1: Incompatible hardware device configuration
If you encounter this error on a brand new PC, after upgrading any of the hardware components in your computer, or when connecting an external device, this error is caused by a resource conflict between two or more internal or external devices connected to your computer.
Cause 2: Corrupt system files
If this error started “out of the blue” and did not happen after installing, connecting, replacing, or upgrading any PC hardware or components, then the most common cause for this error is a corrupted system file that is required to boot the system. This can happen because of virus attacks specially designed to cause IRQL_NOT_LESS_OR_EQUAL errors, power outages, or disk write errors during Windows system or manufacturer driver updates.
Cause 3: Incompatible device drivers
Another common cause is a newly installed or recently upgraded faulty device driver. In that case, reverting to an old version of a driver would be the best solution. If you can’t boot into Windows or Windows reboots with the blue screen too quickly for you to do this, then you will need to recover using EasyRE.
Cause 4: Faulty hardware items
This error can also be caused by a damaged motherboard, a bad RAM module, or failing internal/external hardware or components.
Cause 5: Incorrect software installation
Sometimes, this error may be caused by a misconfigured Windows service or registry error. This is typically the case if you run into this after installing a Windows update or after your PC says “applying updates,” or after manually installing an update to a driver.
Cause 6: A downgraded Windows installation
The least common cause for this error is when an older version of Windows is installed on top of a newer one. Sometimes, the system files are not replaced properly, and if that is the case, then the user should back up the files and perform a clean install to make sure there are no conflicts between different versions of Windows.
Fixing “IRQL NOT LESS OR EQUAL ” on Windows
Fix #1: Disable memory cache
To disable the memory cache of your Windows system, you need to enter in your computer’s BIOS/UEFI menu.
Option 1
When your PC first boots, press Enter , Esc , Del , or F2 (depending on your PC’s make and model) to either boot directly into the BIOS or UEFI firmware setup subsystem or to display a menu that lets you press a key to boot into the BIOS or UEFI firmware setup. If you have a hard time getting this to work, refer to our guide on entering the BIOS depending on your PC or laptop’s manufacturer and model.
Option 2 (Windows 8, Windows 10, and Windows 11 only)
Follow these steps for Windows 8, Windows 10, and Windows 11 systems so you can open the UEFI menu:
Start your Windows Press key and the C key to open the Charm Bar Click Settings Go to Change PC Settings Select General Click Advanced Startup Click Restart Now Go to Troubleshoot Select Advanced Options Click UEFI Firmware Settings Select Restart
Once you’ve entered the BIOS/UEFI menu of your system, follow these steps:
Go to the Advanced Menu. Depending on your BIOS/UEFI version, this menu may have a different name. Find the Cache Memory option Hit Enter Select Disabled Press F10 to Save & Exit your changes Restart your computer
The option below may not be available on all PCs! If you don’t have this option, proceed to the next section or use EasyRE to attempt to automatically repair the IRQL_NOT_LESS_OR_EQUAL error. In some cases making sure your Windows has all the latest updates installed might fix the IRQL NOT LESS OR EQUAL error. Make sure your Automatic Updates option is turned on. Follow these steps to check: Start Windows Windows Vista, 7 users can type update in the search box to open Windows Updates.
Windows 8 users can open the Charm Bar by pressing key and the C keys and then go Settings > Change PC Settings Click Update and Recovery Click Choose how updates get installed Select Install updates automatically Check Give me recommended updates the same way I receive important updates check box under Recommended updates:
Click OK
Under Windows 10, you will instead launch “Settings” by typing in “Settings” in the start menu and launching settings:
Then select “Windows Update” from the sidebar in the “Settings” app, and click on “Advanced Options”:
Then make sure you have “Pause updates” disabled and “Receive updates for other Microsoft products” enabled (to get device driver updates):
Windows should check for updates and let you know if there are any you can install.
Fix #3: Use EasyRE’s automatic repair and system restore options
If your IRQL_NOT_LESS_OR_EQUAL error is not resolved by the above steps or if there are no updates for your PC, you can use Easy Recovery Essentials for Windows to repair the IRQL_NOT_LESS_OR_EQUAL blue screen and other blue screens.
Download a copy of Easy Recovery Essentials Insert a USB drive into any working PC and follow these instructions to create a bootable EasyRE USB. Insert the USB into the PC that needs repair and boot from the USB In EasyRE, select your Windows installation and initiate an automatic repair:
Observe the repair log for any mention of blue screen fixes or corrected problems:
After the automated repair has completed, use the Back button to go back to the main page, select your Windows installation again, and this time use the System Restore option and see if there are any restore points you can revert to. Reboot your PC to test if it worked.
Fix #4: Clean boot If the IRQL NOT LESS OR EQUAL error is caused by a current running process, restart your Windows system using the clean boot method will allow you to troubleshoot if a current service or process is causing the error to appear. With a clean boot only the necessary services and process that are required to operate Windows are started when you boot your computer. Follow these steps: Start Windows Open Run. Windows 8 and Windows 10/11 users can press the key and R at the same time to open the Run dialog. Type msconfig and press Enter Go to General tab > check Selective Startup option and uncheck the Load startup items check box: Go to Services tab Check Hide all Microsoft services check box from the bottom left corner of the window, then click Disable all, and finally click OK:
https://neosmart.net/wiki/wp-content/uploads/sites/5/2015/07/msconfig-Disable-Non-Microsoft-Services.mp4 Restart Windows To reset these changes and start your Windows normally, follow the same steps: Go to the General tab Check the Normal Startup option Click OK Restart Fix #5: Remove unnecessary devices A general fix for this error to remove all unnecessary hardware devices from your computer and test if it boots correctly. If it does, one of your hardware device might trigger the IRQL NOT LESS OR EQUAL error to appear. Remove all the unnecessary hardware devices like peripherals, USB devices, and any other devices that your computer can run without. More Information Easy Recovery Essentials for Windows – our repair and recovery disk.
It’s an easy-to-use and automated diagnostics disk. It’s available for Windows 8, Windows 7 and Windows Vista. It’s also available for Windows XP and Windows Server. Read more at Windows Recovery Disks.
It’s an easy-to-use and automated diagnostics disk. It’s available for Windows 8, Windows 7 and Windows Vista. It’s also available for Windows XP and Windows Server. The NeoSmart Support Forums, member-to-member technical support and troubleshooting.
Get a discounted price on replacement setup and installation discs: Windows XP, Windows Vista, Windows 7, Windows 8, Windows 10, Windows 11. Applicable Systems This Windows-related knowledgebase article applies to the following operating systems: Windows XP (all editions)
Windows Vista (all editions)
Windows 7 (all editions)
Windows 8 (all editions)
Windows 8.1 (all editions)
Windows 10 (all editions)
Windows 11 (all editions)
Propose an edit
equal 블루 스크린을 수정할 수 있도록 제안합니다. – DOS Insight
지난 며칠 동안 일부 독자는 주요 Driver_irql_not_less_or_equal Windows XP 블루 스크린 오류 메시지를 보았습니다. 이 문제는 여러 요인에 적절하게 발생할 수 있습니다. 아래에서 협상할 것입니다.
DRIVER_IRQL_NOT_LESS_OR_EQUAL – 파일 또는 드라이버 손상으로 인한 LCD 블루 스크린 사망 오류. sys) BSOD는 바이러스/악성 프로그램 요구 사항으로 인해 발생할 수 있습니다. 또한 이 문제는 이 메모리 하우스 주소 연결에 대한 드라이버가 올바르지 않기 때문에 발생할 수 있습니다. 이는 네트워크 드라이버 재정의가 거의 없기 때문에 생성되어서는 안 됩니다.
Windows XP, Windows Vista, Windows 7, Windows 8 및 Windows 10에서 IRQL NOT LESS OR EQUAL 오류에 대한 제품을 받으십시오.
“IRQL이 작거나 같지 않음” 정보
이 오류에 대한 정보는 엔지니어, 웹 개발자 및 기술자가 만든 글로벌 네트워크가 계속해서 파트너 또는 조직일 때 수집되고 보고된 정보를 기반으로 NeoSmart Technologies에서 수집하기 시작했습니다.
설명 또는 증상
Windows XP에서 신뢰할 수 있는 블루 스크린을 수정하려면 어떻게 합니까? 수정 #1: 세균을 제거하세요.해결 방법 #2: chkdsk를 실행합니다.수정 #3: Windows XP 레지스트리 복구.수정 #4: 하드웨어 확인 또는 제거.솔루션 #5 – 마지막으로 성공한 구성으로 재부팅수정 #6: 이 특별한 boot.ini 파일을 재구성하십시오.방법 1: 하드웨어를 확인하거나 청소합니다.
오류 통신, 경고, 증상과 결합된 경고가 아래에 이 오류로 전송됩니다.
증상: IRQL을 실행할 때 “IRQL NOT LESS OR EQUAL” 오류 화면
이 오류는 의심할 여지 없이 메모리와 관련이 있으며 일반적으로 주요 프로세스 또는 드라이버가 메모리 주소에 액세스하는 데 해를 끼칠 때 다시 발생하지만 가장 효과적인 권한은 무지합니다. В
바이커 IRQL을 어떻게 수정합니까? 바이커 IRQL을 어떻게 수정합니까? 최신 Windows 업데이트에 맞는지 확인하여 전문 드라이버가 일반적으로 최신 상태인지 확인하십시오. 시작 > 설정 > 업데이트 및 보안 > Windows 업데이트 > 업데이트 확인을 마우스로 자주 클릭합니다. 그런 다음 모든 장치를 다시 시작하십시오.장치에 이 최신 업데이트가 있는지 확인하십시오.
다음 이유 중 하나로 인해 발생할 수 있습니다.
손상된 시스템 파일
호환되지 않는 도구 드라이버
하드웨어 결함
잘못된 소프트웨어 설치
Windows 7에서 Windows Vista로 업그레이드와 같은 이전 버전의 Windows로 마이그레이션
다음은 개인의 “IRQL이 같거나 작음” 오류 화면의 중요한 예입니다.
끔찍한 실수가 발견되어 거의 모든 피해를 방지하기 위해 Windows가 종료되었습니다.자신의 컴퓨터에.IRQL이 작거나 같지 않음이것이 처음 보는 경우 오류 동영상 화면이 최소화됩니다.컴퓨터를 다시 시작하십시오. 이 화면이 나타나면 지시에 따라다시 단계:새 하드웨어와 소프트웨어 응용 프로그램이 모두 제대로 설치되었는지 확인합니다.유형이 승인된 재설치인 경우 하드웨어 및 소프트웨어 공급업체에 문의하십시오.누군가에게 필요할 수도 있는 Windows 업데이트라고 할 수 있습니다.계속하면 새로 설치된 모든 장치에서 측면을 비활성화하고 제거하십시오.또는 응용 소프트웨어. 이러한 옵션을 비활성화합니다.BIOS 메모리 기능은 캐싱 또는 섀도 복사와 다르지 않습니다.구성 요소를 방지하거나 비활성화하기 위해 안전 모드를 사용해야 하는 경우 다시 시작하십시오.컴퓨터에서 비디오 주의 F8을 눌러 고급 옵션을 선택한 다음안전 모드를 선택하십시오.기술적 세부 사항:*** 정지: 0x00000001 (0x00000001, 0x00000001, 0x00000000, 0x00000000)
이 오류의 원인
이 오류는 결과적으로 보고되며 일반적으로 다음 이유 중 하나로 인해 발생합니다.
이유 1: 손상된 시스템 파일
이 오류의 가장 일반적인 원인은 시스템을 시작하는 데 필요한 악성 소프트웨어 파일입니다. 이것은 단순히 바이러스 공격, 정전(하드 드라이브 쓰기 오류라고도 함)으로 인해 발생할 수 있습니다.
이유: 호환되지 않는 장치 드라이버
또 다른 일반적인 원인은 최근에 설치된 장치 레이서의 결함입니다. 대부분의 경우 특정 이전 드라이버 버전으로 되돌리는 것이 가장 바람직한 솔루션입니다.
이유 3: 정원 품목 결함
승인됨: Reimage Reimage은 세계에서 가장 인기 있고 효과적인 PC 수리 도구입니다. 수백만 명의 사람들이 시스템을 빠르고 원활하며 오류 없이 실행하도록 신뢰합니다. 간단한 사용자 인터페이스와 강력한 검색 엔진을 갖춘 Reimage은 시스템 불안정 및 보안 문제에서 메모리 관리 및 성능 병목 현상에 이르기까지 광범위한 Windows 문제를 빠르게 찾아 수정합니다. 1. Reimage을 다운로드하여 컴퓨터에 설치하세요. 2. 프로그램을 실행하고 “스캔”을 클릭하십시오. 3. 발견된 문제를 수정하려면 “복구”를 클릭하십시오.
이 오류는 손상된 마더보드 또는 결함이 있는 RAM 모듈로 인해 발생할 수 있습니다.
이유 7: 이 설치에 잘못된 소프트웨어가 설치됨
DRIVER_IRQL_NOT_LESS_OR_EQUAL의 원인은 무엇입니까? DRIVER_IRQL_NOT_LESS_OR_EQUAL의 원인은 무엇입니까? DRIVER_IRQL_NOT_LESS_OR_EQUAL 오류가 나타날 수 있으며 잘못된 사용자를 가리키는 위쪽에 표시된 사실과 함께 블루 스크린이 나타날 수 있습니다. 그것은 ~라고 불린다; 만료된 파일 손상, 매우 어려운 드라이브 손상, 잘못 구성되거나 오래된 드라이버. 이 오류는 완전한 do 네트워킹 드라이버에 결함이 있고 때때로 버그가 있다는 사실에 의해 발생할 수도 있습니다.
잘못 구성된 Windows 서비스로 인해 오류가 발생할 수 있습니다.
이유 5: 쉬운 Windows 설치
이 메서드 요소의 가장 일반적인 원인은 이전에 최신 버전에서 언급한 이전 버전의 Windows를 사용할 때 발생하는 오류입니다. 때때로 모든 시스템 파일이 제대로 교체되지 않는 경우가 있습니다. 마치 이것이 문제인 것처럼 각 사용자는 파일의 정확한 최상위 수준으로 돌아가 실제로 새로 설치하여 일반적으로 문제가 없는지 확인해야 합니다. 창문.
Windows에서 “IRQL NOT LESS OR EQUAL” 오류 수정
결정 #1. RAM 캐시 비활성화
개별 Windows 시스템에 대한 기억 캐싱을 비활성화하려면 구매자는 컴퓨터의 BIOS/UEFI 메뉴를 방문해야 합니다.
Windows.1 8/8 시스템에서 UEFI 메뉴를 열려면 다음 단계를 대부분 따르십시오.
Windows 시작
Windows 키와 현재 C 키를 눌러 참 표시줄을 보다 개방적으로 사용하십시오.
설정 클릭
PC 설정 조정으로 이동
“일반”을 선택합니다.
시작하기를 클릭합니다.
지금 다시 시작을 클릭합니다.
문제를 해결할 수 있는 사람
추가 옵션 선택
UEFI 펌웨어 설정을 클릭합니다.
다시 로드를 선택합니다.
대부분의 사람들이 시스템의 BIOS/UEFI 크레딧을 입력하면 다음 단계를 따릅니다.
확장 메뉴로 이동합니다. 신뢰할 수 있는 BIOS/UEFI 버전에 따라 이 메뉴의 이름이 약간 다를 수 있습니다.
스토리지 캐시 스토리지 옵션 찾기
Enter 누르기
끄기를 선택합니다.
f10 키를 누르면 변경 사항을 저장하고 종료하는 데 도움이 됩니다.
컴퓨터 다시 시작
수정 #2: 최신 업데이트 설치
이러한 경우에 대부분의 최신 업데이트를 Windows 8/8.1에 설치하면 IRQL NOT LESS OR EQUAL 오류가 수정될 수 있습니다. 자체 자동 업데이트 설정이 활성화되어 있는지 확인하세요.
Windows 실행
Windows Vista, 7 사용자는 검색 상자에 업데이트 를 입력하여 Windows 업데이트를 열 수 있습니다.
Windows 8 사용자는 일반적으로 C 인식, 설정>PC 설정 변경 상단에 있는 Windows 를 걱정스럽게 누르고 참 표시줄을 열 수 있습니다.
업데이트 및 복원을 클릭합니다.
업데이트가 이미 설치된 방법 선택을 클릭합니다.
자동으로 구성 요소 설치를 선택합니다.
권장 업데이트 섹션에서 중요한 보고서를 받는 것과 같은 방식으로 권장 업데이트 받기 옆의 텍스트 상자를 선택합니다.
누르거나 더 많이 – OK.
클린 부팅 복원
RQL NOT LESS OR EQUAL 오류가 실행 중인 전체 프로세스에 의해 해결된 경우 계속 실행 중인 신발 방법을 사용하여 Windows를 다시 시작하여 실행 중인 서비스 또는 노력이 해당 오류를 생성할 때 문제를 해결하고 수정할 수 있습니다.< / 피>
클린 부팅은 컴퓨터를 켤 때 Windows를 시작하는 데 필요한 필수 서비스와 프로세스만 시작합니다.
Windows 실행
열린 민족 문화. Windows 8 사용자는 Windows 키와 r 중요 지점을 발표하여 실행을 열 수 있습니다.
msconfig 를 입력하고 성장 미디어 Enter 를 입력합니다.
일반 탭을 클릭하고 선택 모드 옵션을 전체적으로 살펴봅니다.
itc-elements 로드 선택 취소
서비스 탭으로 이동합니다.
창의 왼쪽 하단 찬장에 있는 “모든 Microsoft 서비스 숨기기” 확인란을 선택합니다.
Driver Irql Not Less Or Equal Blue Screen Windows Xp
Driver Irql Not Less Or Equal Schermo Blu Windows Xp
Driver Irql Not Less Or Equal Tela Azul Windows Xp
Driver Irql Not Less Or Equal Blauw Scherm Windows Xp
Driver Irql Not Less Or Equal Blue Screen Windows Xp
Driver Irql Not Less Or Equal Pantalla Azul Windows Xp
Driver Irql Not Less Or Equal Bluescreen Windows Xp
Driver Irql Not Less Or Equal Sinij Ekran Windows Xp
Driver Irql Not Less Or Equal Niebieski Ekran Windows Xp
Driver Irql Not Less Or Equal Ecran Bleu Windows Xp
년
해결됨: Windows 10 중지 코드 드라이버 irql이 작거나 같지 않음
블루 스크린 오류 발생 Driver IRQL NOT LESS OR EQUAL 최근 Windows 10 업데이트 또는 새 하드웨어 장치 설치 후? IRQL 오류는 시스템 프로세스나 드라이버가 적절한 접근 권한 없이 메모리 주소에 접근을 시도할 때 자주 나타나는 메모리 관련 오류이다. 이 문제는 주로 호환되지 않는 드라이버, 타사 바이러스 백신 소프트웨어 또는 하드웨어 오류로 인해 발생합니다. 이 게시물에서는 가능한 모든 원인과 해결 방법을 나열했습니다. Driver_irql_not_less_or_equal 윈도우10 블루스크린 오류.
드라이버 irql이 Windows 10보다 작거나 같지 않습니다.
블루 스크린 오류가 발생할 때마다 가장 먼저 모든 외부 장치(프린터, 스캐너, 외부 HDD 등 포함)를 제거하고 PC를 다시 시작하는 것이 좋습니다.
또한 컴퓨터를 종료하고 전원 케이블과 배터리를 제거하고 컴퓨터를 열고 RAM을 분리하고 먼지를 제거하고 RAM을 재장착합니다. PC를 다시 시작하기 전에 RAM이 제자리에 다시 끼워졌는지 확인하십시오.
참고: 이 블루 스크린 오류로 인해 컴퓨터가 자주 다시 시작되면 안전 모드에서 Windows 10을 부팅하고 아래 나열된 솔루션을 수행하십시오.
안전 모드는 불필요하고 결함이 있는 드라이버 및 소프트웨어 없이 Windows 운영 체제를 부팅합니다. 따라서 안전 모드에 들어가면 드라이버 irql_less_or_not_equal Windows 10을 수정할 수 있는 올바른 플랫폼에 있는 것입니다.
Windows 10 업데이트
Microsoft는 다양한 버그 수정 및 보안 개선 사항이 포함된 누적 업데이트를 정기적으로 릴리스합니다. 그리고 최신 Windows 업데이트를 설치하여 이전 문제도 해결합니다. 먼저 아래 단계에 따라 최신 Windows 업데이트를 확인하고 설치해 보겠습니다.
시작 메뉴를 마우스 오른쪽 버튼으로 클릭한 다음 설정을 선택하고,
Windows 업데이트보다 업데이트 및 보안으로 이동하여,
이제 업데이트 확인 버튼을 클릭하여 Microsoft 서버에서 Windows 업데이트를 다운로드하고 설치할 수 있습니다.
완료되면 PC를 다시 시작하여 업데이트를 적용합니다.
PC가 정상적으로 시작되기를 바랍니다.
IRST 또는 Intel Rapid Storage Technology 드라이버 재설치
Windows + R 키보드 단축키를 누르고 다음을 입력하십시오. devmgmt.msc 확인을 클릭
확인을 클릭 그러면 장치 관리자가 열립니다.
이제 IDE ATA/ATAPI 컨트롤러로 표시된 항목을 클릭하고 확장합니다.
그런 다음 적절하게 레이블이 지정된 모든 드라이버 항목을 마우스 오른쪽 버튼으로 클릭하고 장치 제거를 클릭합니다.
컴퓨터를 다시 시작하여 문제가 해결되었는지 확인하십시오.
iaStorA.sys로 인한 블루 스크린 문제가 해결되지 않으면 드라이버가 손상되었거나 사용 중인 운영 체제 버전과 호환되지 않기 때문일 수 있습니다. OEM 웹 사이트로 이동하고 드라이버 섹션에서 장치의 최신 버전을 다운로드하고 덮어쓰십시오.
네트워크 어댑터 업데이트 또는 재설치
때때로 손상된 네트워크 어댑터 드라이버로 인해 이 Windows 10 블루 스크린 오류가 발생합니다. 네트워크 드라이버를 제거한 다음 다시 설치하여 문제를 해결하십시오.
시작 아이콘을 마우스 오른쪽 버튼으로 클릭하고 옵션 목록에서 장치 관리자를 선택합니다.
장치 관리자에서 네트워크 어댑터를 확장합니다.
네트워크 드라이버를 마우스 오른쪽 버튼으로 클릭하고 선택하십시오. Uninstall device.
화면의 지시에 따라 컴퓨터를 다시 시작합니다.
다음에 시작할 때 Windows가 자동으로 드라이버를 다시 설치합니다. 또는 장치 제조업체의 웹 사이트를 방문하여 최신 네트워크 어댑터 드라이버를 다운로드하여 설치하십시오. PC를 재부팅하고 Windows 10 PC에서 IRQL_NOT_LESS_OR_EQUAL이 발생하지 않는지 확인합니다.
Rollback when the issue occurs after updating driver
여러 번 장치 드라이버 업데이트를 받는 것이 이 블루 스크린 문제의 근본 요인이 됩니다. 만약 당신과 같은 상황이라면 드라이버 롤백 업데이트를 제거합니다.
장치에서 쓰기 캐싱 정책 비활성화
때때로 쓰기 캐싱은 driver_irql_not_less_or_equal 컴퓨터에 문제가 있습니다. 따라서 문제를 해결하려면 비활성화해야 합니다.
장치 관리자를 열고 디스크 드라이브 찾기
디스크 드라이브를 두 번 클릭하여 확장합니다.
디스크 드라이브 아래의 드라이버를 마우스 오른쪽 버튼으로 클릭하고 속성을 선택하십시오. 마지막 옵션.
디스크 드라이브 속성 창에서 장치에서 쓰기 캐싱 사용 옵션의 선택을 취소하고 마지막으로 확인을 클릭합니다.
메모리 진단 도구 실행
때때로 driver_irql_not_less_or_equal 오류는 PC에서 BSOD를 생성하는 메모리 관련 문제일 수 있습니다. 따라서 메모리 진단 도구를 실행하는 것이 현명한 결정입니다.
Windows + R을 누르고 입력 mdsched.exe 확인을 클릭
확인을 클릭 Windows 메모리 진단 도구가 바탕 화면에 즉시 나타납니다.
첫 번째 지금 다시 시작을 선택하고 문제를 확인하고 컴퓨터를 재부팅합니다.
PC가 다시 시작되면 RAM을 철저히 확인하고 실시간 상태를 보여줍니다.
메모리 진단이 오류와 함께 반환되면 문제가 RAM에 있으므로 변경해야 함을 나타냅니다.
시스템 복원
위의 해결 방법 중 하나라도 효과가 없다면 시스템 복원이 최선의 선택입니다. 시스템 복원은 컴퓨터가 완벽하게 실행되던 이전 날짜와 시간으로 컴퓨터를 보내는 데 도움이 됩니다. 프로세스를 시작하기 전에 올바른 복원 지점(날짜 및 시간)을 선택하기만 하면 됩니다.
Windows + R을 누르고 입력 rstrui.exe 확인을 클릭하고
확인을 클릭하고 다음을 클릭하면 시스템 복원 마법사가 열립니다.
창에서 적절한 날짜와 시간을 선택하고 다시 선택하십시오. Next .
. 추가 복원 지점을 제공하는 영향을 받는 프로그램을 검색할 수 있습니다.
마지막으로 마침을 클릭하여 복원을 시작하고 PC를 몇 분 동안 그대로 두십시오. 새로운 Windows 10 화면으로 다시 시작됩니다.
이러한 솔루션이 중지 코드 드라이버 irql을 수정하는 데 도움이 되었습니까? 아래 의견에 알려주십시오.
DRIVER IRQL NOT LESS OR EQUAL error in Windows 7, 8, 10 : How to fix it ▷ ➡️ IK4 ▷ ➡️
Windows 7, 8, 10에서 DRIVER IRQL NOT LESS OR EQUAL 오류 : 해결 방법
Blue Screen of Death 또는 BSOD (Blue Screen Of Death)는 치명적인 일이 발생할 때 컴퓨터 화면에 나타나는 오류입니다. Windows 10 화면에 파란색 배경이 오류 메시지와 함께 나타나는 경우 “정지 코드: 드라이버 IRQL이 작거나 같음이 아님”이는 시스템 드라이버에 문제가 있음을 나타낼 수 있습니다.
♥ 주제 : 컴퓨터가 Windows에서 정지됩니까? 문제 해결에 도움이되는 단축키.
이러한 실수는 중요한 작업을 수행 할 때 특히 불쾌 할 수 있습니다. 좋은 소식은 컴퓨터를 수리점에 가져갈 필요가 없으며 직접 문제를 해결할 수 있다는 것입니다. 그러나 수정을 시작하기 전에 DRIVER IRQL NOT LESS OR EQUAL 오류의 원인을 이해해야합니다.
♥ 주제 : Windows 10 로그인 암호를 비활성화하는 방법 : 작업 방법.
“Stop code: DRIVER IRQL NOT LESS OR EQUAL” 오류가 발생하는 이유는 무엇입니까?
이미 말했듯이 블루 스크린 사망 오류의 주요 원인은 잘못된 운전자입니다. 이러한 시스템 프로그램은 잘못된 하드웨어 주소에 액세스하도록 프로그래밍되어 있습니다. 그러나 문제는 결함이있는 운전자에만 국한되지 않고 블루 스크린으로 이어지는 다른 이유가 있습니다. 우리는 무엇에 대해 이야기하고 있습니까?
DRIVER IRQL NOT LESS OR EQUAL 또는 BSOD 오류로 이어지는 다른 이유에는 소프트웨어의 부적절한 설치, 장치 드라이버, 손상된 시스템 파일, 하드웨어 결함, 오래된 Windows 시스템 등이 있습니다.
♥ 주제 : 컴퓨터의 iCloud 또는 클라우드에서 Windows로 또는 그 반대로 사진 및 비디오를 업로드하는 방법.
Windows에서 “중지 코드: DRIVER IRQL NOT LESS OR EQUAL” 오류를 수정하는 방법은 무엇입니까?
이 “죽음의 블루 스크린” 오류를 수정하는 방법에는 여러 가지가 있습니다. 가장 중요한 첫 번째 단계는 오래되고 올바르지 않으며 결함이 있는 드라이버를 업데이트하여 문제를 해결하는 것입니다. 이렇게 하려면 시스템에 대한 업데이트된 드라이버나 새 드라이버를 설치해야 합니다. 이는 시스템 설정을 수동으로 조작하거나 Advanced Driver Updater와 같은 효과적인 도구를 사용하여 신속하게 수행할 수 있습니다. 오래된 드라이버로 인한 시스템 성능 문제를 해결하는 데 도움이 됩니다.
♥ 주제 : Windows 및 Mac에 Apple TV 비디오 화면 보호기를 설치하는 방법.
IRQL이 적거나 같지 않은 오류를 수정하기 위해 시스템 드라이버를 업데이트하는 수동 방법
IRQL_NOT_LESS_OR_EQUAL 오류는 장치의 일부 시스템 드라이버, 장치 메모리 또는 바이러스 백신 소프트웨어에 문제가 있음을 의미하기 때문에. 다음은 시도 할 수있는 방법입니다.
Windows 업데이트 확인
최신 Windows 업데이트를 확인하려면 다음을 수행하십시오.
1. 메뉴로 이동 시작 → 설정 → 업데이트 및 보안.
2. « 아래업데이트 및 보안”선택하다 Windows 업데이트 센터 → 업데이트 확인.
3. 프로세스가 완료되면 시스템을 재부팅하여 업데이트를 적용합니다.
♥ 주제 : Windows 10을 Windows 7처럼 보이게 만드는 방법
장치 관리자를 사용하여 오래된 드라이버 제거
항상 문제의 원인을 수정하는 것이 더 낫습니다. 우리의 경우 Windows 10에서 IRQL NOT LESS OR EQUAL 오류를 수정하려면 오래되고 손상된 드라이버를 제거해야합니다. 대부분의 경우 오래되고 알 수없는 드라이버는 표시됩니다. 그들 앞에 노란색 아이콘이 있습니다. 따라서 다음은 드라이버 문제를 해결하는 방법입니다.
1.를 클릭하십시오 승리 + R창을 열려면 “운영”..
2. 입력 devmgmt.msc. 확인을 클릭합니다. 수도꼭지가 표시됩니다 “장치 관리자”..
3. 결함이 있는 드라이버를 찾아 장치 이름을 마우스 오른쪽 버튼으로 클릭하고 “장치 제거”를 선택합니다.
이제 컴퓨터를 다시 시작하면 문제가 해결 될 것입니다.
♥ 주제 : “안전하게 제거” 옵션을 사용하지 않고 USB 스틱 및 드라이브를 꺼내도록 Windows를 구성하는 방법.
1. Advanced Driver Updater를 다운로드하여 설치하고 실행합니다.
2. 주 화면에서 시스템 드라이버가 최신인지 이미 있는지 확인할 수 있습니다.
3. 드라이버가 오래된 것으로 간주되면 업데이트해야합니다. 이렇게하려면 “스캔 시작” 버튼. 탭 “상태”..
4. 드라이버 스캔이 시작됩니다.
5. 스캔이 완료되면 “모두 업데이트”.오래된 모든 드라이버를 업데이트합니다.
6. 프로세스가 완료되면 필요한 변경 사항을 적용하려면 컴퓨터를 다시 시작해야합니다. 위에서 설명한 프로세스를 사용하여 오래된 드라이버를 다시 검색 할 수 있습니다. 이것은 대부분 문제를 해결할 것입니다.
♥ 주제 : 32 비트 또는 64 비트 Windows : 차이점은 무엇이며 설치할 시스템은 무엇입니까?
시스템 복원을 사용하여 “중지 코드: DRIVER IRQL NOT LESS OR EQUAL” 오류 수정
드라이버 업데이트 외에도 “시스템 복원”을 수행하여 Windows 10에서 “중지 코드: DRIVER IRQL NOT LESS OR EQUAL” 오류를 수정할 수도 있습니다. 이것은 사용자가 몇 가지 간단한 단계를 통해 해당 코드로 오류를 수정할 수 있는 마지막 옵션입니다. 이렇게 하려면 Win + R을 누르고 “실행” 창을 열고 거기에 rstrui.exe를 입력하고 확인을 클릭합니다. 이제 “다음”을 클릭하고 설치 전에 생성된 복원 지점을 선택합니다. “다음”을 다시 클릭하면 선택한 날짜와 시간의 상태로 시스템이 복원됩니다. 아래 지침에 따라 복구 프로세스를 완료하십시오. 컴퓨터를 다시 시작하고 문제가 해결되었는지 확인하십시오.
♥ 주제 : 불필요한 운영 체제 서비스를 비활성화하여 Windows 10, 8 또는 7 속도를 높이는 방법.
“Stop code: DRIVER IRQL NOT LESS OR EQUAL” 오류를 해결하는 데 도움이 된 옵션은 무엇입니까?
장치 드라이버 업데이트는 “죽음의 블루 스크린” 및 IRQL NOT LESS OR EQUAL과 같은 오류를 수정하는 가장 좋은 방법 중 하나입니다. 이 오류는 Windows에서 매우 일반적이며 단계별 가이드에서 이를 해결할 수 있는 가장 좋은 방법을 나열했습니다. 이 글이 도움이 되었나요? 이러한 오류를 수정하는 다른 방법을 알고 있습니까? 의견에 귀하의 경험과 의견을 공유하십시오.
블루스크린 문제 IRQL NOT LESS OR EQUAL
이 문제를 여기에 올리는게 맞는가 싶지만 올려봅니다.
이번에 컴퓨터를 싹 새로 맞추고 나서 이런 문제가 발생하기 시작했네요.
이곳저곳에서 검색해본 결과는 드라이버들의 충돌이 일어나거나..
혹은 램 접근이 잘못되는경우?
그럴때 뜬다고 나오는데.. 대체 어떻게 해결을 봐야하는지 잘 모르겠네요.
특정한 상황에 무조건 뜨는 블루스크린이라면 어떻게 머리를 굴려보겠는데요.
항상 랜덤하게 나오다보니..
게임하다가 뜨고, 인터넷 보다가 뜨고, 아무것도 안하고 있는데 뜨기도 한답니다.
몇일간 잘 쓰다가 갑자기 뜨기도 하다보니.. 해결이 된건지 안된건지도 잘 모르겠고..
파란친구가 절 좋아하나봐요. ㅜㅜ
혹시 이런 문제가 있었는데, 이렇게 하니 안뜨더라! 이런거 있을까요?
글 읽어주셔서 감사합니다 🙂
EQUAL 블루스크린 해결 방법(해결중..)
며칠 전에 (오랜만에..) 갑자기 컴퓨터가 멈추는 증상이 있었습니다. freeze된 채로 계속 있어서.. dump를 뜨진 못했는데 방금 블루스크린이 발생해서 dump를 확보 했습니다.
이 문제 분석 전에.. 개인적인 느낌으로는 안드로이드 스튜디오에서 avd 실행/종료와 관계 있는게 아닌가 조심스럽게 추측합니다. ㅎㅎ;; 왜냐하면 avd 종료하고 얼마 안되서 문제가 발생한 것 같기 때문입니다. 특히.. 경험상 AVD에서 문자 보내기 테스트를 하면 그런 것 같네요..
윈도우10 블루스크린 DRIVER_POWER_STATE_FAILURE 해결 후기(방법)
윈도우10에서 블루스크린 디버깅 방법은.. 위의 글을 보시면 좀 자세히 나와있으니 참고 바랍니다.
0: kd> !analyze -v
*******************************************************************************
* *
* Bugcheck Analysis *
* *
*******************************************************************************
IRQL_NOT_LESS_OR_EQUAL (a)
An attempt was made to access a pageable (or completely invalid) address at an
interrupt request level (IRQL) that is too high. This is usually
caused by drivers using improper addresses.
If a kernel debugger is available get the stack backtrace.
Arguments:
Arg1: ffff8785d7102418, memory referenced
Arg2: 0000000000000002, IRQL
Arg3: 000000000000000 1 , bitfield :
bit 0 : value 0 = read operation, 1 = write operation
bit 3 : value 0 = not an execute operation, 1 = execute operation (only on chips which support this level of status)
Arg4: fffff80426be527b, address which referenced memory
(생략)
PROCESS_NAME: firefox.exe
(생략)
FOLLOWUP_IP:
dxgkrnl!DxgkWaitForVerticalBlankEventInternal+547
fffff804`3eeeb4b7 448bc7 mov r8d,edi
FAULT_INSTR_CODE: 45c78b44
SYMBOL_STACK_INDEX: 8
SYMBOL_NAME: dxgkrnl!DxgkWaitForVerticalBlankEventInternal+547
FOLLOWUP_NAME: MachineOwner
MODULE_NAME: dxgkrnl
IMAGE_NAME: dxgkrnl .sys
마소 홈페이지에 설명이 좀 있습니다.(https://docs.microsoft.com/en-us/windows-hardware/drivers/debugger/bug-check-0xa–irql-not-less-or-equal)
IRQL_NOT_LESS_OR_EQUAL (a)의 경우 윈도우나 커널 모드 드라이버가 raised interrupt request level(급한 인터럽트 요청) 도중에 유효하지 않은 paged memory에 접근했을 때 발생한다고 합니다. 정보를 좀 더 보면.. 별 모움은 안되지만 메모리 쓰기 과정 중에 문제가 발생했네요.
또.. 메모리 관련 문제네요 ㅎㅎ;;
중간에 PROCESS_NAME에 firefox.exe가 있습니다. 파이어폭스가 문제라는 의미는 아닙니다. 알 수 없는 이유로 메모리에 문제가 생겼고 파이어폭스에서 이 메모리에 접근해서 블루스크린이 발생한 것입니다.
dxgkrnl는 마이크로소프트 DirectX 그래픽 커널입니다.
이 정보만으로는 정확한 원인을 찾는게 불가능한 것 같습니다..
https://www.eightforums.com/threads/multiple-different-code-bsods-on-windows8.49439/
위에 비슷한 문제로 토론된 내용이 있습니다.
답변한 사람은 전문가일텐데.. 역시 정확한 원인 찾는게 쉽지 않아 보이네요.
몇몇 드라이버에 대해 업데이트를 권장하고 있습니다.
흠.. 저도 현재로선 정확한 원인을 찾는게 힘들고
좀 더 지켜봐야겠습니다.
관련 글
Windbg 기본 가이드?:
https://docs.microsoft.com/en-us/windows-hardware/drivers/debugger/using-the–analyze-extension
키워드에 대한 정보 irql not less or equal 블루 스크린
다음은 Bing에서 irql not less or equal 블루 스크린 주제에 대한 검색 결과입니다. 필요한 경우 더 읽을 수 있습니다.
이 기사는 인터넷의 다양한 출처에서 편집되었습니다. 이 기사가 유용했기를 바랍니다. 이 기사가 유용하다고 생각되면 공유하십시오. 매우 감사합니다!
사람들이 주제에 대해 자주 검색하는 키워드 윈도우10 블루스크린 BSOD DRIVER_IRQL_NOT_LESS_OR_EQUAL netwlv64.sys NETw5v64/Lancard Bluescreen -SeyeongO
- 윈도우10
- 윈도10
- windows10
- windows 10
- netwlv64
- netwlv64.sys
- netw5v64.sys
- netw5v64
- blue screen
- 블루스크린
- 랜카드문제
- 무선랜카드
- 무선랜카드 문제
- BSOD
윈도우10 #블루스크린 #BSOD #DRIVER_IRQL_NOT_LESS_OR_EQUAL #netwlv64.sys #NETw5v64/Lancard #Bluescreen #-SeyeongO
YouTube에서 irql not less or equal 블루 스크린 주제의 다른 동영상 보기
주제에 대한 기사를 시청해 주셔서 감사합니다 윈도우10 블루스크린 BSOD DRIVER_IRQL_NOT_LESS_OR_EQUAL netwlv64.sys NETw5v64/Lancard Bluescreen -SeyeongO | irql not less or equal 블루 스크린, 이 기사가 유용하다고 생각되면 공유하십시오, 매우 감사합니다.
