당신은 주제를 찾고 있습니까 “한글 이 안써 져요 – 이거 넘나 불편하지 않음? 키보드 한영전환 한방에 하는 방법과 한글 입력 안될 때 해결 방법“? 다음 카테고리의 웹사이트 th.taphoamini.com 에서 귀하의 모든 질문에 답변해 드립니다: https://th.taphoamini.com/wiki. 바로 아래에서 답을 찾을 수 있습니다. 작성자 모바일랩 이(가) 작성한 기사에는 조회수 152,892회 및 좋아요 1,727개 개의 좋아요가 있습니다.
- 주소창에 입력 해보기 …
- Shift + Alt 동시에 누르기 …
- Ctfmon.exe 파일 찾기 …
- 검색어로 메모장 해보기
Table of Contents
한글 이 안써 져요 주제에 대한 동영상 보기
여기에서 이 주제에 대한 비디오를 시청하십시오. 주의 깊게 살펴보고 읽고 있는 내용에 대한 피드백을 제공하세요!
d여기에서 이거 넘나 불편하지 않음? 키보드 한영전환 한방에 하는 방법과 한글 입력 안될 때 해결 방법 – 한글 이 안써 져요 주제에 대한 세부정보를 참조하세요
한영전환이 한방에 되지 않아서 마우스로 클릭 한 후에 하시는 분들이 많이 계시는데요 이 부분을 한방에 해결할 수 있는 방법과 한글입력 안될 때 해결 방법을 정리 해 보았습니다
채널 맴버십 관련 링크 : https://www.youtube.com/channel/UCP7VFsrE5nztR238DGoEt_g/join
한글 이 안써 져요 주제에 대한 자세한 내용은 여기를 참조하세요.
한글이 안쳐질때 해결법, 이제 스트레스 받지 말자 …
컴퓨터를 잘 쓰고 있다가 간혹 한글이 갑자기 안쳐지고 영어로만 입력돼서 스트레스받아서 샷건 한 번 쳐보신 분 있으신가요?
Source: gyubs-udtt-plan.tistory.com
Date Published: 10/22/2021
View: 3380
한글이 안쳐질때 / 안쳐져요 해결방법 (자세한설명)
보조프로그램에 가셔서 메모장을 실행시키세요.. 가끔 다른 프로그램의 오류로 인해 그 프로그램에서만. 한글이 입력안될때가 있거든요.. 메모장은 윈도우 …
Source: devon.tistory.com
Date Published: 12/27/2022
View: 7943
윈도우10 한글 안쳐질때 해결방법 4가지 – 잡가이버
윈도우키를 눌러 검색창에 “실행”을 검색합니다. 열기 항목에 “ctfmon”이라고 입력하고 확인을 눌러줍니다. 그럼 하단에 시계 옆 …
Source: jab-guyver.co.kr
Date Published: 1/25/2021
View: 5404
한글이 안쳐질때 6가지 방법을 사용해 보세요. – 블랙박스
첫 번째 방법. 주소창에 입력해봅시다. 아무래도 일시적인 오류로 검색창에 한글이 안쳐질 때가 많습니다. 사이트 상단에 www로 시작하는 주소 …
Source: edmblackbox.tistory.com
Date Published: 7/5/2022
View: 6707
한글이 안쳐져요, 한글 안쳐질때, 한글 입력 안될때 15초 간단 해결!
① 실행 창을 띄우기 위하여 키보드의 윈도우(Windows) 키와 R 키를 동시에 눌러주세요. Windows + R to launch Run. ② 검색창에 ctfmon.exe를 입력 …
Source: yuikan.tistory.com
Date Published: 5/6/2021
View: 3045
한글이 안쳐져요 window10 해결방법
우선 인터넷 창을 띄운 후 주소창에서 타자를 입력해 보세요 만약 영어로 계속 써진다면 한영 전환키를 한번 눌러준후 한글을 입력해보면 검색창에서는 …
Source: ssumi.tistory.com
Date Published: 1/27/2022
View: 6862
한글 입력 안될 때 해결하는 간단한 방법
컴퓨터를 사용하시다가 종종 키보드 한글 입력이 안될 때가 있습니다. 영문과 한글을 오가며 글을 작성해야하는 우리 입장에서는 아주 난감한 상황 …
Source: blog.bmtraveler.com
Date Published: 6/15/2022
View: 4606
한글이 안쳐질때 및 한글이 안써져요 해결하는 방법 – 바로가기
윈도우 작업표시줄에 입력도구모음이 다시 생성되는 것을 확인하실 수 있습니다. 이렇게 간단하게 한글이 안쳐질때(gksrmfdl dkscuwudy) 혹은 한글이 안써 …
Source: manramen.tistory.com
Date Published: 11/25/2021
View: 1527
키보드 한글 입력 안될 때 원인과 복구 조치 – 행군의아침TV
컴퓨터 작업을 하다가, 어느 날 갑자기 키보드의 한글 입력 기능이 작동되지 않아 당황할 때가 있다. 이런 현상은 흔한 일이 아니다. 키보드를 교체할 …
Source: polplaza.tistory.com
Date Published: 2/19/2022
View: 2956
주제와 관련된 이미지 한글 이 안써 져요
주제와 관련된 더 많은 사진을 참조하십시오 이거 넘나 불편하지 않음? 키보드 한영전환 한방에 하는 방법과 한글 입력 안될 때 해결 방법. 댓글에서 더 많은 관련 이미지를 보거나 필요한 경우 더 많은 관련 기사를 볼 수 있습니다.
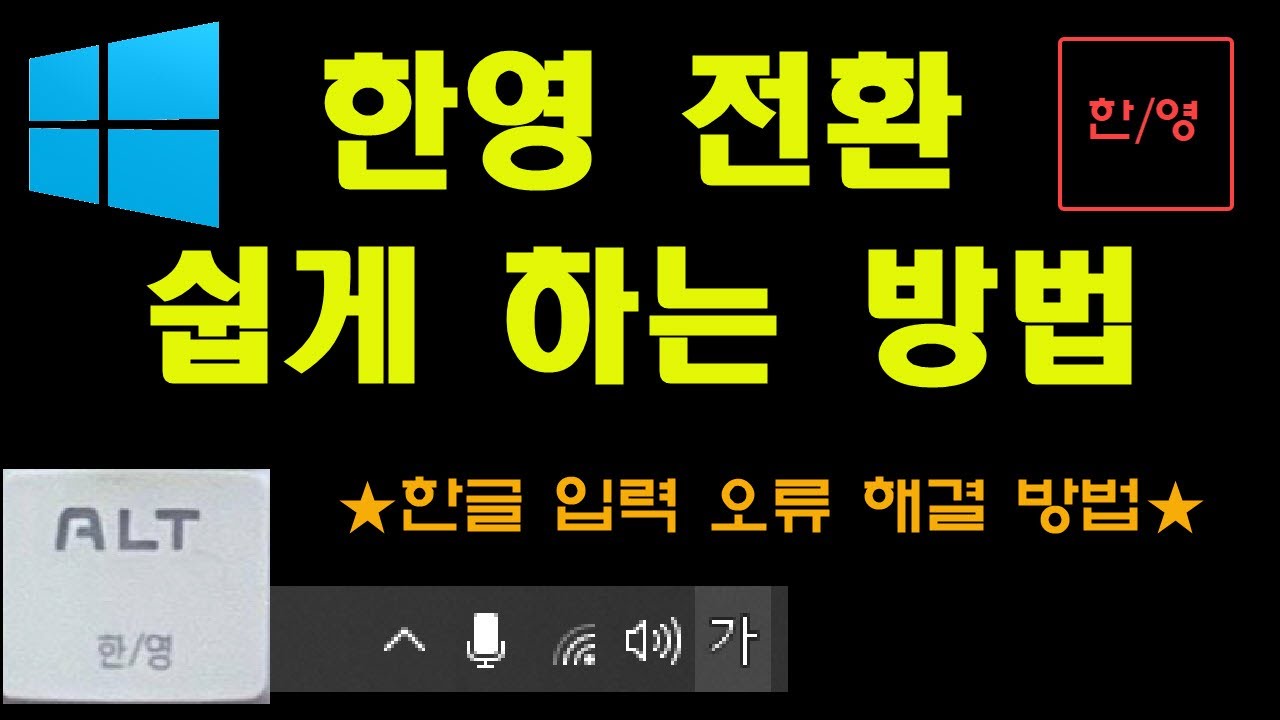
주제에 대한 기사 평가 한글 이 안써 져요
- Author: 모바일랩
- Views: 조회수 152,892회
- Likes: 좋아요 1,727개
- Date Published: 2020. 8. 5.
- Video Url link: https://www.youtube.com/watch?v=S1Rs1P3kvtw
한글이 안쳐져요 4가지 해결방법
한글이 안쳐져요 4가지 해결방법
간혹 가다가 갑자기 한글이 입력이 안되는 경우가 굉장히 많이있습니다 급하게 업무를 보거나 워드작업을 해야하는데 한/영키를 눌러도 안되고 그럴때 해결을 하는 방법이 4가지나 있습니다 그걸 오늘 알려 드릴텐데요 저 한글이 안쳐져요 하시는 분들은 한번 보시고 따라하시면 바로 해결을 하실 수 있기때문에 걱정을 안하셔도 될 것 같습니다 그러면 어떠한 방법이 있는 보여 드리도록 하겠습니다
한글이 안쳐질때 해결법, 이제 스트레스 받지 말자!(gksrmfdkscuwlfEo)
반응형
컴퓨터를 잘 쓰고 있다가 간혹 한글이 갑자기 안쳐지고 영어로만 입력돼서 스트레스받아서 샷건 한 번 쳐보신 분 있으신가요? (그게 바로 접니다) 꼭 잘 되다가도 왜 한 번씩 그렇게 되는지, 이해가 안 될 때가 있는데요. 그래서 간단하게 바꿀 수 있는 여러 가지 방법을 준비했습니다. ‘한글이 안쳐질때’ 해결법!
한글이 안쳐질때 해결법
1. 작업 표시줄 언어 설정 확인
한/영 키로 바뀌는 부분이다
우측 하단의 작업표시줄을 보시면 보통 시간표시 왼쪽에 ‘A’ 또는 ‘가’라고 써져 있는 표시가 있을 텐데요. 이 부분이 바로 [언어 설정] 표시입니다. 영어로 계속 쳐지고 한글이 안쳐진다면, 여기를 한 번 클릭해서 ‘가’표시로 바뀌면 한글이 입력됩니다.
사실 이 부분은 키보드의 [한/영] 키로 변환이 되는 부분이지만, 가끔 작동이 안 될 수도 있으니 마우스로 설정을 바꿔주면 다시 한글이 쳐지는 경우도 있거든요.
2. 메모장
다양한 메모장이 있다
기존에 입력하려던 곳에서는 한글이 입력이 안되지만, 메모장 같은 곳에서는 한글이 입력될 때가 있는데요. 그래서 메모장에 한글을 치고 나서 복사한 후에 원래 쓰려던 곳에 붙여 넣은 후에 입력을 해보면, 한글이 쳐지는 경우가 있습니다!
메모장이 아니더라도 스티커 메모 또는 텍스트가 입력이 가능한 곳이면 어디든 가능합니다.
3. 인터넷 주소창
네이버 웨일 브라우저 주소 입력창
굳이 메모장이 아니어도 브라우저 주소 입력 창에서 한글이 입력이 될 때가 있습니다. 똑같은 텍스트 편집기의 기능을 갖기 때문인데요. 만약 한글 입력이 된다면 메모장에서 했던 방법과 같이 복사하고 붙여 넣은 후에 입력하시면 한글이 쳐질 겁니다.
4. 실행 프로그램
이 부분은 살짝 심각할 때 사용한다
만약 그래도 한글 입력이 안된다면, 실행에서 명령어를 입력해줘야 하는데요, [윈도우 검색]에서 [실행]을 클릭하거나 [윈도우] + [R]을 입력해주면 실행 창이 뜨게 됩니다.
실행 창에서 [ctfmon]이라고 입력을 해주고 확인을 누르면 한글 입력이 가능해집니다.
5. 단축키 활용
위의 부분보다 조금 간단한 단축키로 빠르게 설정을 변경하는 방법도 있는데요.
[Shift] + [Space] [Alt] + [한자] + [한/영] [윈도우] + [Space]이렇게 위에 쓰여져 있는 단축키를 활용해서도 빠르게 한글 입력이 가능하도록 설정할 수 있습니다.
만약 위의 방법으로 모두 시도했음에도 불구하고, 한글이 아직도 영어로 쳐진다면(gksrmfdl dkscuwlfEo) 그러면 키보드 또는 인식하는 장치의 문제가 될 수도 있으니, 그때는 정밀한 검사 또는 제품을 교체하는 것을 추천드립니다 ㅠㅠ
그래도 대부분 해결될 것으로 생각되니까요! 앞으로는 스트레스 받지 마시고, 샷건 치지 마시고ㅎㅎ 편하게 한글 입력하시면 될 것 같습니다. 다음에는 더 유용한 정보로 찾아오겠습니다. 감사합니다!
키보드 한글 안쳐질때컴퓨터 한글 안쳐질때한영키노트북 한글이 안쳐져요한영키 오류한글이 안쳐져요ctfmon
반응형
모든것을 리뷰하는 드봉이
반응형
컴퓨터를 사용하시면서 한글이 안쳐질때 많이 당황하시죠??
저도 얼마전에 한글이 안쳐져서 이런 저런 여러가지 방법으로 해결을 했는데요.
여러분들께 도움이 되보고자 이렇게 글을 씁니다.
자세한 설명 출발합니다~~~
hangule andwe myun… T.T
한글이 안되면 얼마나 불편한지 아시는 여러분께
한시라도 빨리 도움이 되고자 시작하겠습니다.
잘따라오세용~~
먼저 첫번째 방법입니다.
일단 시작버튼을 클릭하시고,
보조프로그램에 가셔서 메모장을 실행시키세요..
가끔 다른 프로그램의 오류로 인해 그 프로그램에서만
한글이 입력안될때가 있거든요..
메모장은 윈도우7의 기본프로그램이기에 가장 정확한 판단을 할 수 있지요..
일단 저의 경우에는 다행히도 한글이 잘 입력됩니다.
으하하하핫핫핫!!!!!
정말 다행이에요..
두번째 방법입니다.
위와 별반 다를게 없지만..
메모장보다 쉽다면 쉽고 복잡하다면 복잡한
스티커 메모 프로그램을 실행시켜서
확인해봅니다.
where is hangul…
한글이 어디갔을까요???
다들 한글 찾아오셨나요???
이제 되나요???
아직도 안되신다고요??
그럼 다음방법으로 넘어가볼게요~~
세번째 방법입니다.
윈도우키와 + R 버튼을 눌러서 실행프로그램을 실행시킵니다.
윈도우키를 잘모르시는 분께서는 시작버튼을 누르시면
실행이라는 놈을 찾으실 수 있을겁니다.
실행시키셨으면..
위 그림의 빨간네모상자처럼
CTFMON 이라고 써주세요..
저는 여러분께서 알아보시기 쉽도록 대문자로 썼는데요..
가급적이면 소문자로 써주세용~~~
그럼 위의 그림이 작업표시줄 오른쪽에 있는 시계옆에 나올겁니다.
오른쪽 그림처럼 되어있다면.. A를 눌러서
가 로 바꿔주세요..
이 방법 마저 안된다고요???
그럼 마지막 필살기입니다.
위의 방법들이 모두 안될때는 아래의 방법으로 해보세요.
네번째 방법입니다.
마지막 최종 필살기라고 할 수 있지요..
윈도우키와 R 을 눌러서 다시 실행프로그램을 불러와주세요~~
그런 후 이번엔
REGEDIT 를 입력해주세요
그럼 위와같이 레지스트리 편집기가 나옵니다.
그럼 빨간네모상자의
HKEY_CURRENT_USER를 눌러주세요.
그 다음 하위폴더에서 위의 그림처럼 빨간 네모상자의 글자를 차례데로 눌러주세요
HKEY_CURRENT_USER -> Software -> Microsoft ->
Windows -> CurrentVersion -> Run 을 누르세요.
그럼 위의 그림처럼 오른쪽 빈공간에 마우스 오른쪽버튼을 클릭해주세요.
그 후 빨간네모상자안의
새로만들기 -> 문자열 값(S)을 선택해줍니다.
그럼 위의 빨간네모상자처럼
ctfmon을 입력해주시고 엔터를 눌러주세요.
값이 변경이 됐으면..
더블클릭하신 후
빨간네모상자에 값 데이터 입력하는 칸에
“ctfmon”=”ctfmon.exe” 를 입력해주시고
확인버튼을 눌러주세요.
레지스트리 편집기를 닫아주시고요.
다시 실행프로그램을 불러와주신 후
ctfmon을 입력하시고 확인버튼을 눌러주시면,
한글로 바꿀수 있도록 시계 오른편에 한영변환기가 나옵니다.
그럼 조심해서 한글 잘 써주시고요..
문제해결이 잘 되신분들은 댓글 하나씩만 써주세용~~~
방문자수만 있는 블로그는 슬퍼용….
그럼 한글이 안쳐질때 해결하는 방법에 대해서 알아봤습니다.
감사합니다.
[유용한 생활 정보] – 주차위반 알림 문자서비스로 단속피하세요. [제품리뷰/IPHONE] – 아이폰 카카오톡 지문인식 잠금 설정하기 [유용한 생활 정보] – 부의금 봉투 쓰는법 / 조의금 봉투 쓰는법 주의하세요.반응형
윈도우10 한글 안쳐질때 해결방법 4가지
반응형
윈도우10 한글 안쳐질때 해결방법 4가지
컴퓨터를 사용하다보면 다양한 버그나 오류가 발생되는데 그중 가장 답답한것이 갑자기 한글 안쳐질때입니다.
친구들이나 업무중 채팅을 하고 있늗네 갑자기 한글이 쳐지지 않고 영어로만 타이밍이 되거나 게임등을 할대 긴박한 상황을 전달해야 하는데 갑자기 한글치 여지지 않아 내용을 전달하기 어려운 경우가 다들 있을실거같은데요
특히 이러한 문제는 “윈도우10 운영체제”로 올라가면서 많이 해결되었지만 이러한 문제는 아직도 계속되고 있습니다.
윈도우10 한글 안쳐질때 해결방법 4가지
우선 컴퓨터에는 한글 및 영어,일본어등 “다양한 국가의 언어”를 추가로 설치할 수 있으며 이렇게 사용하는 언어팩이 증가할수록 오류가 늘어나느거 같습니다.
윈도우 한글 일본어 글꼴 설치
우선 컴퓨터를 사용하다보면 갑자기 발생하는 한글이 안쳐지는 경우 문제를 해결할 수 있는 방법 4가지를 알아보겠습니다.
갑자기 한글 안쳐질때 메모장 및 스티커메모 활용
윈도우에서 기본적으로 제공하는 “메모장”과 “스티커메모”를 각각 사용하는것으로 한글이 안쳐지느 문제를 해결할 수 있습니다.
스티커 메모
이를 통해 갑자기 “한글이 안쳐지고 영문이 나올때 해당 부분에 한영키를 변경”해가며 입력해 봅니다.
그럼 갑자기 쳐지지 않던 한글이 쳐지면서 버그가 해결됩니다.
그 외에도 인터넷 주소창에 “한글을 입력해 보는 방법”도 있습니다.
만약 이렇게해도 문제개 해결되지 않는다면 아래 부분을 참고하세요
한글 안쳐질때 한영키 기능
윈도우키를 눌러 검색창에 “실행”을 검색합니다.
열기 항목에 “ctfmon”이라고 입력하고 확인을 눌러줍니다.
그럼 하단에 시계 옆에 있는 “영문 A”부분을 클릭해서 “가”로 변경시켜줍니다.
이것으로 영문으로 설정되어 있는 설정을 “한글언어”로 설정이 변경됩니다.
보통 이렇게하면 문제가 해결되는데 이래도 안된다면 특단의 조치로 “레지스트리”를 변경해야합니다.
한글 안쳐짐 레지스트리 편집
regedit 입력
윈도우키를 눌러 실행을 입력합니다.
열기 항목에 “regedit”를 입력 후 확인을 눌러줍니다.
레지스트리 편집기
그럼 “레지스트리 편집기”가 실행됩니다.
왼쪽의 폴더를 선택해 아래의 경로로 하나하나 이동합니다.
가장먼저 HKEY_CURRENT_USER 경로를 선택 후 Software 폴더를 선택합니다.
SOFTWARE -> MICROISOFT -> WINDOW -> CURRENTVERSION -> RUN
이후 아래의 경로로 이동합니다.
SOFTWARE -> MICROISOFT -> WINDOW -> CURRENTVERSION -> RUN
문자열 값 추가
이후 마우스 우클릭 후 “새로만들기”를 선택해 “문자열 값”을 추가합니다.
ctfmon 생성
ctfmon 으로 이름으로 생성합니다.
이후 다시 ctfmon을 더블클릭하면 문자열편집이 실행합니다.
값 데이터에 “ctfmon”=”ctfmon.exe” 입력하고 확인을 눌러줍니다.
이후 레지스트리 편집기를 닫아줍니다.
영어를 한글로 변경
이후 다시 윈도우 화면의 우측하단을 보면 영문 A 부분이 가로 변경되어 한글이 쳐지느것을 볼 수 있습니다.
반응형
한글이 안쳐질때 6가지 방법을 사용해 보세요.
반응형
컴퓨터를 이용하다가 갑자기 한/영 버튼을 눌렀는데 한글이 안쳐지는 경우가 있습니다… 영문이 안쳐졌던 적은 한 번도 없는데 한글이 간혹 안쳐질 때가 있죠…
이렇게 한글이 안쳐질때 해결하는 방법을 준비해 보았습니다. 한글이 안쳐져서 답답하고 화나셨던 분들은 이 글의 방법을 실행시켜 보시기 바랍니다.
첫 번째 방법. 주소창에 입력해봅시다.
아무래도 일시적인 오류로 검색창에 한글이 안쳐질 때가 많습니다.
사이트 상단에 www로 시작하는 주소 창에 한글로 되는지 확인을 하고 단순한 오류 문제인지 파악을 하시면 됩니다.
두 번째 방법. Shift 키와 + Alt 키를 동시에 눌러봅시다.
키보드 자판 좌측 하단에 Shift 키와 Alt 키를 동시에 누르면 한/영 표시가 바뀌는 것을 확인할 수 있습니다.
세 번째 방법. 파일 ctfmon.exe 파일을 찾아서 클릭해 줍니다.
내 컴퓨터 -> c:드라이브 -> windows -> system32에 들어가면 ctfmon.exe 파일을 찾을 수 있습니다
하지만 system32에 들어가면 정말 많은 폴더와 파일이 있어 ctfmon.exe 파일을 찾기 힘든데요
더 빨리, 간단하게 찾는 방법은 위 사진과 같이 시작 버튼을 누르고 바로 ‘ctfmon’을 검색해주면 저렇게 파일이 바로 뜹니다.
컴퓨터 많이 아시는 분들은 위 방법을 쓰거나 system32 파일에 ctrl + f 키를 눌러서 ctfmon 파일을 잘 찾으실 겁니다.
이 ctfmon은 제가 노트북 사용할 때 많이 쓰던 방법입니다. 뭐만 하면 오류 걸리는 *사 노트북…!
네 번째 방법. 웹 사이트에 있는 아무 단어를 메모장에 복사 붙여 넣기 해서 한/영이 바뀌는지 확인하는 방법입니다.
정말 단순한 오류는 이렇게도 바뀔 수 있습니다…
다섯 번째 방법. 레지스트리를 수정하는 방법이 있습니다.
시작에서 ‘regedit’이라고 검색 후 실행시켜 줍니다.
그 이후에 [HKEY_CURRENT_USER] -> [Software] -> [Microsoft] -> [Windows] -> [CurrentVersion] -> Run에서
ctfmon이 잘 실행될 수 있도록 레지스트리 파일을 생성합니다…
여기까지 오셨으면 마우스 우클릭 -> 새로 만들기 -> 문자열 값을 눌러 줍니다.
그러면 새 값 #1 이 생깁니다.
이름을 ‘ctfmon’으로 바꿔 주시고
ctfmon 파일을 마우스 우클릭 -> 수정 -> 값 데이터에 “ctfmon”=ctfmon.exe”를 입력 후 확인을 누릅니다.
그 후에 재부팅을 하면 됩니다.
여섯 번째 방법. 제어판에서 설정
한/영 키에서 한글로 표시가 되었지만 영어가 작성될 때도 있습니다.
제어판에 들어가서 시계 및 국가를 클릭 후 형식 창에서 언어를 한국어(대한민국)로 바꿔주시고 적용을 누릅니다.
이런 방법들을 쓰시면 아마도 한글 작성이 되실 겁니다…
한글을 정말 치고 싶은데, 한글을 정말 사랑하는데 한글 작성이 안된다면 위의 6가지 방법을 사용해 보시면 될 겁니다.
많은 도움이 되셨으면 하네요.
반응형
한글이 안쳐져요, 한글 안쳐질때, 한글 입력 안될때 15초 간단 해결!
반응형
안녕하세요, 오늘도 여러분들이 주로 겪으실 만한 문제들이 무엇이 있을까, 또 그것을 어떻게 해결하여야 하며, 여러분들께 어떻게 하면 쉽게 설명드릴 수 있을지를 항상 고뇌하면서 블로그를 운영하는 유빼시입니다.
컴퓨터를 사용하다 보면, 갑자기 한/영 버튼이 작동되지 않고 영어만 입력되는 참으로 당황스러운 상황이 발생하기도 합니다. 저도 이러한 경우를 겪은 적이 한두 번이 아닌데요, 그때마다 웹사이트를 모두 종료하고 다시 접속해 보거나, 바탕화면 하단에 위치한 한/영 아이콘을 찾아보기도 했었습니다. 그런데 신기하게도, 이러한 오류가 생길 때에만 하단에 한/영 아이콘이 절대 보이지를 않더군요. 그래서 결국 네이버나 구글에 검색할 수밖에 없었는데, 생각보다 아주 간단하더라고요. 일단 이 게시물을 찾아오신 분들 또한 이것 때문에 오셨을 터이니, 군말 없이 바로 문제 해결에 들어가 보도록 하겠습니다. (Windows 10에 한하여 설명)
① 실행 창을 띄우기 위하여 키보드의 윈도우(Windows) 키와 R 키를 동시에 눌러주세요.
Windows + R to launch Run.
② 검색창에 ctfmon.exe를 입력한 뒤, 엔터(Enter) 키를 눌러주세요. 그리고 한글이 문제없이 입력이 되는지 확인하여 주세요.
Type ctfmon.exe in the search box and check if there’s no problem typing the language you’ve been using.
거의 모든 이용자분들께서는 이 방법으로 오류가 원만하게 해결되셨을 터이지만, 만약 이 방법을 사용하였음에도 해당 오류가 해결되지 않는다면, 다음 해결책을 따르시길 바랍니다.
① 작업 관리자를 실행시키기 위하여 키보드의 컨트롤(Ctrl) 키, 쉬프트(Shift) 키, 이에스씨(Esc) 키를 동시에 눌러주세요.
Ctrl + Shift + Esc to run Task Manager.
② Windows 10의 경우, 작업 관리자 공간이 그저 간소화되어있을 뿐이니 당황하지 마시고 하단에 위치한 자세히(D) 버튼을 클릭하여 주세요.
Click In Detail.
③ 실행되고 있는 프로그램들 중에 CTF Loader을 클릭한 뒤, 우측 하단에 위치한 작업 끝내기(E) 버튼을 클릭하여 주세요. 그리고 한글이 올바르게 입력되는지 확인하여 주세요.
Click CTF Loader and End Task.
혹시라도 위 2가지 해결 방법이 모두 효과가 없다고 느끼신 분들은 최종적인 해결책으로 컴퓨터를 재부팅해주시면 되겠습니다. 원래 컴퓨터에 오류의 조짐이 보이면 곧바로 컴퓨터를 껐다 켜는 것 또한 오류 해결에 큰 도움이 됩니다. 제 게시물이 도움되셨는지 모르겠습니다. 저는 지금까지 여러분들께 유익한 정보만을 제공하고 싶어서 거의 반쯤 미쳐버린 유빼시였습니다!
공감과 댓글은 블로거에게 큰 힘이 됩니다★
반응형
한글이 안쳐져요 window10 해결방법
반응형
컴퓨터를 사용하다보면 간혹 자판에서 한글이 안쳐질때가 있습니다. 자판에서 한/영 전환키를 아무리 눌러봐도 계속 영어만 써지면 정말 당황스럽죠 이럴때 해결방법은 무엇이 있을까요? 같이 알아보도록 하겠습니다. (저는 현재 window10 을 사용하고 있습니다.)
한글이 안쳐져요 첫번째 해결방법
우선 인터넷 창을 띄운 후 주소창에서 타자를 입력해 보세요 만약 영어로 계속 써진다면 한영 전환키를 한번 눌러준후 한글을 입력해보면 검색창에서는 안써지던 한글이 써지는 것을 볼 수 있습니다.
첫번째 방법으로도 해결이 안되었다면 두번째 방법으로 넘어가 봅시다
한글이 안쳐져요 두번째 해결방법
윈도우 10은 아래 작업표시줄에 돋보기 모양의 아이콘이 있는데요 여기를 눌러서 “ctfmon”이라는 단어를 검색하시면 명령 실행 아이콘이 하나 나올꺼에요 이걸 눌러서 실행을 시켜주시면 한글이 다시 입력 되는 것을 확인 할 수가 있습니다.
돋보기 버튼을 누르는게 귀찮다고 하시는 분들은 [윈도우 키 + R]를 누르시면 실행 창이 하나 나옵니다. 여기에 “ctfmon”이라고 입력하시고 확인을 눌러주시면 됩니다. 간단하죠?
이러한 방법으로도 한글 입력이 안되신다면……. 재부팅을 하는게 가장 빠른 방법이지 않을까 생각되네요 흑흑….
반응형
한글 입력 안될 때 해결하는 간단한 방법
반응형
한글 입력 안될때
컴퓨터를 사용하시다가 종종 키보드 한글 입력이 안될 때가 있습니다. 영문과 한글을 오가며 글을 작성해야하는 우리 입장에서는 아주 난감한 상황입니다.
컴퓨터 자판에서 가장 중요한 기능인 한/영키가 먹지 않는 것인데요, 종종 이런 상황이 발생하면 아무리 한/영키를 눌러도 한글이 입력이 안되거나 영어가 입력이 안되는 상황이 있습니다.
계속해서 한글이나 영어가 입력이 되지 않아 정말 스트레스를 받는 상황이 발생하게 되는데요, 생각보다 간단한 방법으로 한글 입력 안될때 해결하는 간단한 방법을 알아보겠습니다.
아래 순서대로 진행해보시면 간단하게 한글 입력을 바로 사용할 수 있습니다.
한글 입력 안될때 해결하는 방법
첫번째 해결방법
페이지 새로고침 및 한영키 옆에 있는 Alt 키를 눌러봅니다.
두번째 해결방법
윈도우키 + R 버튼을 눌러 실행 창을 연 후 ctfmon.exe를 입력합니다.
확인 버튼을 누르고 한글 입력이 되는 지 확인 후 사용합니다.
실행 창
세번째 해결방법
검색 창에 cmd를 검색 한 후 명령프롬프트를 우측 클릭하여 관리자권한으로 실행합니다.
이후 명령 프롬프트에 아래와 같은 명령어를 입력합니다.
Regsvr32.exex msfctf.dll
Regsvr32.exex msimtf.dll
네번째 해결방법
Ctrl+Shift+Enter 키를 동시에 눌러 한영키 잠금을 해제합니다.
다섯번째 해결방법
클린 부팅을 통해 시작프로그램에서 타사 프로그램 종료하기
위와 같은 다양한 방법에도 불구하고 한글 입력이 되지 않는다면 Microsoft에서 제공하는 한글 입력 안되는 경우 해결 방법을 참고해보시길 바랍니다.
총 다섯 가지의 한글 입력이 안되는 상황을 해결하는 방법에 대해 해결하는 방법을 정리해보았습니다.
최대한 간단한 방법들을 모아두었으니 얼른 한글키 및 영문키가 정상적으로 작동하여 컴퓨터를 사용하시는데에 문제가 되지 않도록 도움이 되셨으면 합니다.
흥미로운 관련글 :
반응형
한글이 안쳐질때 및 한글이 안써져요 해결하는 방법
한글이 안쳐질때 혹은 한글이 안써져요 해결하는 방법에 대해 알려드리도록 하겠습니다.
간혹 컴퓨터를 이용하시다가 한글이 입력이 안되는 상황이 발생하곤 합니다.
한글이 안쳐질때 상황이 발생하여 gksrmfdl dkscuwudy(한글이 안쳐질때) 혹은 gksrmfdl dksTjwudy(한글이 안써져요)를 검색하는 경우가 다수 있습니다.
지금부터 한글 입력 안됐을때 해결방법에 대해 설명드리겠습니다.
한글이 안쳐질때 해결하는 방법
하단에 위치한 윈도우 작업표시줄에서 상단과 같이 입력도구모음이 있는지 확인하시면 됩니다.
만약에 입력도구모음이 있다면 간단히 ‘가’라고 쓰여있는 부분이 ‘A’로 되어 있을텐데 클릭하면 ‘가’로 변환되면 다시 한글 입력이 됩니다.
그러나 입력도구모음이 없을 경우 다시 실행하는 방법을 사용해야되니 하단을 참고해주세요.
입력도구모음 실행하는 방법
한글이 안쳐질때 해결하는 방법은 바로 ‘ctfmon’을 실행시키는 것입니다.
해당파일은 입력도구모음을 실행하는 파일입니다.
상단에 있는 경로와 같이 컴퓨터 -> 로컬디스크(C:) -> Windows -> System32에 들어갑니다.
상단과 같이 ctfmon 파일을 찾아 실행하시면 됩니다.
윈도우 작업표시줄에 입력도구모음이 다시 생성되는 것을 확인하실 수 있습니다.
이렇게 간단하게 한글이 안쳐질때(gksrmfdl dkscuwudy) 혹은 한글이 안써져요(gksrmfdl dksTjwudy) 해결방법을 알아봤습니다.
매우 간단하게 해결할 수 있는 방법이니 많은분들께 도움이 되셨으면 좋겠습니다.
한글이 입력되지 않을 때 해결하는 방법 포스팅 읽어주셔서 감사합니다.
키보드 한글 입력 안될 때 원인과 복구 조치
728×90
반응형
컴퓨터 작업을 하다가, 어느 날 갑자기 키보드의 한글 입력 기능이 작동되지 않아 당황할 때가 있다. 이런 현상은 흔한 일이 아니다. 키보드를 교체할 때, 컴퓨터를 켠 상태에서 키보드를 교체하다가 작동이 안되면, 컴퓨터를 껐다가 다시 시작하면 대부분 한글 자판이 작동된다. 한글 자판이 작동하지 않는 것은 컴퓨터 운영 시스템에서 설정이 맞지 않아 한글 자판을 인식하지 못하기 때문이다. 윈도우 자동 업데이트 과정에서 설정이 변경됐을 수도 있다. 수동으로 설정을 제대로 맞춰주면 한글 키보드가 원활하게 작동한다.
나의 경우, 어느 날 한글 키보드가 먹통이 되었다. 증상은 키보드의 한/영 전환 키를 한글로 전환하여 입력해도 영어로 입력이 됐다. 어떤 때는 한글로 치는 키보드 자체가 영어로도 입력되지 않았다. 결국, 인터넷을 찾아봤다. 한글 키보드가 작동이 안되는 사례에 대한 복구 방법을 소개한 글이 많았다.
몇 가지 방법을 살펴보고 실행해본 결과, 마침내 한글 입력 기능을 복구했다. 그 과정(방법)을 여기에 소개하고자 한다.
SMALL
1. 윈도10의 경우 바탕화면 왼쪽 하단의 ‘시작’ 이미지 버튼을 클릭한다. 다음과 같은 창이 나타난다.
(윈도 바탕화면 왼쪽 하단의 ‘시작’ 이미지 버튼을 누른 후 설정 버튼에 마우스를 옮긴 화면)
2. ‘설정’ 버튼을 누르면 설정화면이 나타난다. 여기서 ‘시간 및 언어’ 를 선택한다.
3. ‘시간 및 언어’ 화면이 아래와 같이 뜨면, 왼쪽 메뉴 창에서 ‘언어’를 클릭한다.
4. ‘언어’ 설정 화면이 아래와 같이 뜨면 오른쪽 ‘언어’ 내용의 하단 쪽에 영문 ‘A’와 한자 ‘字’, ‘한국어’가 모여있는 직사각형 상자에 마우스를 갖다댄다.
5. 언어 설정 화면에서 영문 A와 한자 字, 한국어가 있는 직사각형 형식의 창에 마우스를 갖다 대고 클릭하면, 바로 아래에 ‘옵션’ 메뉴가 나타난다.
반응형
6. 옵션을 클릭하면 현재의 키보드 상태가 나타난다. 아래 그림을 보면, 키보드 레이아웃은 ‘한글 키보드(103/106키)로 설정되어 있음을 알 수 있다. 이 키보드의 설정이 맞지 않기 때문에 한글 입력이 되지 않는 것이다. 다른 키보드로 설정을 변경해줘야 한글이 입력된다. 바로 밑에 ‘레이아웃 변경’을 클릭한다.
(*참고로, 일반적인 [한/영] 변환 키보드는 ‘한글 키보드(103/106키)’로 설정되어 있는데, 한글 입력이 가능하다. 한글 키보드(103/106키)로 설정되어 있는 상태에서도 한글 입력 기능이 안된다면, ‘레이아웃 변경’ 메뉴를 사용하여 다른 한글 키보드로 설정해주면 된다.)
7. ‘레이아웃 변경’을 클릭하면 아래 창과 같이 ‘하드웨어 키보드 레이아웃 변경’ 창이 뜬다. 한글 키보드(103/106키)은 현재 이 컴퓨터에 설정되어 키보드 레이아웃이다. 짙은 남색 창에서 다른 걸로 변경해줘야 한다.
728×90
9. 키보드 종류는 모두 4가지로 나타나는데, 현재 설정되어 있는 것을 제외하고 나머지 3가지 중에서 하나를 선택한다. 나는 앞 순서인 ‘한글 키보드(101키) 종류1’을 선택했다. 종류 별로 선택하면 아래에 설명이 나타난다.
10. ‘한글 키보드(101키) 종류1’을 선택하면, 바로 아래에 [한/영 전환: 오른쪽
키, 한자 변환:오른쪽 키]라고 적혀있다. 키보드를 보면 [한/영]으로 표시되어 있는 것도 있고, [Alt한/영]으로 표시된 경우가 있다. 나는 키보드에 [Alt한/영]으로 표기되어 있어 ‘한글 키보드(101키) 종류1’를 선택했다. 10. ‘한글 키보드(101키) 종류1’로 변경하자, ‘확인’, ‘취소’, ‘지금 다시 시작’ 등 3개의 버튼이 나타났다. 바로 적용하려면 ‘지금 다시 시작’ 버튼을 눌러 컴퓨터를 다시 시작한다. 내가 사용하는 키보드는 키보드 레이아웃을 ‘한글 키보드(101키) 종류1’로 설정을 변경했더니 한글 전환이 가능하고, 한글 입력 기능이 살아났다.
만일, ‘한글 키보드(101키) 종류1’ 상태에서도 한글 입력이 안된다면, 차례대로 설정을 변경해보는 것도 방법이다. 키보드의 종류에 따라, 위와 같은 순서로 설정을 맞춰주면 한글 먹통이 정상적으로 복구될 것이다.
728×90
반응형
그리드형
LIST
키워드에 대한 정보 한글 이 안써 져요
다음은 Bing에서 한글 이 안써 져요 주제에 대한 검색 결과입니다. 필요한 경우 더 읽을 수 있습니다.
이 기사는 인터넷의 다양한 출처에서 편집되었습니다. 이 기사가 유용했기를 바랍니다. 이 기사가 유용하다고 생각되면 공유하십시오. 매우 감사합니다!
사람들이 주제에 대해 자주 검색하는 키워드 이거 넘나 불편하지 않음? 키보드 한영전환 한방에 하는 방법과 한글 입력 안될 때 해결 방법
- 동영상
- 공유
- 카메라폰
- 동영상폰
- 무료
- 올리기
이거 #넘나 #불편하지 #않음? #키보드 #한영전환 #한방에 #하는 #방법과 #한글 #입력 #안될 #때 #해결 #방법
YouTube에서 한글 이 안써 져요 주제의 다른 동영상 보기
주제에 대한 기사를 시청해 주셔서 감사합니다 이거 넘나 불편하지 않음? 키보드 한영전환 한방에 하는 방법과 한글 입력 안될 때 해결 방법 | 한글 이 안써 져요, 이 기사가 유용하다고 생각되면 공유하십시오, 매우 감사합니다.
