당신은 주제를 찾고 있습니까 “엑셀 옵션 단추 – 엑셀 양식컨트롤_옵션단추 사용법 익히기(Feat. IF함수 \u0026 SUMIF함수)“? 다음 카테고리의 웹사이트 th.taphoamini.com 에서 귀하의 모든 질문에 답변해 드립니다: https://th.taphoamini.com/wiki/. 바로 아래에서 답을 찾을 수 있습니다. 작성자 곰피디샘의 컴퓨터를 부탁해 이(가) 작성한 기사에는 조회수 8,028회 및 좋아요 82개 개의 좋아요가 있습니다.
Table of Contents
엑셀 옵션 단추 주제에 대한 동영상 보기
여기에서 이 주제에 대한 비디오를 시청하십시오. 주의 깊게 살펴보고 읽고 있는 내용에 대한 피드백을 제공하세요!
d여기에서 엑셀 양식컨트롤_옵션단추 사용법 익히기(Feat. IF함수 \u0026 SUMIF함수) – 엑셀 옵션 단추 주제에 대한 세부정보를 참조하세요
*예제파일
https://blog.naver.com/rhalrud486/221869180138
————————————————————————-
엑셀의 양식컨트롤인 옵션단추를 사용하는 방법에 대한 강좌입니다.
옵션단추와 IF, SUMIF함수를 이용하여 구분별 가격이 합계를 구해보도록 하겠습니다.
엑셀 옵션 단추 주제에 대한 자세한 내용은 여기를 참조하세요.
확인란 또는 옵션 단추(양식 컨트롤) 추가 – Microsoft Support
데이터 항목을 쉽게 만들 수 있도록 Excel 확인란 및 옵션 단추를 삽입하는 방법.
Source: support.microsoft.com
Date Published: 3/20/2021
View: 3617
[엑셀 사용법] 옵션 단추 만들고 자동으로 서식 변경하는 법
➀ · 같은 방법으로 옵션 단추를 한 개 더 복사하고 ➁ 옵션 단추의 텍스트를 원하는 내용으로 수정합니다. ➂ [개발 도구] 탭 – [컨트롤] 그룹에서 ➃ [ …
Source: post.naver.com
Date Published: 7/12/2022
View: 3682
엑셀(excel) TIP 172 – (그룹상자와 옵션단추의 기능)
엑셀(excel) TIP 172 – (그룹상자와 옵션단추의 기능). 팀장이 가정사로 해외에 나갔습니다. 팀 분위기가 확달라졌습니다. 평상시 말이 없었던 직원들 …
Source: redperfume.tistory.com
Date Published: 10/7/2021
View: 5689
엑셀 데이터 자동 검색 실습 1 (옵션단추, 고급필터, 매크로) by Y
옵션 단추는 여러개의 옵션 중에 하나만 선택할 경우 사용하는 컨트롤이다. 옵션 단추를 보기 좋게 묶어 주는 역할은 그룹 상자가 한다. 한 워크시트에 …
Source: yslife.tistory.com
Date Published: 7/13/2021
View: 8537
엑셀 개발도구 삽입의 양식 컨트롤 사용하기 III
엑셀 메뉴에서 개발도구-컨트롤-삽입을 클릭합니다. … [그림 4]에서 빨간색 사각형으로 표시된 아이콘을 클릭하여 옵션 단추를 선택하고 엑셀 시트 원하는 …
Source: mr-johndoe.tistory.com
Date Published: 9/4/2021
View: 1281
엑셀 VBA 옵션 버튼 OptionButton 컨트롤 사용하기 – 녹두장군
사용자에게 제시하고 있는 여러 값들 중 선택 여부를 확인할 때 사용하는 컨트롤에는 확인 컨트롤과 옵션 단추 두 가지가 있습니다.
Source: mainia.tistory.com
Date Published: 7/9/2021
View: 1980
Excel에서 여러 옵션 / 라디오 버튼을 그룹화하는 방법은 무엇 …
그룹 상자 (양식 컨트롤)를 사용하여 여러 옵션 단추 세트 삽입 · 1. 로 이동 개발자 탭을 클릭하고 그룹 박스 아래에 끼워 넣다, 스크린 샷 참조 : 문서 삽입 그룹 라디오 …
Source: ko.extendoffice.com
Date Published: 5/17/2021
View: 9200
[엑셀강좌:35] 기능 : 옵션단추(Radio Button) 사용하기.
옵션단추란 여러개의 선택 사항 가운데 단 하나만 선택할 수 있는 기능을 수행 한다. … 각각을 선택했을 때의 1번 부터 차례대로 숫자가 연결된 셀에 표시 …
Source: blog.daum.net
Date Published: 4/13/2021
View: 1825
주제와 관련된 이미지 엑셀 옵션 단추
주제와 관련된 더 많은 사진을 참조하십시오 엑셀 양식컨트롤_옵션단추 사용법 익히기(Feat. IF함수 \u0026 SUMIF함수). 댓글에서 더 많은 관련 이미지를 보거나 필요한 경우 더 많은 관련 기사를 볼 수 있습니다.
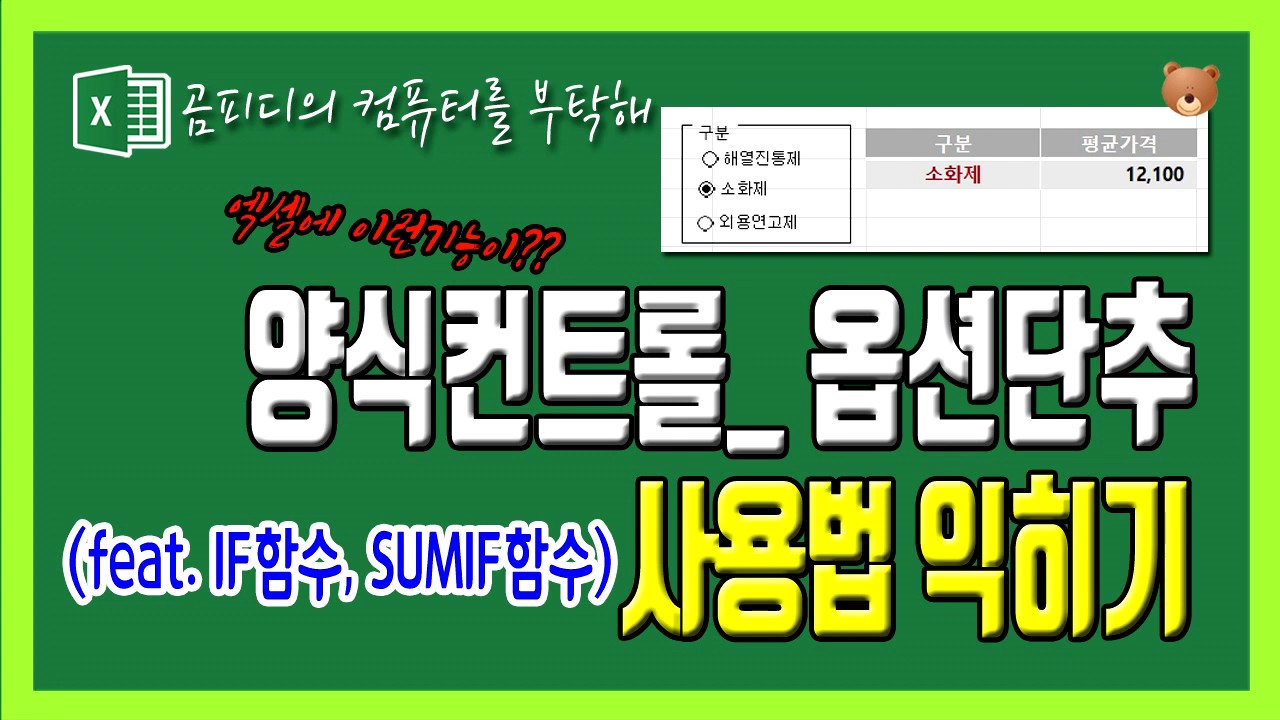
주제에 대한 기사 평가 엑셀 옵션 단추
- Author: 곰피디샘의 컴퓨터를 부탁해
- Views: 조회수 8,028회
- Likes: 좋아요 82개
- Date Published: 2020. 3. 23.
- Video Url link: https://www.youtube.com/watch?v=SA2qpUY21Wk
확인란 또는 옵션 단추(양식 컨트롤) 추가
셀 연결 상자에 옵션 단추의 현재 상태가 들어 있는 셀 참조를 입력합니다.
연결된 셀은 옵션 그룹에서 선택한 옵션 단추 수를 반환합니다. 그룹의 모든 옵션에 대해 동일한 연결된 셀을 사용합니다. 첫 번째 옵션 단추는 1을 반환하고, 두 번째 옵션 단추는 2를 반환하는 방식입니다. 둘 이상의 옵션 그룹이 동일한 워크시트에 있는 경우 각 옵션 그룹에 대해 다른 연결된 셀을 사용합니다.
반환된 숫자를 수식에 사용하여 선택한 옵션에 응답합니다.
예를 들어 작업 유형 그룹 상자가 있는 직원 폼에는 Full-time 및 Part-time이라는 레이블이 지정된 두 개의 옵션 단추가 C1 셀에 연결되어 있습니다. 사용자가 두 가지 옵션 중 하나를 선택하면 첫 번째 옵션 단추가 선택된 경우 D1 셀의 다음 수식이 “Full-time”으로 평가되고, 두 번째 옵션 단추가 선택된 경우 “Part-time”으로 평가됩니다.
=IF(C1=1,”Full-time”,”Part-time”)
동일한 옵션 그룹에서 평가할 옵션이 세 개 이상인 경우 CHOOSE 또는 LOOKUP 함수를 유사한 방식으로 사용할 수 있습니다.
엑셀(excel) TIP 172 – (그룹상자와 옵션단추의 기능)
엑셀(excel) TIP 172 – (그룹상자와 옵션단추의 기능)
팀장이 가정사로 해외에 나갔습니다. 팀 분위기가 확달라졌습니다. 평상시 말이 없었던 직원들도 말이 많아졌습니다. 웃음꽃이 피었습니다. 팀장의 역할이 너무나 중요함을 깨닫습니다. 자신의 감정조절을 하지 못하고, 늘 큰소리로 이야기하고, 기분나빳을 경우 내 기분이 나빠있다는 것을 표출하는 팀장, 다른 팀원의 이야기는 들으려하지 않고 자기 목소리만 키우는 팀장, 직원에 대한 배려는 전혀없는 팀장,
지금의 팀내의 화사한 분위기는 그가 얼마나 이 팀을 잘몰 이끌었는지를….팀장이라 하여 팀원이 숨쉬는 공간 전체가 자기의 공간으로 생각하고 행동하는 팀장…앞으로도 2~3년을 같이 근무할 생각을 하니 끔찍하다는 생각을 하며, 그가 없는 기간만이라도 정신적자유를 맘껏 누리고 싶습니다.
엑셀(excel 2007)에서 아래와 같은 자료가 있을 때 F2열에 판매량의 [합계]와 [평균]을 수식을 이용하여 동시에 나타낼수는 없습니다. 이렇게 두가지 이상의 값을 한 셀에 나타내기 위해서는 반드시 그룹상자를 이용해야 합니다. 그룹상자를 이용하면 원하는 값은 선택해서 그 값만을 나타냅니다.
▶ 원본데이터
● 그룹상자 만들기
[개발도구탭 – 컨트롤 그룹 – 삽입 – 양식컨트롤 – 그룹상자 -데이터시트에 원하는 크기로 그리기 – 그룹상자이름변경(판매금액)]● 옵션단추 만들기
[개발도구탭 – 컨트롤 그룹 – 삽입 – 양식컨트롤 – 옵션단추 – 데이터시트에 원하는 크기로 그리기 – 옵션단추 이름변경(합계), (평균)]▶ 그룹상자 내 옵션단추 생성
하단과 같이 [판매금액]이란 [그룹상자]에 옵션단추인 [합계]와 [평균]옵션단추가 삽입되었습니다.
▶ 컨트롤서식 적용하기([옵션단추]와 [선택항목/위의 표]의 연결)
[옵션단추 선택(합계) – 마우스오른쪽 키 클릭 – 컨트롤 서식] [컨트롤 서식 창에서 작업 – 선택하지 않은 상태 – 셀연결($I$2)- 확인]셀연결을 절대주소($I$2)로 하는 이유는 나중에 채우기 핸들을 했을때 셀 주소값이 변경되면 안되기 때문입니다.
[옵션단추 선택(평균)도 위와 동일한 방법으로 연결을 해줍니다.]▶ 옵션단추와 선택항목의 연결됨
하단과 같이 상단의 [컨트롤 서식]적용으로 [옵션단추]와 [선택항목]간에 연결이 되었습니다. [합계]를 선택하면 [선택항목]이 [1]번으로 바뀌고 [평균]을 선택하면 [선택항목]이 [2]번으로 변경이 됩니다.
● 행머리글[F2]에 수식 적용하기
아래와 같이 [판매금액]이 [합계]일 경우에 [F2]에 [합계]가 [판매금액]에서 [평균]을 선택하면 [F2]에 [평균]이 나오도록 하는 작업입니다.
[F2 선택 – 수식탭- 함수라이브러리그룹 – 논리 – if함수 선택] [IF함수 인수창에서 작업]Logical_test : I2
Value_if_ true : 합계
Value_if_false : 평균
[이 수식의 의미는 ‘ I2의 값이 1일 경우 합계를 기록하과 1일 아닐경우에는 평균을 기록하시오’▶ [옵션단추] 와 [선택항목] 과 [행머리글]과의 연결됨
하단과 같이 [옵션단추]에서 [합계]를 선택하면 [선택항목]에 [1]이 표시되며 [행머리글]에는 [합계]가 나타나며 [평균]을 선택하면 [선택항목]에 [2] [행머리글]에는 [평균]이 나타난다.
● 해당셀에 수식 적용하기
[계산하고자 하는 셀 선택(F3) – IF함수 – IF함수 인수창에서 작업 – Logical_test : ($I$2=1)입력 – Value_if_ true : SUM함수선택] [SUM함수인수창 – Number 1(D3:E3)입력 – 수식입력줄의 IF함수부분 클릭] [IF함수인수창 – Value_if_false : AVERAGE함수 선택 – AVERAGE함수 인수창(Number(D3:E3) – 수식입력줄에서 IF함수분 클릭] [IF함수 인수창 – 확인 – 결과값 생성]● 합계에 대한 결과값(하단으로 채우기 핸들)
하단에서 옵션단추중에 합계를 선택하면 선택항목이 1로 바뀌면서 행머리글(F2)가 [합계]로 바뀌면서 하단의 셀 값들이 합계금액이 나타납니다.
● 평균에 대한 결과값(하단으로 채우기 핸들)
하단에서 옵션단추중에 [평균]을 선택하면 [선택항목]이 1로 바뀌면서 행머리글(F2)가 [평균]으로 바뀌면서 하단의 셀 값들이 평균금액이 나타납니다
엑셀 개발도구 삽입의 양식 컨트롤 사용하기 III
콤보 상자, 목록 상자 그리고, 스핀 단추에 대해 알아보았습니다. 이제 나머지 양식 컨트롤인 확인란, 옵션 단추, 스크롤 막대에 대해서 알아보겠습니다.
엑셀 개발도구 삽입의 양식 컨트롤 사용하기 I
엑셀 개발도구 삽입의 양식 컨트롤 사용하기 II
4. 확인란
엑셀 메뉴에서 개발도구-컨트롤-삽입을 클릭합니다.
[그림 1] 확인란 [그림 1]에서 빨간색 사각형으로 표시된 아이콘이 확인란 컨트롤입니다. 이 아이콘을 클릭하고 엑셀 시트 원하는 위치에 마우스 클릭 후 드래그하여 원하는 크기가 되면 마우스에서 손을 떼어 확인란 컨트롤을 만듭니다.만든 확인란 컨트롤을 선택한 상태에서 마우스 오른쪽 버튼을 클릭하여 뜬 메뉴에서 컨트롤 서식을 선택하거나 개발도구-컨트롤-속성을 클릭하여 컨트롤 서식 메뉴창을 띄웁니다.
[그림 2] 확인란-컨트롤 서식 [그림 2]에서 보시는 창이 뜨면 컨트롤 탭에서 셀 연결에 확인란의 반환 값을 표시할 셀을 선택합니다. 저는 B12 셀을 선택하였습니다. 그리고 값의 항목을 보시면 ‘선택하지 않은 상태’로 체크되어있는데 이것은 확인란의 초기 상태를 설정하는 것으로 처음에는 선택되지 않은 상태로 확인란이 나타나게 됩니다. [그림 3] 확인란 반환값 [그림 3]을 보시면 확인란에 체크가 되지 않은 경우에는 FALSE라는 값이 표기되는 것을 보실 수 있으며 체크가 되면 TRUE로 변경됩니다.이와같이 확인란 양식 컨트롤은 항목이 선택되었는지 선택되지 않았는지를 판단할 수 있는 컨트롤입니다.
5. 옵션 단추
엑셀 메뉴에서 개발도구-컨트롤-삽입을 클릭합니다.
[그림 4] 옵션 단추 [그림 4]에서 빨간색 사각형으로 표시된 아이콘을 클릭하여 옵션 단추를 선택하고 엑셀 시트 원하는 위치로 이동하여 마우스 클릭 후 드래그하여 원하는 크기만큼 만들고 마우스에서 손을 떼어 완성합니다.옵션 단추를 엑셀 시트에 두 개 만듭니다.
[그림 5] 옵션 단추 작성 [그림 5]와 같이 두 개의 옵션 단추를 만들었습니다. 이제 컨트롤 서식을 엽니다. 여는 방법은 확인란 작성 때와 동일하게 하시면 됩니다. [그림 6] 옵션 단추-컨트롤 서식 [그림 6]과 같이 컨트롤 서식 창이 뜨면 컨트롤 탭으로 이동하여 셀 연결에 옵션 단추의 반환값을 입력할 셀 주소를 입력합니다. 이는 두 개의 옵션 단추 모두 동일한 주소로 설정합니다. 저는 B15 셀을 지정하였습니다. 이런 식으로 나머지 옵션 단추도 설정합니다. [그림 7] 옵션 단추 선택 결과 [그림 7]을 보시면 남성 옵션 단추를 클릭하면 반환값반환 값 1을 반환하고 여성 옵션 단추를 클릭하면 반환 값 2를 반환하는 것을 보실 수 있습니다.이와 같이 옵션 단추는 선택된 옵션이 어떤 것인 확인 하여 처리할 수 있도록 해주는 양식 컨트롤입니다.
6. 스크롤 막대
이번에는 스크롤 막대 컨트롤에 대해서 알아보겠습니다. 스크롤 막대는 값의 범위를 지정하여 막대를 움직일 때 해당하는 위치의 값을 반환합니다.
[그림 8] 스크롤 막대 [그림 8]에서 빨간색 사각형으로 표시된 스크롤 막대 아이콘을 클릭하고 앞에서 작성했던 방법대로 스크롤 막대를 엑셀 시트에 작성합니다. 그리고, 컨트롤 서식 창을 엽니다. [그림 9] 스크롤 막대-컨트롤 서식스크롤 막대 컨트롤 서식창에서 [그림 9]와 같이 설정합니다. 저는 E12 셀에 반환 값을 입력하도록 하였으며 0~100까지 값이 10씩 변경되도록 설정하였습니다.
그리고, 시각적 효과를 더하기 위해 반환값 셀의 크기 및 글자 크기 등을 변경하여 보기 쉽게 했으며 여기에 그래프를 추가하였습니다.
그래프는 엑셀 메뉴 삽입-차트-세로 또는 가로 막대형 차트 삽입을 클릭하고 그래프의 데이터 선택은 E12 셀을 선택하였으며 축서식은 최솟값 0, 최댓값 100으로 설정하고 기본 단위는 10으로 설정하였습니다. 그리고 차트 제목, 축 제목 등은 모두 삭제하였습니다.
[그림 10] 스크롤 막대-그래프 [그림 10]을 보시면 스크롤 막대로 위치를 변경함에 따라 반환값이 표시되며 그 값에 따라 그래프가 변화된 것을 보실 수 있습니다.728×90
엑셀 VBA 옵션 버튼 OptionButton 컨트롤 사용하기
반응형
사용자에게 제시하고 있는 여러 값들 중 선택 여부를 확인할 때 사용하는 컨트롤에는 확인 컨트롤과 옵션 단추 두 가지가 있습니다. 확인 컨트롤은 여러 개를 선택하고 싶을 때 사용하며, 옵션단추는 여러 개 중에서 하나만 선택할 때 사용합니다. 오늘은 VBA 에서 옵션 버튼(OptionButton)을 제어하는 방법에 대해 알아 보도록 하겠습니다.
▼ 먼저 ActiveX 컨트롤을 추가하기 위해서 [개발 도구] 탭으로 갑니다. 삽입 리본 메뉴를 클릭하시면 양식 컨트롤과 ActiveX 컨트롤 목록을 볼 수 있습니다. 그 중 ActiveX 컨트롤에 있는 [옵션 버튼]을 클릭합니다.
▼ 화면에 세 개의 옵션버튼을 추가하였습니다. 옵션버튼에 체크가 일어났을 때 이벤트는 따로 이루어 지기 때문에 각각 코드를 작성해야 합니다. 옵션버튼을 선택하고 오른 마우스를 눌러 [코드 보기] 메뉴를 선택합니다.
▼ 그럼 VisualBasic Editor 가 열리면서 자동으로 OptionButton1_Click 함수가 생성됩니다. 옵션버튼의 체크 박스 확인 여부는 Value 속성으로 알 수 있으며 True 이면 체크가 된 것입니다. 3개의 옵션버튼은 그룹으로 묶여 있기 때문에 하나만 체크가 됩니다.
▼ 다음은 옵션버튼에 붙은 OptionButton1 이라는 이름을 변경해 보겠습니다. 컨트롤을 선택하고 오른 마우스를 눌러 [속성] 메뉴를 선택합니다.
▼ OptionButton 속성창에서 Caption 항목의 값을 변경해 주시면 됩니다.
◎ 그룹 지정하기
▼ 옵션 버튼은 같은 그룹으로 지정되어 있을 경우 하나만 체크가 됩니다. 만약 하나의 옵션 그룹에서 다른 그룹에 영향을 주고 싶지 않다면 GroupName 을 변경해 줘야 합니다. 그림처럼 두 개의 옵션버튼 그룹을 만들었습니다. 옵션버튼이 그룹으로 묶일 수 있는 한가지 요소는 GroupName 이 동일하기 때문입니다. GroupName 을 다른 것으로 변경해 주시면 됩니다.
▼ 결과는 다음과 같습니다. 옵션 버튼인데도 왼쪽과 오른쪽에 있는 옵션 버튼이 각각 선택이 되었습니다.
반응형
라디오 버튼을 그룹화하는 방법은 무엇입니까?
Excel에서 여러 옵션 / 라디오 버튼을 그룹화하는 방법은 무엇입니까?
워크 시트에 여러 라디오 버튼을 삽입 할 때 워크 시트에서 하나만 선택할 수 있습니다. 라디오 버튼은 다중 선택을 허용하도록 설계되지 않았기 때문입니다. 그러나 여러 옵션 버튼 세트를 삽입하고 다음 스크린 샷과 같이 각 그룹에서 하나의 버튼을 확인해야하는 경우. Excel에서 어떻게 할 수 있습니까?
그룹 라디오 버튼의 양식 컨트롤 그룹 라디오 버튼의 ActiveX 컨트롤
그룹 상자 (양식 컨트롤)를 사용하여 여러 옵션 단추 세트 삽입
새 그룹 이름을 지정하여 여러 옵션 단추 세트 삽입 (ActiveX 컨트롤)
Excel 용 Kutools를 사용하여 셀 범위에 여러 옵션 단추 삽입
그룹 상자 (양식 컨트롤)를 사용하여 여러 옵션 단추 세트 삽입
일부를 삽입하려면 양식 컨트롤 라디오 버튼을 그룹화하고 그룹화하면 그룹 박스 먼저 라디오 버튼을 삽입하십시오. 다음 단계로 처리 할 수 있습니다.
1. 로 이동 개발자 탭을 클릭하고 그룹 박스 아래에 끼워 넣다, 스크린 샷 참조 :
2. 그런 다음 필요에 따라 몇 개의 그룹 상자를 끌어서 그립니다. 스크린 샷을 참조하십시오.
3. 그런 다음 그룹 상자 이름을 선택하고 새 이름을 입력하여 바꿀 수 있습니다.
4. 그런 다음 그룹 상자에 옵션 버튼을 삽입 할 수 있습니다. 개발자 > 끼워 넣다 > 옵션 버튼 (양식 컨트롤) 그룹 상자에 라디오 버튼 몇 개를 그리고 스크린 샷을 참조하십시오.
5. 그룹 상자에 옵션 버튼을 삽입 한 후 옵션 버튼의 이름을 변경하고 하나의 옵션 버튼을 마우스 오른쪽 버튼으로 클릭하고 텍스트 편집 상황에 맞는 메뉴에서 필요에 따라 고유 한 옵션 이름을 입력합니다. 모든 옵션 버튼을 수동으로 변경하려면이 단계를 반복합니다. 스크린 샷보기 :
그리고 하나의 그룹 상자에있는 모든 옵션 버튼은 그룹으로 취급되며 각 그룹에서 옵션 버튼을 선택할 수 있습니다.
데모 : 그룹 상자 (양식 컨트롤)로 여러 옵션 버튼 세트 삽입
새 그룹 이름을 지정하여 여러 옵션 단추 세트 삽입 (ActiveX 컨트롤)
양식 컨트롤 라디오 버튼을 제외하고 Excel에는 다른 유형의 라디오 버튼이 있습니다. ActiveX 컨트롤 라디오 버튼이며 다음 자습서와 같이이 유형 라디오 버튼을 그룹화 할 수 있습니다.
1. 삽입 ActiveX 컨트롤 클릭하여 옵션 버튼 개발자 > 끼워 넣다 > 옵션 버튼 (ActiveX 컨트롤), 스크린 샷 참조 :
2. 그런 다음 필요에 따라 옵션 버튼을 하나씩 끌어서 그립니다.
3. 그런 다음 마우스 오른쪽 버튼을 클릭하여 옵션 버튼 이름을 변경하고 OptionButton 개체 > 편집에서 필요에 따라 옵션 이름을 입력합니다. 이 단계를 반복하여 옵션 버튼 이름을 하나씩 변경합니다. 스크린 샷을 참조하십시오.
4. 옵션 버튼의 이름을 바꾼 후에는 그룹 라디오 버튼의 그룹 이름을 지정해야합니다. 첫 번째 그룹의 첫 번째 라디오 버튼을 선택하고 마우스 오른쪽 버튼으로 클릭 한 다음 등록 컨텍스트 메뉴에서.
5. 에서 등록 대화 상자의 이름을 지정하십시오. 그룹 이름 아래의 재산 알파벳 탭을 클릭 한 다음 대화 상자를 닫습니다.
6. 이제 첫 번째 그룹에서 두 번째 버튼을 선택한 다음 첫 번째 버튼에서 사용한 것과 동일한 이름을 GroupName에 입력합니다. 그런 다음 첫 번째 그룹의 모든 왼쪽 버튼에 대해이 작업을 반복합니다.
7. 그런 다음 동일한 작업을 적용하여 모든 라디오 버튼의 두 번째 그룹에 이름을 지정할 수 있지만 첫 번째 그룹 이름과 구별하기 위해 다른 이름을 입력해야합니다.
8. 그런 다음 종료 디자인 모드 클릭하여 개발자 > 디자인 모드, 이제 라디오 버튼이 다음 스크린 샷과 같이 그룹화되었습니다.
Excel 용 Kutools를 사용하여 셀 범위에 여러 옵션 단추 삽입
XNUMX 분 안에 셀 범위에 여러 라디오 버튼을 삽입하려면 Excel 용 Kutools의 일괄 삽입 옵션 버튼 이 작업을 처리하는 데 도움이 될 수 있습니다.
설치 한 경우 Excel 용 Kutools, 다음과 같이하십시오.
1. 옵션 단추를 삽입 할 셀 범위를 선택하십시오.
2. 그런 다음 쿠툴 > 끼워 넣다 > 일괄 삽입 옵션 버튼, 스크린 샷 참조 :
3. 그런 다음 선택한 셀이 옵션 버튼으로 채워졌습니다. 스크린 샷을 참조하십시오.
참고 : 다음 스크린 샷과 같이 동일한 셀 내의 값 앞에 라디오 버튼을 삽입 할 수도 있습니다.
이 일괄 삽입 옵션 단추 유틸리티에 대한 자세한 내용을 보려면 클릭하십시오.
Excel 용 Kutools를 지금 다운로드하고 무료로 평가하십시오!
관련 기사 :
Excel에서 라디오 버튼 또는 옵션 버튼을 삽입하는 방법은 무엇입니까?
Excel에서 여러 확인란을 빠르게 삽입하는 방법은 무엇입니까?
AlphaBiz Digital Diary
옵션단추란 여러개의 선택 사항 가운데 단 하나만 선택할 수 있는 기능을 수행 한다.
즉 남자, 여자 혹은 세액 있슴 없슴 같이 두개의 조건이 동시에 만족할 수 없을 경우에
이 도구를 사용하며 수개의 옵션 단추가 하나의 그룹으로 이루어 지며
각각을 선택했을 때의 1번 부터 차례대로 숫자가 연결된 셀에 표시된다.
위와 같이 빠른 도구 모음에 옵션단추를 빼 놓고 적당한 위치에 그려 준다.
다음 각 옵션의 제목을 위와 같이 세액 별도 세액 포함으로 바꾸어 주고
컨트롤 서식을 선택한다.
서식 설정 창에서 위의 값은 처음에 해당 옵션이 선책된 것이냐 아니냐를 선택하는 것이고
셀 연결은 옵션버튼에 의해 생성된 숫자가 들어갈 셀의 위치를 설정한다.
이 셀 위치는 여러개의 옵션 버튼이 공동으로 사용할 수 있으며
이때 한개의 셀에 지정된 옵션 버튼들이 한개의 그룹을 형성한다.
설정된 순서에 따라 1 2 3 …. 의 값을 발생시키며 해당 값은 셀 연결에서 정의한 셀에 들어간다.
우리는 옵션단추가 있는 E10 에 위치하였고 이렇게 하면 숫자가 나타나도
옵션 버튼에 가려서 겉으로는 보이지 않게 된다.
다음 F10 의 내용은 IF 문장을 써서 =IF(E10=1,F9*1.1,F9*1) 이라고 수식을 입력한다.
즉 세액별도가 선택되면 E10 에는 1이라는 숫자가 발생하므로 F10의 값은 위의 합계금액 * 1.1 을 하며
세액포함이 선택되면 F10 에는 그냥 위의 합계금액인 F9 값을 넣도록 해 주면 된다.
키워드에 대한 정보 엑셀 옵션 단추
다음은 Bing에서 엑셀 옵션 단추 주제에 대한 검색 결과입니다. 필요한 경우 더 읽을 수 있습니다.
이 기사는 인터넷의 다양한 출처에서 편집되었습니다. 이 기사가 유용했기를 바랍니다. 이 기사가 유용하다고 생각되면 공유하십시오. 매우 감사합니다!
사람들이 주제에 대해 자주 검색하는 키워드 엑셀 양식컨트롤_옵션단추 사용법 익히기(Feat. IF함수 \u0026 SUMIF함수)
- 엑셀강좌
- 양식컨트롤
- 옵션단추
- IF함수
- SUMIF함수
- 곰피디엑셀
- 엑셀 IF함수
엑셀 #양식컨트롤_옵션단추 #사용법 #익히기(Feat. #IF함수 #\u0026 #SUMIF함수)
YouTube에서 엑셀 옵션 단추 주제의 다른 동영상 보기
주제에 대한 기사를 시청해 주셔서 감사합니다 엑셀 양식컨트롤_옵션단추 사용법 익히기(Feat. IF함수 \u0026 SUMIF함수) | 엑셀 옵션 단추, 이 기사가 유용하다고 생각되면 공유하십시오, 매우 감사합니다.
