당신은 주제를 찾고 있습니까 “como hacer captura de pantalla samsung a22 5g – 📸 Cómo HACER CAPTURA de PANTALLA Samsung Galaxy A22 5G y A22 4G“? 다음 카테고리의 웹사이트 th.taphoamini.com 에서 귀하의 모든 질문에 답변해 드립니다: https://th.taphoamini.com/wiki/. 바로 아래에서 답을 찾을 수 있습니다. 작성자 solvetic.com 이(가) 작성한 기사에는 조회수 125,387회 및 좋아요 1,143개 개의 좋아요가 있습니다.
Table of Contents
como hacer captura de pantalla samsung a22 5g 주제에 대한 동영상 보기
여기에서 이 주제에 대한 비디오를 시청하십시오. 주의 깊게 살펴보고 읽고 있는 내용에 대한 피드백을 제공하세요!
d여기에서 📸 Cómo HACER CAPTURA de PANTALLA Samsung Galaxy A22 5G y A22 4G – como hacer captura de pantalla samsung a22 5g 주제에 대한 세부정보를 참조하세요
Videotutorial de #Solvetic para saber todos los pasos que debes seguir para hacer una captura de pantalla en los Samsung Galaxy A22 5G y A22 4G de manera sencilla y detallada. ⭐ 𝗧𝗨𝗧𝗢𝗥𝗜𝗔𝗟 𝗘𝗡 𝗧𝗘𝗫𝗧𝗢: 👉 https://www.solvetic.com/tutoriales/article/10398-como-hacer-captura-de-pantalla-samsung-galaxy-a22-5g-y-a22-4g/ 🔻 🔻
📝 𝗠𝗔𝗦 𝗧𝗨𝗧𝗢𝗥𝗜𝗔𝗟𝗘𝗦 𝗬 𝗧𝗥𝗨𝗖𝗢𝗦 𝗦𝗔𝗠𝗦𝗨𝗡𝗚 𝗚𝗔𝗟𝗔𝗫𝗬 𝗔𝟮𝟮: https://www.youtube.com/playlist?list=PLDfRhxwxsjl1TZW79SGq7-OG_viRCj6ek
En este vídeo podrás ver todos los pasos que debes seguir para saber:
Cómo hacer captura de pantalla Samsung Galaxy A22 5G
Cómo hacer captura de pantalla Samsung Galaxy A22 4G
▬▬▬▬▬▬▬▬▬▬▬▬▬▬▬▬▬▬▬▬▬▬▬▬▬▬▬▬
🔥 𝗦𝗨𝗦𝗖𝗥𝗜𝗕𝗘𝗧𝗘: https://www.youtube.com/user/solvetic?sub_confirmation=1
▬▬▬▬▬▬▬▬▬▬▬▬▬▬▬▬▬▬▬▬▬▬▬▬▬▬▬▬
》CAPÍTULOS《
00:00 Introducción
00:16 Presionar botones para hacer captura de pantalla Samsung Galaxy A22
00:42 Hacer captura de pantallaSamsung Galaxy A22
▬▬▬▬▬▬▬▬▬▬▬▬▬▬▬▬▬▬▬▬▬▬▬▬▬▬▬▬
👀 Miles de tutoriales más GRATIS 💡: https://www.solvetic.com
▬▬▬▬▬▬▬▬▬▬▬▬▬▬▬▬▬▬▬▬▬▬▬▬▬▬▬▬
Síguenos también en nuestras RRSS 📲:
🔹 YouTube: https://www.youtube.com/user/solvetic
🔹 Facebook: https://www.facebook.com/solvetic
🔹 Twitter: https://twitter.com/solvetic
▬▬▬▬▬▬▬▬▬▬▬▬▬▬▬▬▬▬▬▬▬▬▬▬▬▬▬▬
Solvetic es el principal canal de YouTube dedicado a la realización de videotutoriales sobre temáticas, problemas informáticos y tecnológicos de diferentes categorías: Windows, Mac, Linux, Android, iPhone, Photoshop, Navegadores web, Office, Internet, Programas, Aplicaciones, Seguridad, Programación etc.
Te lo explicamos de la manera más sencilla y profesional para aprender cosas nuevas y que solucionar problemas relacionados con la informática y tecnología sea un trabajo fácil.
como hacer captura de pantalla samsung a22 5g 주제에 대한 자세한 내용은 여기를 참조하세요.
Captura de pantalla en Samsung Galaxy A22 5G – Pantallazo.es
2- Abre la barra de notificaciones o barra de ajustes rápos de tu Samsung Galaxy A22 5G deslizando el dedo desde la parte superior de la pantalla hacia abajo …
Source: www.pantallazo.es
Date Published: 11/25/2022
View: 5670
CAPTURA de PANTALLA Samsung Galaxy A22 5G y A22 4G
1. Cómo hacer captura de pantalla Samsung Galaxy A22 5g y 4G con botones · Lo primero es situarte en la pantalla de aquello que queremos salvar …
Source: www.solvetic.com
Date Published: 12/16/2022
View: 8389
Captura de pantalla SAMSUNG Galaxy A22 5G – HardReset.info
Luego comience a presionar el botón para bajar el volumen y el botón de encendo hasta que la pantalla parpadee. Restaurar SAMSUNG Galaxy A22 5G; ¡Buen trabajo …
Source: www.hardreset.info
Date Published: 3/13/2022
View: 4253
Solucionado: [Galaxy A22 5G] Captura de pantalla con gestos
1 Solución · 1.Combinacion botones vol(-) y boton power · 2.Ajustes /Accesibilad/Interaccion y destreza/Menu de asistencia-se activa un menu …
Source: eu.community.samsung.com
Date Published: 2/16/2021
View: 8040
Cómo tomar una captura de pantalla en … – TechyLoud
Paso 1: Mantenga presionados los botones ‘Bajar volumen’ y ‘Encendo’ juntos. Paso 2: Ahora mantenga presionada la …
Source: www.techyloud.com
Date Published: 8/22/2021
View: 915
Cómo hacer una captura de pantalla (screenshot)
Presiona al mismo tiempo la parte inferior de la tecla de Volumen y mantén ambos presionados un momento para hacer una toma de tu pantalla.
Source: guias.movistar.com.uy
Date Published: 4/1/2021
View: 8657
Cómo tomar una captura de pantalla en Samsung Galaxy A22 …
Cómo tomar una captura de pantalla en Samsung Galaxy A22 5G ; Abra el área del menú para capturar. Mantenga presionados simultáneamente el botón de encendo y …
Source: firmwareses.com
Date Published: 12/20/2022
View: 127
5 técnicas para tomar una captura de pantalla en Samsung …
El método más popular equivale a mantener pulsados simultáneamente: el botón “Bajar volumen” y el botón “Encendo”. Otra técnica: mantener …
Source: smartandroid.fr
Date Published: 1/25/2021
View: 5696
주제와 관련된 이미지 como hacer captura de pantalla samsung a22 5g
주제와 관련된 더 많은 사진을 참조하십시오 📸 Cómo HACER CAPTURA de PANTALLA Samsung Galaxy A22 5G y A22 4G. 댓글에서 더 많은 관련 이미지를 보거나 필요한 경우 더 많은 관련 기사를 볼 수 있습니다.
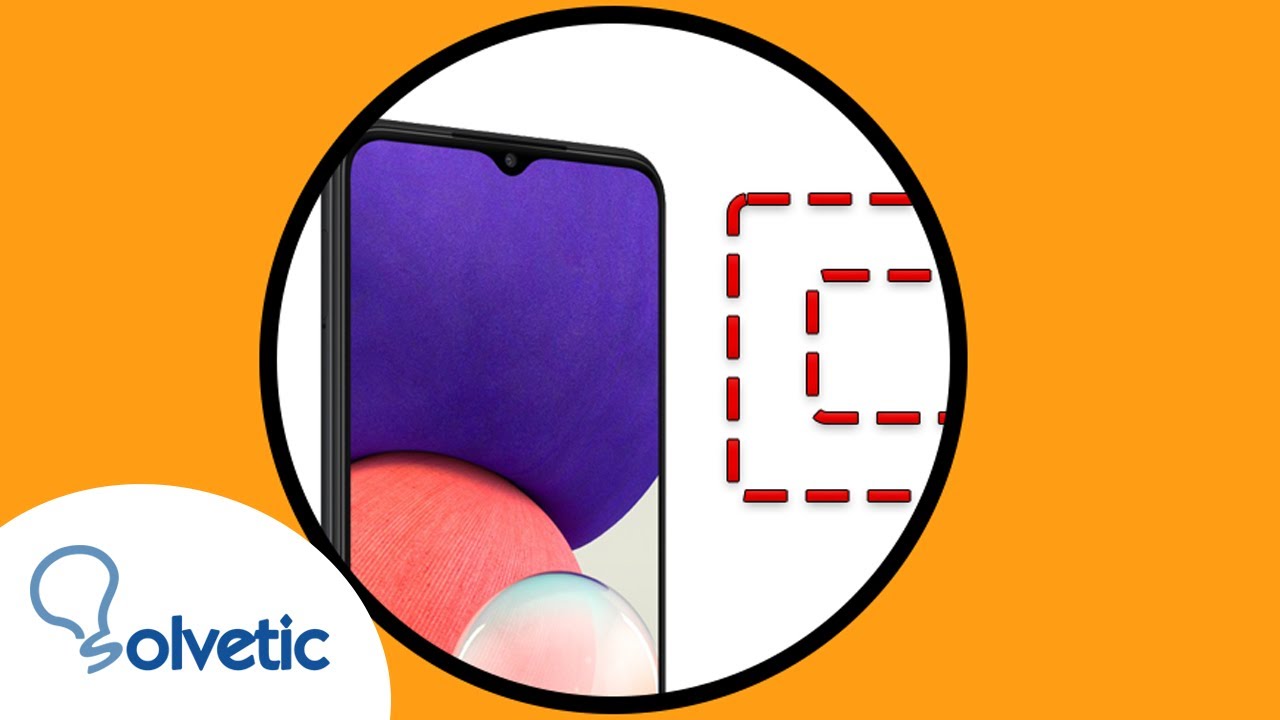
주제에 대한 기사 평가 como hacer captura de pantalla samsung a22 5g
- Author: solvetic.com
- Views: 조회수 125,387회
- Likes: 좋아요 1,143개
- Date Published: 2021. 6. 28.
- Video Url link: https://www.youtube.com/watch?v=lWDE52GSxE8
Cómo hacer una captura de pantalla en Samsung Galaxy A22 5G
Segundo método para hacer una captura de pantalla en Galaxy A22 5G:
1- Ve a la pantalla o aplicación a la que quieres hacer la captura de pantalla en tu Samsung.
2- Abre la barra de notificaciones o barra de ajustes rápidos de tu Samsung Galaxy A22 5G deslizando el dedo desde la parte superior de la pantalla hacia abajo y pulsa el icono de “Captura de pantalla”.
3- La imagen de pantalla capturada se guarda automáticamente en la galería de fotos de tu teléfono o tablet Samsung. Podrás encontrar la galería de imágenes en la pantalla de inicio, debe tener el icono de una fotografía, una foto instantánea o dependiendo de la versión del software instalado es posible que tu aplicación de galería de imágenes sea Google Fotos, en ese caso busca el icono de una estrella de cuatro puntas de papel con cuatro colores, uno por cada punta..
¿Cómo hacer una captura a una página completa en un Samsung Galaxy A22 5G?
Si lo que deseas es realizar una captura de una página web completa en tu Samsung Galaxy A22 5G en primer lugar debes saber que este método no está disponible de forma nativa en Android por el momento sin embargo Samsung lo ha incorporado en su capa de personalización One UI.
Para realizar una captura de pantalla con scroll en una página web, una conversación de WhatsApp o cualquier otra aplicación de tu Samsung Galaxy A22 5G realiza la captura de pantalla con el método indicado más arriba, al realizar la captura de pantalla aparecerá la captura y el menú de captura de pantalla durante unos segundos, antes de que desaparezca pulsa sobre “Captura de deslizamiento” y espera mientras se realiza el desplazamiento sobre la pantalla capturando todo el contenido, cuando desees cortar la captura de pantalla pulsa sobre la pantalla para detener, ya que si la página web o la aplicación tiene un scroll muy largo o infinito puede generar una imagen demasiado grande y bloquear el sistema.
Una vez realizada la captura se guardará en la galería de imágenes del Galaxy A22 5G y podrás editarla y compartirla en redes sociales.
No funciona la captura de pantalla en Samsung Galaxy A22 5G
Si ninguno de los métodos indicados para capturar pantalla en tu Samsung Galaxy A22 5G ha funcionado es posible que sea a un problema de los ajustes o de software, para solucionarlo debemos restablecer los ajustes del Galaxy A22 5G.
Para ello vamos a Ajustes -> Administración general -> Restablecer -> Restablecer ajustes.
Se mostrará un aviso indicando que se restablecerán todos los ajustes excepto los datos personales, seguridad, idiomas, cuentas y aplicaciones descargadas (es decir no se borrarán estos datos). Pulsa sobre “Restablecer ajustes” para continuar, introduce tu PIN o patrón de desbloqueo y pulsa de nuevo sobre “Restablecer”, el Galaxy A22 5G se reiniciará y podrás comprobar si funciona correctamente la captura de pantalla.
Sobre el dispositivo:
Samsung Galaxy A22 5G unas dimensiones de 167.2 x 76.4 x 9 mm (6.58 x 3.01 x 0.35 in), un peso de 203 gramos, un tamaño de pantalla de 6.6 pulgadas, 105.2 cm2 (~82.3% ratio pantalla-cuerpo) y una resolución de pantalla de 1080 x 2400 pixels, 20:9 ratio (~399 ppi density).
Dispone de un procesador Octa-core (2×2.2 GHz Cortex-A76 & 6×2.0 GHz Cortex-A55), una gráfica (GPU) Mali-G57 MC2, una memoria RAM de 4 GB / 6 GB / 8 GB y una memoria interna de 64 GB / 128 GB.
El Samsung Galaxy A22 5G viene de fábrica con el sistema operativo Android 11, One UI Core 3.1.
¿Ha sido útil?
▷ CAPTURA de PANTALLA Samsung Galaxy A22 5G y A22 4G
Cuando nos compramos un nuevo teléfono, la mayoría de nosotros buscamos cómo hacer determinadas cosas que nos resultan importantes en muchos casos en el día a día. Entre las principales utilidades se encuentran las capturas de pantalla, ya que de este modo podremos guardar en una imagen aquello que aparece en la pantalla de nuestro teléfono.
Sin embargo este proceso no siempre es igual ya que en función de la marca y el modelo que tengamos puede variar la manera en la que debemos realizar esto. Es por ello que a continuación te vamos a mostrar cómo realizar capturas de pantalla en Samsung Galaxy A22 5G y A22 4G para que puedas saber cómo realizar este proceso en ambos modelos.
Cómo hacer captura de pantalla Samsung Galaxy A22 5G
Cómo hacer captura de pantalla Samsung Galaxy A22 4G
A continuación te mostramos cómo realizar capturas de pantallas en Samsung Galaxy A22 5G y Samsung Galaxy A22 4G de manera sencilla y rápida.
Para estar al día, recuerda suscribirte a nuestro canal de YouTube! SUSCRIBETE
1. Cómo hacer captura de pantalla Samsung Galaxy A22 5g y 4G con botones
Cómo hacer una captura de pantalla en Samsung Galaxy A22 5g y 4G Lo primero es situarte en la pantalla de aquello que queremos salvar en una captura de pantalla Ahora tienes que dar un toque al botón “bajar volumen” lateral junto el de “Power” de manera simultánea. Sabrás que se ha realizado la captura ya que verás un pequeño movimiento en la pantalla.
Nota Para ver y compartir las capturas de pantalla realizadas en estos teléfonos, debes acceder a la galería del terminal.
De este modo podrás hacer y guardar las capturas de pantalla en tu teléfono para poder tener todo aquello que aparece en la pantalla de manera sencilla y rápida.
Captura de pantalla SAMSUNG Galaxy A22 5G, Mostrar más
¿Cómo hacer una captura de pantalla en SAMSUNG Galaxy A22 5G? ¿Cómo tomar una captura de pantalla en SAMSUNG Galaxy A22 5G? ¿Cómo capturar la pantalla en SAMSUNG Galaxy A22 5G?
La forma más sencilla de capturar la pantalla en SAMSUNG Galaxy A22 5G. Después de guardar la captura, puedes editarla, compartirla o eliminarla en la Galería de Android 11. Haz clic aquí para leer más sobre la captura de pantalla.
Primer método:
En primer lugar, elija la pantalla que desea guardar. Luego comience a presionar el botón para bajar el volumen y el botón de encendido hasta que la pantalla parpadee. ¡Buen trabajo! Tu captura de pantalla estará en la Galería.
Segundo método:
Vaya a la pestaña Configuración y funciones avanzadas. A continuación, abra Movimientos y gestos. Presione el deslizamiento de la palma para capturar el control deslizante. Luego elige la pantalla para capturar. Para tomar una captura de pantalla, deslice el borde de la palma de la mano desde el lado izquierdo de la pantalla hacia la derecha. ¡Muy bien! La captura de pantalla debería estar en tu Galería.
Método de voz de Bixby:
Gracias al servicio de SAMSUNG Bixby , puede tomar una captura de pantalla usando el comando de voz.
Asegúrese de que la activación por voz esté activada. Seleccione la pantalla que desea guardar. Ahora di “Hola, Bixby”. Luego diga “Hacer una captura de pantalla”. ¡Perfecto! Su imagen estará en la aplicación Galería.
Opción de captura de desplazamiento:
Cuando desee capturar una parte más grande de una página o aplicación, puede utilizar Scroll Capture.
Solucionado: [Galaxy A22 5G] Captura de pantalla con gestos
Buenas tardes,
Estoy intentando habilitar la captura de pantalla por gestos, en mi Samsung Galaxy A22 5G, pero tras ir a Ajustes / Funciones avanzadas / Movimientos y gestos, resulta que sólo me salen cuatro opciones para configurar: Doble pulsación para encender pantalla, Doble pulsación para apagarla, Dar la vuelta para silenciar, y Gestos del sensor digital.
No me sale la opción para habilitar el gesto de deslizar la mano de izquierda a derecha de la pantalla …
Cómo tomar una captura de pantalla en Samsung Galaxy A22 5G • TechyLoud
¿Cómo tomar una captura de pantalla en Samsung A22 5G?, Captura de pantalla en Samsung A22, ¿Cómo tomar una captura de pantalla en Samsung A22 5G? ¿Cómo capturar una captura de pantalla en Samsung A22 sin un botón de encendido? ¿Cómo tomar una captura de pantalla larga en Samsung A22?
Así es como se toma una captura de pantalla en Samsung Galaxy A22 con o sin el botón de encendido.
Tomando captura de pantalla en Samsung Galaxy A22
Paso 1: El primer paso aquí es ubicar la pantalla que desea capturar.
Paso 2: Aquí tendrá la opción de capturar la captura de pantalla. El primero es el método nativo de Android presionando simultáneamente tanto el tecla de encendido y Volumen abajo clave.
Otro método es a través del sistema de Samsung: esto implicó deslizar el lado de la palma de la mano por la pantalla desde el lado derecho hacia el izquierdo en el dispositivo.
Este método no está disponible en algunos teléfonos Samsung. Dependerá de la versión que estés usando. Ahora para hacer una captura de pantalla usando este gesto tendrás que activarlo desde los ajustes.
Simplemente diríjase a la configuración, haga clic en “Funciones avanzadas” y activar la opción “Mover la palma para capturar”.
Paso 3: Después de eso, verá la imagen capturada guardada automáticamente en la galería de su aplicación de fotos.
Paso 4: Ya has terminado. Para enviar la imagen capturada, haga clic en ella y luego podrá enviarla a cualquier persona, ya sea a través de su contacto u otras aplicaciones de mensajería como WhatsApp y el resto.
Tome una captura de pantalla en Samsung A22 5G a través de la configuración de pantalla
Este método será adecuado para una sola mano. Puede tomar fácilmente una captura de pantalla de su Galaxy Samsung A22 usando la aplicación de configuración.
Paso 1: Vaya a la pantalla que desea capturar la pantalla en su Samsung A22.
Paso 2: Ahora abra la barra de notificaciones y seleccione “Capturar”
Paso 3: Hecho. La imagen capturada se guardará en su aplicación de galería de fotos.]
Cómo tomar una captura de pantalla larga en Samsung A22
Paso 1: Mantenga presionados los botones ‘Bajar volumen’ y ‘Encendido’ juntos.
Paso 2: Ahora mantenga presionada la opción ‘Captura de desplazamiento’ para tomar una captura de pantalla.
Paso 3: Siga repitiendo el paso 2 hasta que la página deje de desplazarse hacia abajo.
Acerca de la pantalla Samsung A22 5G
El Samsung Galaxy A22 5G cuenta con un tamaño de pantalla de 6.4 pulgadas con una resolución de 720 x 1600 píxeles, relación 20:9 y tiene una densidad de 274 PPI. El teléfono ofrecerá un buen contenido de visualización tanto al ver películas como al jugar.
Cómo hacer una captura de pantalla (screenshot)
Selecciona una marca Alcatel Apple ASUS BGH BlackBerry Bmobile EKS GoMobile Honor HTC Huawei Lenovo LG Microsoft Motorola Moviltelco Nokia OPPO Samsung SKY DEVICES Sony TCL vivo Xiaomi Yezz ZTE
Selecciona un modelo Nokia 1 Alcatel 1 Nokia 1 Plus Nokia 1.3 Nokia 1.4 Honor 10 Lite Xiaomi 11 Lite 5G NE Xiaomi 11T Xiaomi 11T Pro Xiaomi 12 Pro Alcatel 1B (2020) Alcatel 1S 2019 Alcatel 1v (2019) Nokia 2 Nokia 2.1 Nokia 2.2 Nokia 2.3 Nokia 2.4 Honor 20 PRO TCL 20 SE Alcatel 2038X Nokia 3 Nokia 3.1 Nokia 3.1 Plus Nokia 3.4 Nokia 3310 3G Alcatel 3V (5099A) Alcatel 3x (2020) Alcatel 3X 2019 Nokia 4.2 Nokia 5 Alcatel 5 Nokia 5.1 Nokia 5.1 Plus Nokia 5.4 Honor 50 Nokia 6 Nokia 6.1 Nokia 6.2 Nokia 7 Plus Nokia 7.1 Nokia 7.2 Nokia 8 Nokia 8 Sirocco Honor 9 Lite Nokia 9 PureView BlackBerry 9300 Curve OPPO A16 Lenovo A2010 Alcatel A3 XL OPPO A54 Moviltelco A58 Yezz Andy 5E Huawei Ascend G526 Nokia Asha 503 Bmobile AX1016 Bmobile AX1040 Bmobile AX1073 Bmobile AX1073+ Bmobile AX1075 Bmobile AX1082 Bmobile AX524 Bmobile AX600 Bmobile AX605 Bmobile AX675 Bmobile AX681 Bmobile AX821 Bmobile AX823 ZTE Blade 10 Vita ZTE Blade A3 Lite ZTE Blade A31 Lite ZTE Blade A310 ZTE Blade A320 ZTE Blade A5 2019 ZTE Blade A5 2020 ZTE Blade A522 ZTE Blade A531 ZTE Blade A6 ZTE Blade A602 ZTE Blade A7s 2020 ZTE Blade V10 Vita ZTE Blade V20 Smart ZTE Blade V9 VITA Nokia C01 Plus Nokia C1 Plus Nokia C20 Bmobile C230 Nokia C30 LG C70 Nokia E5 Motorola Edge Alcatel Fire C SKY DEVICES Fuego 4.0 M-GT LG G Flex 2 Huawei G Play DS LG G2 LG G2 Mini LG G3 Beat D722 LG G4 LG G4 Beat LG G5 LG G5 SE Nokia G50 LG G6 LG G7 ThinQ Huawei G8 LG G8s ThinQ LG G8X ThinQ Samsung Galaxy 5 (I5500L) Samsung Galaxy A01 Samsung Galaxy A01 Core Samsung Galaxy A02 Samsung Galaxy A02s Samsung Galaxy A03s Samsung Galaxy A10 Samsung Galaxy A10s Samsung Galaxy A11 Samsung Galaxy A12 Samsung Galaxy A13 Samsung Galaxy A20 Samsung Galaxy A20s Samsung Galaxy A21s Samsung Galaxy A22 Samsung Galaxy A23 Samsung Galaxy A3 Samsung Galaxy A3 (2017) Samsung Galaxy A30 Samsung Galaxy A30s Samsung Galaxy A31 Samsung Galaxy A32 Samsung Galaxy A32 5G Samsung Galaxy A33 Samsung Galaxy A5 Samsung Galaxy A5 (2016) Samsung Galaxy A5 (2017) Samsung Galaxy A50 Samsung Galaxy A51 Samsung Galaxy A52 Samsung Galaxy A52s 5G Samsung Galaxy A53 Samsung Galaxy A6+ Samsung Galaxy A7 (2016) Samsung Galaxy A7 (2017) Samsung Galaxy A7 (2018) Samsung Galaxy A70 Samsung Galaxy A71 Samsung Galaxy A72 Samsung Galaxy A8 2018 Samsung Galaxy A8+ (2018) Samsung Galaxy A80 Samsung Galaxy A9 Samsung Galaxy A9 (2018) Samsung Galaxy Ace 4 Lite Samsung Galaxy Ace 4 LTE Samsung Galaxy Ace Plus (S7500) Samsung Galaxy Core 2 Samsung Galaxy Core Plus Samsung Galaxy Core Prime Samsung Galaxy Fold Samsung Galaxy Grand 2 Samsung Galaxy Grand Prime Samsung Galaxy J1 Samsung Galaxy J1 Ace Dual Samsung Galaxy J1 Ace LTE Samsung Galaxy J1 mini prime Samsung Galaxy J2 Samsung Galaxy J2 Core Samsung Galaxy J2 Prime Samsung Galaxy J2 Pro Samsung Galaxy J3 (2016) Samsung Galaxy J3 (2017) Samsung Galaxy J4 Samsung Galaxy J4 Core Samsung Galaxy J4+ Samsung Galaxy J5 Samsung Galaxy J5 (2017) Samsung Galaxy J5 Prime Samsung Galaxy J6 Samsung Galaxy J6+ Samsung Galaxy J7 Samsung Galaxy J7 (2016) Duos Samsung Galaxy J7 Neo Samsung Galaxy J7 Prime Samsung Galaxy J8 Samsung Galaxy M10 Samsung Galaxy M12 Samsung Galaxy M20 Samsung Galaxy M30 Samsung Galaxy Note 4 Samsung Galaxy Note II (N7100) Samsung Galaxy Note10 Samsung Galaxy Note10 Lite Samsung Galaxy Note10+ Samsung Galaxy Note20 Samsung Galaxy Note20 Ultra 5G Samsung Galaxy Note8 Samsung Galaxy Note9 Samsung Galaxy Pocket 2 Samsung Galaxy Pocket Plus Samsung Galaxy S10 Samsung Galaxy S10+ Samsung Galaxy S10e Samsung Galaxy S20 Samsung Galaxy S20 FE Samsung Galaxy S20 FE 5G Samsung Galaxy S20 Ultra Samsung Galaxy S20+ Samsung Galaxy S21 Samsung Galaxy S21 FE 5G Samsung Galaxy S21 Ultra Samsung Galaxy S21+ Samsung Galaxy S22 Samsung Galaxy S22 Ultra Samsung Galaxy S22+ Samsung Galaxy S4 Samsung Galaxy S4 Mini (I9195) Samsung Galaxy S5 Samsung Galaxy S5 mini Samsung Galaxy S6 Samsung Galaxy S6 edge Samsung Galaxy S6 edge+ Samsung Galaxy S7 Samsung Galaxy S7 edge Samsung Galaxy S8 Samsung Galaxy S8+ Samsung Galaxy S9 Samsung Galaxy S9+ Samsung Galaxy Tab S 10.5 Samsung Galaxy Xcover 5 Samsung Galaxy XCover Pro Samsung Galaxy Z Flip Samsung Galaxy Z Flip3 5G Samsung Galaxy Z Flip4 Samsung Galaxy Z Fold3 5G Samsung Galaxy Z Fold4 GoMobile GO 1452 DS GoMobile GO 404 DS GoMobile GO400 SNAP GoMobile GO401 Huawei GR3 Huawei GR5 Huawei GW Metal Alcatel Idol 3 (5.5) Alcatel Idol 4 Alcatel Idol Mini Alcatel Idol Mini 2 LTE Apple iPhone 12 Apple iPhone 12 mini Apple iPhone 12 Pro Apple iPhone 12 Pro Max Apple iPhone 13 Apple iPhone 13 mini Apple iPhone 13 Pro Apple iPhone 13 Pro Max Apple iPhone 4 Apple iPhone 5c Apple iPhone 5s Apple iPhone 6 Apple iPhone 6 Plus Apple iPhone 6s Apple iPhone 6s Plus Apple iPhone 7 Apple iPhone 7 Plus Apple iPhone 8 Apple iPhone 8 Plus Apple iPhone SE Apple iPhone SE (2020) Apple iPhone SE (2022) Apple iPhone X Apple iPhone XR Apple iPhone Xs Apple iPhone Xs Max BGH Joy Smart A7G BGH Joy V6 Samsung K ZOOM LG K10 LG K10 (2017) LG K11 LG K11 Plus LG K22 Bmobile K350 LG K4 2017 LG K4 LTE LG K4 Spirit II LG K40 LG K40S LG K41S LG K42 LG K50 LG K50S LG K51S LG K52 Lenovo K6 LG K61 LG K8 (2018) LG K8 2017 LG K8 4G LG K9 BlackBerry KEYone LG KITE (Y30) LG L40 Moviltelco L402 Moviltelco L452 LG Leon 4G LTE (C50) Nokia Lumia 1320 Microsoft Lumia 550 Nokia Lumia 625 Nokia Lumia 630 Microsoft Lumia 640 Nokia Lumia 710 Nokia Lumia 830 Nokia Lumia 920 Microsoft Lumia 950 Microsoft Lumia 950 XL Huawei Mate 10 lite Huawei Mate 10 Pro Huawei Mate 20 Huawei Mate 20 lite Huawei Mate 20 Pro Huawei Mate 30 Pro Huawei Mate 40 Pro Huawei Mate 8 Huawei Mate 9 Huawei Mate 9 lite Huawei Mate S Xiaomi Mi 10T Pro Xiaomi Mi 11 Lite 5G Xiaomi Mi 8 Lite Xiaomi Mi 9 Xiaomi Mi 9T Xiaomi Mi A3 Xiaomi Mi Mix 3 Xiaomi Mi Note 10 lite BlackBerry Motion Motorola Moto C Motorola Moto E Motorola Moto E20 Motorola Moto E32 Motorola Moto E4 Plus Motorola Moto E5 Motorola Moto E5 Play Motorola Moto E5 Plus Motorola Moto E6 PLAY Motorola Moto e6 PLUS Motorola Moto E6s (2020) Motorola Moto E7 Motorola Moto E7 PLUS Motorola Moto G Motorola Moto G 3era generación Motorola Moto G Turbo Edition XT1556 Motorola Moto G100 Motorola Moto G20 Motorola Moto G200 Motorola Moto G22 Motorola Moto G30 Motorola Moto G4 Play XT1601 Motorola Moto G4 Plus XT 1641 Motorola Moto G4 XT1621 Motorola Moto G5 Motorola Moto G5 Plus Motorola Moto G50 Motorola Moto G51 5G Motorola Moto G5S Motorola Moto G5S Plus Motorola Moto G6 Motorola moto g6 PLAY Motorola Moto G6 Plus Motorola Moto G7 Motorola Moto G7 PLAY Motorola Moto G7 PLUS Motorola Moto G7 POWER Motorola Moto G71 Motorola Moto G8 PLAY Motorola Moto G8 PLUS Motorola Moto G8 POWER Motorola Moto G8 Power Lite Motorola Moto G82 5G Motorola Moto G9 PLAY Motorola Moto G9 PLUS Motorola Moto G9 POWER Motorola Moto X Force Motorola Moto Z Motorola Moto Z Play Motorola Moto Z2 Play Motorola Moto Z3 Play Alcatel Move Time Family Watch Huawei nova 5T Huawei Nova 8i Huawei nova 9 Huawei Nova Plus Huawei nova Y90 Motorola One Motorola One Action Motorola One Fusion Motorola One HYPER HTC One M9 Motorola One Macro Alcatel One Touch Pop C1 Alcatel One Touch Pop C3 Alcatel One Touch S Pop Motorola One Vision Motorola One Zoom Alcatel onetouch Go play ZTE Open 2 ZTE Open C ZTE Open C2 LG Optimus L5 (E612) LG Optimus One (P500) Huawei P smart Huawei P smart 2019 Huawei P10 Huawei P10 Lite Huawei P10 Plus Huawei P10 Selfie Huawei P20 Huawei P20 lite Huawei P20 Pro Huawei P30 Huawei P30 lite Huawei P30 lite New Edition Huawei P30 Pro Huawei P40 Huawei P40 Lite Huawei P40 Pro Huawei P8 Lite Huawei P9 Huawei P9 lite Huawei P9 lite 2017 Huawei P9 lite smart EKS Phantom Alcatel Pixi 3 (4) Alcatel Pixi 3 (4.5) Alcatel Pixi 4 (5) Xiaomi Poco X3 Pro Alcatel Pop 3 (5) Alcatel Pop 4 Plus LG Q Stylus+ LG Q6 LG Q60 Xiaomi Redmi 10 Xiaomi Redmi 10 (2022) Xiaomi Redmi 2 Pro Xiaomi Redmi 7 Xiaomi Redmi 8 Xiaomi Redmi 8A Xiaomi Redmi 9 Xiaomi Redmi 9C Xiaomi Redmi 9T Xiaomi Redmi Note 10 5G Xiaomi Redmi Note 10 Pro Xiaomi Redmi Note 10S Xiaomi Redmi Note 11 Xiaomi Redmi Note 11 Pro Xiaomi Redmi Note 11 Pro 5G Xiaomi Redmi Note 11S Xiaomi Redmi Note 7 Xiaomi Redmi Note 8 Xiaomi Redmi Note 8 Pro Xiaomi Redmi Note 9 Xiaomi Redmi Note 9 Pro Xiaomi Redmi S2 EKS S5LS SKY DEVICES Sky 4.5 LG Stylus 3 Bmobile TV280 HTC U11 Alcatel U3 Alcatel U5 LG V10 LG V20 vivo V20 vivo V21 5G LG Velvet Lenovo Vibe K5 Bmobile W100 HTC Wildfire E LG X Cam LG X Power K220F LG X screen Sony Xperia 1 Sony Xperia 10 Sony Xperia 10 Plus Sony Xperia C5 Ultra Sony Xperia E4g Sony Xperia E5 Sony Xperia L1 Sony Xperia L2 Sony Xperia L3 Sony Xperia M2 Sony Xperia M4 Aqua Sony Xperia M5 Sony Xperia X Sony Xperia X Performance Sony Xperia XA Sony Xperia XA Ultra Sony Xperia XA1 Sony Xperia XA1 Plus Sony Xperia XA1 Ultra Sony Xperia XA2 Sony Xperia XA2 Ultra Sony Xperia XZ Sony Xperia XZ Premium Sony Xperia XZ1 Sony Xperia XZ2 Sony Xperia XZ3 Sony Xperia Z1 Sony Xperia Z3 Compact LTE Sony Xperia Z4 Sony Xperia Z5 Sony Xperia Z5 Premium Huawei Y3 Huawei Y3 2017 Huawei Y3 2018 Huawei Y3 Dual Sim Huawei Y3 II Huawei Y5 2018 Huawei Y5 2019 Huawei Y5 II Huawei Y5 III Huawei Y5 Lite 2018 Huawei Y5 Neo Huawei Y560 Huawei Y5p Huawei Y6 Huawei Y6 2018 Huawei Y6 2019 Huawei Y6 II Huawei Y635 Huawei Y6p Huawei Y7 Huawei Y7 2018 Huawei Y7 2019 Huawei Y7 Lite Huawei Y7a Huawei Y7p Huawei Y8s Huawei Y9 2018 Huawei Y9 2019 Huawei Y9 Prime 2019 Huawei Y9a Huawei Y9s BlackBerry Z10 ASUS Zenfone 2 LG Zero
Cómo tomar una captura de pantalla en Samsung Galaxy A22 5G teléfono
Hoy en día, los teléfonos inteligentes permiten una variedad de funciones útiles y emocionantes. Tomar una captura de pantalla de la pantalla, por ejemplo, para que el usuario la comparta. Al hacer esto, un consumidor puede capturar información fascinante disponible en la pantalla. No es necesario que tome una foto de la pantalla a través de un dispositivo diferente porque puede usar su Samsung Galaxy A22 5G para tomar una captura de pantalla.
Requisitos previos para realizar una captura de pantalla en Samsung Galaxy A22 5G
El fabricante no limita las funciones de captura de pantalla. Siempre es posible hacer una captura de pantalla, ya sea que esté viendo un video o hablando en un mensajero. Se puede crear una captura de pantalla utilizando la función disponible en el propio teléfono inteligente.
Teclas de acceso rápido para tomar una captura de pantalla Samsung Galaxy A22 5G
Usar el acceso directo principal es la forma más rápida de producir una captura de pantalla:
Abra el área del menú para capturar. Mantenga presionados simultáneamente el botón de encendido y la tecla para bajar el volumen. Espere hasta recibir una notificación que indique que la imagen está lista.
Después de esto, en la parte inferior de la pantalla verá un mensaje que muestra la captura. Se puede acceder inmediatamente a la imagen resultante presionando el ícono después de mantener presionado el volumen más bajo y los botones de encendido.
Si el Samsung Galaxy A22 5G no contiene esta función de captura de pantalla, debe tener en cuenta las combinaciones de botones alternativas. También es posible hacer una captura de pantalla sin usar combinaciones de teclas.
Tomar una captura de pantalla a través de la barra de notificaciones
Este enfoque es mejor si los botones de su dispositivo móvil no funcionan y no se pueden utilizar métodos para crear la captura de pantalla. Los siguientes pasos se pueden tomar como alternativa:
Desbloquee su teléfono. Vaya al menú del dispositivo que desea capturar. Desliza el dedo de arriba hacia abajo para que aparezca la barra de notificaciones. Presiona el ícono de Captura de pantalla.
Recibirá inmediatamente una notificación en su teléfono inteligente, solo si estaba usando teclas de acceso rápido. Puede abrir la pantalla o capturar un menú diferente.
Ubicación de las capturas de pantalla en el dispositivo
Vaya a la aplicación Galería para explorar las capturas de pantalla resultantes en la carpeta Capturas de pantalla.
La siguiente es otra forma de encontrar rápidamente una captura de pantalla capturada:
Inicie el Administrador de archivos o Explore. Abra la carpeta con la etiqueta Imágenes. Vaya a la carpeta denominada Capturas de pantalla.
Encontrará todas las capturas de pantalla que ha realizado manualmente en esta carpeta, que contienen todas las imágenes de su uso del dispositivo.
Eliminar o compartir una captura de pantalla
Se puede acceder a la gama completa de acciones con la imagen al abrirlas en ciertas aplicaciones como Administrador de archivos o Galería. Por ejemplo, puede eliminar simultáneamente una o más capturas de pantalla de su teléfono:
Abra la carpeta que contiene la imagen. Mantenga el dedo sobre su ícono. Presione el botón Eliminar.
Otra forma es usar la aplicación Galería para abrir la imagen en sí y presionar Eliminar en el menú de opciones. Después de la confirmación, la captura de pantalla se eliminará del almacenamiento del teléfono.
Si desea compartir una captura de pantalla a través de un mensajero o de otra manera, debe seguir la misma serie de pasos. Simplemente tenga en cuenta que en lugar de presionar Eliminar, debe presionar Enviar y seleccionar la información de envío y recepción. Enviar una captura de pantalla no varía de enviar ningún otro archivo.
Comparte esta página con tus amigos:
Ver también:
Cómo tomar una captura de pantalla en otros teléfonos
5 técnicas para tomar una captura de pantalla en Samsung Galaxy A22
Cuando usa su Samsung Galaxy A22, hay ocasiones en las que necesita tomar una captura de pantalla. De hecho, hacer una captura de pantalla es muy útil en varias situaciones. En particular, si necesitas grabar y conservar información que se encuentra en la pantalla del Samsung Galaxy A22. Hacer una captura de pantalla también es muy práctico si quieres enviar parte de una conversación de Facebook, Snapshat o Whatsapp a alguien cercano. La pantalla es, por tanto, una forma muy sencilla y rápida de compartir información. Así que, si quieres aprender a hacer una captura de pantalla con el Samsung Galaxy A22, debes saber que existen varias técnicas para hacerlo. Por lo tanto, tendrá la opción de proyectar su pantalla usando la técnica del botón o usando una aplicación. También veremos en este artículo que es posible tomar una captura de pantalla a través de la barra de notificaciones. También te mostraremos y explicaremos cómo hacer una captura de pantalla en el Samsung Galaxy A22 haciendo un gesto. Finalmente, a continuación, para aquellos que tienen esta necesidad específica, encontrará cómo capturar solo una parte de la pantalla del Samsung Galaxy A22.
Cómo tomar una captura de pantalla con los botones del Samsung Galaxy A22
Como ocurre con todos los dispositivos Android, es posible utilizar los botones del Samsung Galaxy A22 para realizar una captura de pantalla. En realidad, todo lo que se necesita es una simple combinación de botones para iniciar la captura de pantalla en su Samsung Galaxy A22. La combinación de botones que deben presionarse simultáneamente puede ser ligeramente diferente según el fabricante, la versión del teléfono inteligente o incluso la versión de Android. No obstante, la combinación para realizar la captura será necesariamente alguna de las siguientes:
El método más popular equivale a mantener pulsados simultáneamente: el botón “Bajar volumen” y el botón “Encendido” .
. Otra técnica: mantener presionado simultáneamente: el botón “Subir volumen” y el botón “Encendido” .
. Otra técnica: mantener presionado simultáneamente: el botón “Inicio” y el botón “Encendido” .
. Otra técnica: mantener presionado simultáneamente: el botón “Inicio” y el botón “Encendido” .
. Otro método: presione el botón simultáneamente “Atrás” y el botón “Encendido”.
En la gran mayoría de los modelos de teléfonos Android, como el Samsung Galaxy A22, es probable que este sea el primer método que funcione. Sin embargo, si encuentra que esta técnica es similar a una prueba, sepa que hay otras formas. De hecho, nos vemos en los siguientes párrafos para conocer todas las técnicas para proteger la pantalla del Samsung Galaxy A22.
Cómo encontrar la captura de pantalla en su Samsung Galaxy A22
Ahora que ha examinado la pantalla del Samsung Galaxy A22, es posible que se pregunte dónde podría haber estado este último. No entres en pánico, ella no está lejos. De hecho, podrá encontrar su captura de pantalla en la galería del Samsung Galaxy A22. Por lo general, su dispositivo crea automáticamente un álbum de “captura de pantalla” en su galería de fotos.
Tome una captura de pantalla con una aplicación dedicada
Como con la mayoría de las cosas que desea hacer con su Samsung Galaxy A22, ¡hay una aplicación que puede ayudarlo! De hecho, hay muchas aplicaciones dedicadas a la captura de pantalla en PlayStore. Si está buscando una aplicación simple y sin complicaciones, podemos recomendarle:
Captura de pantalla y grabador de pantalla. Esta aplicación hace bien el trabajo. De hecho, le permite simplemente tomar una captura de pantalla del Samsung Galaxy A22 sin tomar la cabeza. Entonces, si desea usar esta aplicación, solo necesita descargar desde PlayStore (a través del enlace anterior) e instálelo. Una vez instalada, puedes tomar capturas de pantalla de la pantalla y luego editarlas. ¡Puede agregarle texto u otros elementos y es muy práctico!
Algunas aplicaciones también ofrecen tomar capturas de pantalla de video. Si está interesado, le recomendamos que lea nuestro artículo sobre: captura de pantalla de video en Samsung Galaxy A22.
Tome una captura de pantalla directamente desde la barra de notificaciones del Samsung Galaxy A22
Si eres el estilo de hacer las cosas prácticas, te va a gustar esta solución. De hecho, te alegrará saber que es posible tomar capturas de pantalla del Samsung Galaxy A22 gracias a un acortado en la barra de notificaciones de Samsung Galaxy A22. Para poder hacer esto, tendrás que hacer un deslizarse hacia abajo en la pantalla del Samsung Galaxy A22 para bajar la barra de notificaciones y la barra de herramientas. A continuación, debería ver “tres pequeños puntos” en la barra de herramientas. Al hacer clic en estos tres pequeños puntos, podrá ordenar e intercambiar los accesos directos de herramientas que están presentes en su barra de notificaciones. A continuación, debe encontrar la herramienta “Captura de pantalla” que está representada por el símbolo “Captura de pantalla”. Luego, puede poner esta herramienta al principio de su lista para que siempre esté accesible. Una vez hecho esto, todo lo que tiene que hacer es abrir la barra de notificaciones y hacer clic en el símbolo. Al realizar esta acción, su Samsung Galaxy A22 tomará una captura de pantalla.
Tome una captura de pantalla en su Samsung Galaxy A22
Y sí, es bastante absurdo, pero es posible hacer una captura de pantalla en el Samsung Galaxy A22 ¡simplemente haciendo un gesto! De hecho, la cámara frontal de su Samsung Galaxy A22 se puede utilizar para reconocer un gesto que activará la captura de pantalla en el móvil. Esta función no es necesariamente nativa en todos los teléfonos inteligentes. Si su Samsung Galaxy A22 está equipado con esta función, debería poder encontrarla y configurarla en el menú de configuración. Si esta función no es nativa en el Samsung Galaxy A22, es posible utilizar una aplicación para hacerlo. De hecho, una aplicación como Gestos de pantalla completa le permite configurar un gesto que activará la captura de pantalla. Finalmente, también sepa que también hay aplicaciones que le permiten tomar una captura de pantalla agitando su Samsung Galaxy A22.
Tutorial para hacer una pantalla de un área específica de la pantalla del Samsung Galaxy A22
Es posible que tampoco desee tomar una captura de pantalla de toda la pantalla del Samsung Galaxy A22. De hecho, es posible que le interese solo una parte de la pantalla. Si es así, tenga en cuenta que es posible capturar solo una parte de su pantalla. Para ello, es recomendable pasar por la aplicación presentada en el apartado anterior. Te permitirá seleccionar la parte de la pantalla de tu Samsung Galaxy A22 para realizar la captura de pantalla.
En caso de que desee muchos tutoriales para convertirse en el rey del Samsung Galaxy A22, lo invitamos a consultar los otros tutoriales en la categoría: Galaxy Samsung A22
키워드에 대한 정보 como hacer captura de pantalla samsung a22 5g
다음은 Bing에서 como hacer captura de pantalla samsung a22 5g 주제에 대한 검색 결과입니다. 필요한 경우 더 읽을 수 있습니다.
이 기사는 인터넷의 다양한 출처에서 편집되었습니다. 이 기사가 유용했기를 바랍니다. 이 기사가 유용하다고 생각되면 공유하십시오. 매우 감사합니다!
사람들이 주제에 대해 자주 검색하는 키워드 📸 Cómo HACER CAPTURA de PANTALLA Samsung Galaxy A22 5G y A22 4G
- como hacer captura de pantalla Samsung Galaxy A22
- como hacer captura de pantalla Samsung Galaxy A22 5G
- captura de pantalla Samsung Galaxy A22
- captura de pantalla Samsung Galaxy A22 5G
- captura de pantalla Samsung Galaxy A22 4g
- pantallazo Samsung Galaxy A22 5G
- pantallazo Samsung Galaxy A22 4g
- como hacer captura de pantalla Samsung a22
- como hacer captura de pantalla Samsung a22 5g
- como hacer captura de pantalla Galaxy a22
- como hacer captura de pantalla Galaxy a22 5g
📸 #Cómo #HACER #CAPTURA #de #PANTALLA #Samsung #Galaxy #A22 #5G #y #A22 #4G
YouTube에서 como hacer captura de pantalla samsung a22 5g 주제의 다른 동영상 보기
주제에 대한 기사를 시청해 주셔서 감사합니다 📸 Cómo HACER CAPTURA de PANTALLA Samsung Galaxy A22 5G y A22 4G | como hacer captura de pantalla samsung a22 5g, 이 기사가 유용하다고 생각되면 공유하십시오, 매우 감사합니다.
