당신은 주제를 찾고 있습니까 “cm 5050 pro 설정 – pillar cm 5050 pro 마이크 설정 및 잡음 없애는 방법“? 다음 카테고리의 웹사이트 th.taphoamini.com 에서 귀하의 모든 질문에 답변해 드립니다: https://th.taphoamini.com/wiki. 바로 아래에서 답을 찾을 수 있습니다. 작성자 착한TV 이(가) 작성한 기사에는 조회수 30,029회 및 좋아요 156개 개의 좋아요가 있습니다.
Table of Contents
cm 5050 pro 설정 주제에 대한 동영상 보기
여기에서 이 주제에 대한 비디오를 시청하십시오. 주의 깊게 살펴보고 읽고 있는 내용에 대한 피드백을 제공하세요!
d여기에서 pillar cm 5050 pro 마이크 설정 및 잡음 없애는 방법 – cm 5050 pro 설정 주제에 대한 세부정보를 참조하세요
마이크 잡음때문에 속상하셨죠
특히 필라???
해결가능합니다.
cm 5050 pro 설정 주제에 대한 자세한 내용은 여기를 참조하세요.
컴소닉 마이크 cm-5050 pro 잡음 없애기 – 네이버 블로그
마이크속성 페이지까지 오셨다면 다 오셨습니다. 마이크와 마이크증폭을 설정할 수 있는 부분이 나오죠? 보통 증폭은 10, 마이크는 60~80사이로 많이 …
Source: m.blog.naver.com
Date Published: 1/28/2022
View: 9198
윈도우 10 컴퓨터 헤드셋 마이크 설정초간단 방법
안녕하세요 홍대주민 산책러입니다. 마이크를 샀습니다! 강의용 마이크를 위해 심사 숙고 끝에, 컴소닉 마이크 cm-5050 pro 구매를 했습니다.
Source: prev.tistory.com
Date Published: 10/29/2022
View: 1683
Q&A – cm-5050 pro 마이크 증폭 – 트게더
cm-5050 pro 마이크 사용중인데 증폭을 10만 줘도 방송영상과 녹화 영상에 지지직 거리는 노이즈가 들어가요 증폭을 … 다른분들은 증폭 설정 어떻게 하고 쓰시나요ㅜㅜ.
Source: tgd.kr
Date Published: 9/21/2021
View: 4118
컴소닉 PILLAR CM-5050 PRO 제품 사용 설명서 – 우 수
– 컴퓨터나 앰프에 연결된 3.5파이 스트레오 케이블을 다시 연결하십시오. CM-5050PRO 사용법. 1. 구즈넥 마이크 …
Source: chocomii.tistory.com
Date Published: 8/4/2022
View: 1895
컴퓨터 마이크 설정 10초 해결 – 삼라만상 그 모든 것
제가 이 포스팅을 쓰게 된 계기는 친구가 생일 선물로 오버워치 마이크 추천 혹은 유튜버 마이크 추천 제품으로 컴소닉 cm-5010 pro 가 좋다고 들었다며 …
Source: toranekoworld.tistory.com
Date Published: 1/4/2022
View: 3684
유튜브 가성비 마이크, 컴소닉 PILLAR CM-5050 Pro 실구매 6 …
지난 포스팅을 통해 설명해드렸는데요. PILLAR CM-5050 Pro를 연결하시면. OBS 스튜디오에서 별도의 설정 없이. 오디오 부분을 …
Source: tjdrms316.tistory.com
Date Published: 7/3/2021
View: 461
Cm 5010 Pro 잡음 | Pillar Cm-5050Pro 타다다닥 하는 마이크 …
cm 5010 pro 잡음 주제에 대한 동영상 보기; d여기에서 Pillar CM-5050pro 타다다닥 하는 … 대신 잡음말고 전체 소리도 줄어들기 때문에 전체 설정이 중요하구요.
Source: you.covadoc.vn
Date Published: 7/11/2022
View: 9781
cm-5010 pro 나 5050 사용하시는분들 수음력이 너무 천차만별 …
마이크 불량 or 안바꾼 부품중 하나의 문제? 일까요? 근데 마이크는 3가지(g933해드셋마이크, 액토 마이크, 지금 cm-5010pro)써도 비슷한 설정들(증폭들 …
Source: coolenjoy.net
Date Published: 11/28/2021
View: 7146
주제와 관련된 이미지 cm 5050 pro 설정
주제와 관련된 더 많은 사진을 참조하십시오 pillar cm 5050 pro 마이크 설정 및 잡음 없애는 방법. 댓글에서 더 많은 관련 이미지를 보거나 필요한 경우 더 많은 관련 기사를 볼 수 있습니다.
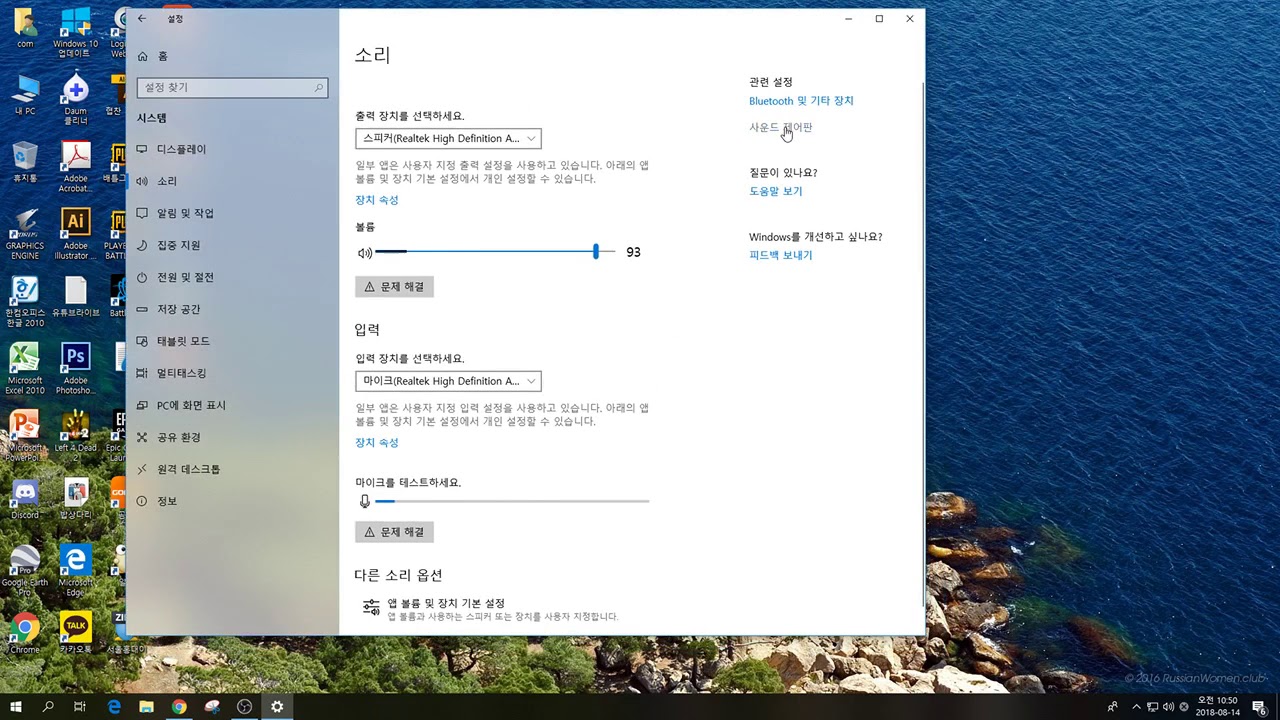
주제에 대한 기사 평가 cm 5050 pro 설정
- Author: 착한TV
- Views: 조회수 30,029회
- Likes: 좋아요 156개
- Date Published: 2018. 8. 13.
- Video Url link: https://www.youtube.com/watch?v=_-cR8NNrgjM
컴소닉 마이크 cm-5050 pro 잡음 없애기
제가 사용하는 마이크는 #cm-5050pro 입니다.
제가 좀 둔한 편이라 그동안 제작했던 동영상에 잡음이 있는걸 이제야 알았습니다. ㅠㅠ
그것도 친구가 알려줘서 알게 됐습니다. 정말 둔하죠?
#컴소닉마이크 cm-5050 pro 잡음은 여러가지 이유가 있을 수 있습니다.
마이크를 사기 전 혹시나 컴퓨터 잡음이 녹음될까 걱정돼 마이크 usb 전원을 컴퓨터에
연결하지 않고 따로 충전잭에 연결해 멀티탭에 꽂았습니다.
그것만으론 안되고 이번에 설정에서 잡음을 없애는 방법을 알려드리겠습니다.
왼쪽 하단에 돋보기 클릭해서 ‘제어판’으로 검색합니다.
나머지는 이미지에 빨간색으로 눌러야 될 부분을 체크했으니 따라하시면 됩니다.
산책러, 대전주민
안녕하세요 홍대주민 산책러입니다. 마이크를 샀습니다! 강의용 마이크를 위해 심사 숙고 끝에, 컴소닉 마이크 cm-5050 pro 구매를 했습니다. 그러나 저는 타이틀 그대로, 마이크를 샀는데, 설정하는 법을 모르겠다… 싶어서 찾아보고 설정 완료했습니다. 연결은 했는데, 어떻게 하면 마이크에 소리나오게 할 수 있을까요?
초간단 설정 방법 – 지금 보고 있는 당신이 열살이어도 할 수 있다!
제 OS가 윈도우 10 버전이고, 이를 바탕으로 설명해드립니다.
먼저 제어판을 열어주세요.
열면 “하드웨어 및 소리” 라고 있습니다. 여기 클릭
클릭하고 넘어가면, 소리라고 있습니다. 역시 또 클릭
탭이 뜨는데, 재생 말고 그 다음 탭, 녹음을 선택합니다.
보시면 위 처럼 설정이 잡혀 있습니다. 녹색 버튼이 잡혀져 있다는 것은
컴퓨터가 “나 지금 이 마이크를 인지하고 있어 🙂 ” 란 뜻이지요.
우클릭합니다.
우클릭 – 속성 클릭
그럼 이 마이크에 대한 설정값이 나옵니다.
마이크로 송출된 목소리를 어디로 수신할 지를 정하는 수신대기.
“이 장치로 듣기” 는 현재 스피커를 통해서 출력하겠단 뜻입니다.
수준을 눌러보면, 마이크의 음량과 마이크의 증폭이 있습니다.
마이크의 음량은 여러분 하고싶은대로 하되, 마이크 증폭은 전 0 데시벨로 했습니다.
이유는 웅웅웅 하고 울리기 때문입니다.
아마도 노래방에서 “에코 조정” 같은 개념이라고 생각하시면 됩니다.
자 전 강의 용도로 주문했기 때문에 노래하는 것처럼 울리면 낭패겠죠.
각 용도에 맞춰서 설정하시기 바랍니다.
자 그럼 녹음해볼까요?
카카오뱅크 미성년자 사용가능?
BJ 마이크 컴소닉 필라 CM-5050 pro 개봉기
유튜브 영상 다운로드 어플 ‘튜브 다운’ 사용 방법
유튜브 동영상 10초만에 다운받는법
유튜브 동영상 모바일 최적화해서 퍼오기 reponsive iframe
cm-5050 pro 마이크 증폭
cm-5050 pro 마이크 사용중인데 증폭을 10만 줘도 방송영상과 녹화 영상에 지지직 거리는 노이즈가 들어가요
증폭을 0으로하면 아주작게 거의 안 들릴정도라 괜찮은데 증폭을 0으로 두고하면 제 목소리가 작게 들리구요 ㅜㅜ
크게 말 하는것밖에 방법이 없을까요? 다른분들은 증폭 설정 어떻게 하고 쓰시나요ㅜㅜ
컴소닉 PILLAR CM-5050 PRO 제품 사용 설명서
CM-5050PRO 제품 사양 Frequency Response : 40Hz ~ 16,000Hz Output Impedance : 200옴 Sensitivity : -40dB2dB Power : DC 5V (USB Power)
CM-5050PRO 제품 특징 | 스피치 전용 고감도 콘덴서 마이크로폰 | USB 아답터(별도 구매) 나 컴퓨터 USB 포트로 전원 공급 | 회의, 강의, 스피치, 설교용, 안내용, 연설용, 방송용 등으로 적합 | PC에도 사용이 가능하며, PC게임, 채팅, 녹음, 인터넷 방송 등에 적합 | 구즈넥 타입으로 각도 조절 및 고정 가능 (46cm의 구즈넥 마이크) | 안정적인 주파수 대역으로 잡음없이 명료한 소리 전달 | 조립식으로 이동이 편리하며 견고한 외관으로 안정적으로 사용 가능 | 마이크 본체와 해드에 POWER LED가 있어 POWER ON시 빨간색 점등 – 동작 상태 표시
CM-5050PRO 주의사항
| 마이크가 스피커에 가까이 있거나 앰프의 볼륨이 너무 높은 경우, 스피커에 이상음(하울링)이 생길 수 있으니 일정거리를 유지하여 사용하시기 바랍니다.
| 아답터 일체형 케이블을 연결 하실 경우 DC 5V 전원 및 플러그 극성을 꼭 확인하시기 바랍니다.
고장이라 생각하기 전에
1. 마이크 작동이 안되거나 상태 표시 LED가 켜지지 않는 문제점
– 전원 버튼 [4]가 켜져 있는지 확인하십시오.
– 3.5파이 스트레오 케이블이 올바르게 연결되어 있는지 확인하십시오.
– 3.5파이 스트레오 케이블이 마이크 본체에 올바르게 연결되어 있는지 확인하십시오.
– 컴퓨터나 앰프에 연결된 3.5파이 스트레오 케이블을 다시 연결하십시오.
2. 상태 표시 LED는 켜져 있으나 마이크가 작동하지 않는 문제점
– 구즈넥 마이크와 마이크 본체가 제대로 결합되어 있는지 확인하십시오.
– 컴퓨터나 앰프에 연결된 3.5파이 스트레오 케이블을 다시 연결하십시오.
CM-5050PRO 사용법
1. 구즈넥 마이크와 본체를 연결합니다.
– 마이크 본체의 구즈넥 마이크 연결 콘넥터 [1] 을 확인 후, | 구즈넥 마이크를 홈에 맞게 연결합니다.
2. 마이크 본체 후면 [2], [3] 번 단자와 각 연결단자에 케이블을 연결합니다.
3. USB 전원 케이블은 컴퓨터의 USB 포트나 아답터에 연결 합니다.
4. 마이크 케이블은 컴퓨터 마이크 단자에 연결 합니다.
※ 앰프 사용 시에는 공급 된 6.3mm 변환 아답터를 장착하여야 합니다.
5. 컴퓨터 또는 앰프의 전원 스위치를 켠 후, 볼륨을 원하는 크기의 레벨로 조절합니다.
6. 마이크의 전원 스위치 [4]를 누른 후, 사용합니다.
CM-5050PRO 제품구성물
| 마이크 본체
| 구즈넥 마이크
| 윈도우 스크린
| USB 전원 케이블 (3m)
| 3.5파이 스트레오 케이블 (3m)
| 사용 설명서
고감도 콘덴서 마이크
구즈넥 타입으로 자유롭게 각도 조절 가능
전원 표시 LED (빨간색)
[1] 구즈넥 마이크 연결 콘넥터 [4] 전원 버튼< 후면 >
[2] 마이크 케이블 단자 (후면) [3] USB 전원 케이블 연결 콘넥터 (후면)▶ 고객센터 상담안내 전화상담 : 02-716-8773 전화상담 시간 : 평일 오전 10시 ~ 오후 4시 (주말 / 공휴일 휴무) * 상담이 길어져 통화가 어려울 수 있습니다. 연결이 안 될 경우 이메일이나 문자로 연락처와 모델명, 구입일, 간단한 내용을 남겨주시면 바로 연락드리겠습니다. – A/S 이메일 : [email protected] – A/S 문자 : 02-3439-1735
▶ 고객센터 이용방법 1) 소비자 직접 방법 주소 : 서울시 영등포구 경인로 775 에이스하이테크 시티 3동 지하2층 B2-11호(주차기둥번호 C111앞) 자세한 약도는 www.comsonic.co.kr 에서 확인 가능합니다. 방문 시간: 평일 오전 10시 ~ 오후 5시 (주말/공휴일 휴무) * 방문 전 고객센터로 연락 부탁드립니다.
2) 택배 이용 택배 주소 : 서울시 영등포구 경인로 775 에이스하이테크 시티 3동 지하2층 B2-11호 * 자사 계약 택배사 (CJ 대한통운) 이용 시 왕복택배비 5,000원을 박스에 동봉 후, 착불로 보내주시면 선불 처리하여 보내 드립니다. (편의점 택배 이용 불가) * 타사 택배 이용시 선불로 발송해 주십시오. 수리 후 착불로 발송 됩니다. * 택배 발송 시 고객 연락처, 주소, 구입일, 증상을 작성하여 동봉해 주십시오. (택배 송장 훼손시 연락불가) * 택배 이용시 제품이 파손 되지 않게 포장 하여 주십시오.
▶ A/S 처리 기간 – 구매 후 7일 이내 초기 불량 발생 시 구입처에서 1:1 맞교체 – 입고 일로부터 최장 15일 이내 처리 (유상수리 시 수리여부 확인 후 처리) – 15일 이내 처리 안될 시 동일 모델 새 상품으로 교체 출고 (택배비용 본사 부담)
▶ A/S 품질 보증 기간 – 구입일로 부터 1년 A/S 무상 보증 – 1년 후 A/S 유상 수리 (수리 비용은 제품에 따라 차등 적용 됩니다.) – 보증 기간 이내라도 소비자의 과실이나 천재지변으로 인한 고장은 유상 수리 됩니다.
품질보증서
본 제품의 고장 발생 시 아래의 내용에 따라 A/S 를 받으실 수 있습니다.
1. 본 제품의 사용설명서 내용 및 시스템 연결도 등에 따라 정상적으로 사용한 상태에서, 제품에 고장이 발생한 경우 구입한 날로 부터 1년간 무상 A/S를 받을 수 있습니다. (본 제품을 영업용으로 사용할 경우 무상A/S기간이
반으로 단축됩니다.)
2. 보증기간 이내라도 소비자의 과실 (낙하, 임의분해, 취급부주의)이나 사고 (화재, 수해, 천재지변)로 인한 경우에는 유상으로 수리됩니다.
3. 수리가 필요한 경우에는 보증서와 구입한 영수증을 지참하시고 구입점이나 당사 A/S센터에 수리를 의뢰하여 주시길 바랍니다.
A/S처리는 가급적 서비스센터로 방문수리를 원칙으로 하고 있습니다.
방문이 어려우신 고객님들께서는 택배를 이용해 주시기 바랍니다.
(택배 이용에 경우, 왕복 택배비가 소요됩니다.)
자세한 A/S 관련 세부 사항 및 위치는 www.comsonic.co.kr을 참고하시기 바랍니다.
컴소닉 코퍼레이
컴퓨터 마이크 설정 10초 해결
컴퓨터 마이크 설정 10초 해결
컴퓨터 마이크 설정 10초 해결 가능하도록 오늘은 간단하게 운영체제 팁을 드리고자 합니다. 제가 이 포스팅을 쓰게 된 계기는 친구가 생일 선물로 오버워치 마이크 추천 혹은 유튜버 마이크 추천 제품으로 컴소닉 cm-5010 pro 가 좋다고 들었다며 유튜브에 도전해보라고 선물을 주었기 때문입니다. 좋은 제품도 받았으니 더 효율적으로 쓰기 위해서는 컴퓨터 마이크 설정 방법을 확인 후 부가 설정을 해줘야 더 좋은 음질로 녹화를 할 수 있기에 알아보았는데 역시 전문가 팁은 아니지만 모르시는 분들을 위해 컴퓨터 마이크 설정 포스팅을 시작합니다.
▼ 필요한 것은 방송용 마이크 추천 제품 중 한가지를 구매하고 PC에 연결하기
우선 컴퓨터 마이크 설정 진행을위해서는 저처럼 컴소닉 cm-5010 pro 혹은 기타 방송용 마이크 추천 목록을 확인 후 구비를 하셔야 하며 데스크탑 전면 혹은 후면에 있는 녹음장치 입력 단자에 해당 제품을 꽂은 후 전원을 켜주셔야 합니다. 윈도우10 마이크 설정 기준의 팁이지만 그 이하의 운영체제도 큰 차이 없이 동일하다고 보셔도 됩니다.
▼ 윈도우10 마이크 설정 기준임을 상기하고 녹음장치 설정 진행하기
윈도우10, 윈도우7, xp 기타 등등 오른쪽 하단 시계부분을 잘 보시면 작은 스피커 모양의 아이콘을 발견할 수 있습니다. 이 스피커 모양의 아이콘이 재생장치, 녹음장치, 소리 등 기타 볼륨믹서 제어까지 관장하는 메뉴로 윈도우10 마이크 설정 또한 여기서 진행해주시면됩니다. 해당 아이콘으로 마우스 커서를 이동 후 오른쪽마우스를 누르면 위와 같은 화면이 나오며 여기서 녹음 장치를 눌러줍니다.
▼ 연결이 정상적으로 되어있는지 재확인 후 소리탭에서 설정 진행
혹시 입력단자를 잘못 연결하셨다면 위와 같이 기본장치 표시가 출력되지 않으며 사용 안함으로 상태표시가 스테레오 믹스와 같이 표시됩니다. 위와 같은 증상이라면 다시 한번 컴퓨터 마이크 연결을 확인해주시기 바라며 위와 같은 화면이 나왔다면 마이크에서 오른쪽 마우스 클릭 후 속성을 눌러줘 설정값을 조금 만져보겠습니다.
▼ 컴소닉 pillar com-5010 pro 다른 마이크와 동일하게 가장 추천받는 설정값 완벽호환
컴퓨터 마이크 추천 제품이 있듯이 유튜버 혹은 아프리카bj 분들께서 일반적으로 쓰는 설정값은 위와 같습니다. 마이크는 볼륨 100 그리고 증폭값은 +10.0dB 입니다. 저도 이번에 컴소닉 마이크 설치 후 위와 동일한 환경구성을 해보았는데 역시나 일반적으로 많이 쓰이는 환경설정 답게 딱 저는 생각했던 녹음환경 구성이 되었으며 마이크 가성비도 상당한 제품이다라는 생각이 들었습니다.
▼ 마이크 증폭값 과연 높힐 필요가 있을까? 의문을 가지시는분들이라면…
여기서 혹시 아프리카 방송을 하시는 분들이라면 방송용 마이크연결 후 증폭값만 조금씩 만져주시면 되는데 그 이유는 제품마다 스펙이 다르기 때문에 컴소닉 cm-5010 pro가 아닌 더 고가의 장비를 쓰신다면 굳이 증폭값을 올릴 필요가 없습니다. 증폭을 올리면 올릴 수록 질이 안 좋아지기 때문인데 역시 위에 cm-5010 pro 같은 경우 마이크 가성비 평은 인정하지만 역시 전자제품은 비싸면 비싼값을 하는 편이기에 본인이 가지고 있는 제품 사양에 맞게 적절히 조절하시면 됩니다.
우리나라에서도 해외 유명 유튜버 퓨 디파이를 꿈꾸시는 분들이 많이 늘어난 것으로 알고있습니다. 처음에는 마이크 가성비 좋은 제품을 쓰는 것을 추천 드리며 cm-5010 pro 와 함께하는 것도 나쁘지 않은 선택 같습니다. 그럼 컴퓨터 마이크 설정 포스팅은 여기서 마무리 지으며 조만간 음성녹음 채널로 새롭게 인사 드리도록 하겠습니다. 감사합니다.
유튜브 가성비 마이크, 컴소닉 PILLAR CM-5050 Pro 실구매 6개월 사용 솔직 후기
유튜브를 시작할 때
촬영은 스마트폰으로 한다지만
정작 촬영을 해보면 잡음이 많이 들어가고
필요한 소리가 녹음이 되지 않아
기껏 촬영해놓은 영상은 쓰지도 못하고
마이크를 찾게 되는 경우가 허다하죠.
그만큼 유튜버에게 마이크는
필수 장비인 것입니다.
그렇다고 아무 마이크를 사용하면
시청자에게 불편함을 안겨주고
좋고 비싼 마이크를 쓰자니
가격이 엄청 비싸죠.
그래서 오늘은 유튜브 가성비 마이크를
소개해드리고자 합니다.
바로 컴소닉의 PILLAR CM-5050 Pro인데요.
현재 많은 유튜브 영상을 보면
많은 유튜버들이 사용하고 있는 것을 알 수 있습니다.
제가 직접 구매하고 6개월 이상 사용하면서
느낀 솔직한 후기이니 믿고 보셔도 됩니다.
가성비 마이크 PILLAR CM-5050 Pro는
스피치 전용 고감도 유닛을 사용하여
가격은 저렴하면서도 최고의 음질을
출력할 수 있으며
전용 윈드스크린을 장착하여
외부 잡음도 잡아주고
이물질 침투도 막을 수 있습니다.
그리고 USB 포트로 전원 공급이 가능하기 때문에
PC에 연결하는 것만으로도 전원 연결이 되고
스테레오 포트 또한 PC에 바로 연결이 가능하기 때문에
별도의 장비 없이
제품을 구매했을 때 오는 장비만으로 충분히
사용이 가능하십니다.
하지만, 전원 출력에 있어서 별도의 어댑터를 사용하시면
더 좋은 음질을 경험하실 수 있습니다.
저는 휴대폰 충전기 어댑터를 사용하는 식으로
추가 장비 비용을 절감하였습니다.
바디는 2중 자바라 타입으로
사용자에 맞게 조절 할 수 있습니다.
진짜 사용하시다 보면
엄청 편하다는 걸 느낄 수 있을 거예요.
저도 계속 사용하면서 매번 감탄하고 있습니다.
‘와, 이렇게도 꺾이네?’ 하면서 말이죠.
그리고 전원을 키면 이렇게 LED에 불이 들어오면서
마이크가 켜져 있는지, 꺼져있는지도 확인이 가능하시며
버튼을 통해 음소거도 가능하니
녹화를 진행하거나 스트리밍을 하면서
출력되면 안 되는 소리가 있다면
바로 음소거 하실 수 있습니다.
* 기능적으로 큰 차이는 없지만
가격이 저렴한 5010 제품 링크도 함께 첨부합니다.
추가적으로 마이크를 설치하고
컴퓨터를 통해 녹화를 진행하는 방법을
지난 포스팅을 통해 설명해드렸는데요.
PILLAR CM-5050 Pro를 연결하시면
OBS 스튜디오에서 별도의 설정 없이
오디오 부분을 기본 장치로 설정하시면
바로 사용이 가능하십니다.
이렇게 유튜브 가성비 마이크
컴소닉의 PILLAR CM-5050 Pro를 알아보았는데요.
저는 여태까지 사용하면서
불편한 감은 전혀 찾지 못했습니다.
제 유튜브 채널 시청자들 또한
출력되는 음성에 대해
감탄할 정도였으니까요.
진짜 가성비 최고의 마이크입니다.
5만 원도 안 되는 비용으로
50만 원 이상의 값어치를 하는
여러분들이 찾는 그 가성비 마이크 맞습니다
Cm 5010 Pro 잡음 | Pillar Cm-5050Pro 타다다닥 하는 마이크 잡음, 노이즈 문제 완전 해결! [지요Tv] 142 개의 정답
We are using cookies to give you the best experience on our website.
You can find out more about which cookies we are using or switch them off in settings.
키워드에 대한 정보 cm 5050 pro 설정
다음은 Bing에서 cm 5050 pro 설정 주제에 대한 검색 결과입니다. 필요한 경우 더 읽을 수 있습니다.
이 기사는 인터넷의 다양한 출처에서 편집되었습니다. 이 기사가 유용했기를 바랍니다. 이 기사가 유용하다고 생각되면 공유하십시오. 매우 감사합니다!
사람들이 주제에 대해 자주 검색하는 키워드 pillar cm 5050 pro 마이크 설정 및 잡음 없애는 방법
- 착한PD
- 착한피디
- 장세훈
- pillar
- cm5050pro
- 마이크설정
- 마이크잡음
- 잡음없애는법
pillar #cm #5050 #pro #마이크 #설정 #및 #잡음 #없애는 #방법
YouTube에서 cm 5050 pro 설정 주제의 다른 동영상 보기
주제에 대한 기사를 시청해 주셔서 감사합니다 pillar cm 5050 pro 마이크 설정 및 잡음 없애는 방법 | cm 5050 pro 설정, 이 기사가 유용하다고 생각되면 공유하십시오, 매우 감사합니다.
