당신은 주제를 찾고 있습니까 “앱 인벤터 스크린 복사 – 앱인벤터 최신 초대박 업데이트 소개!!(복사 \u0026 붙여넣기, 드래그 앤 드롭이 가능한 신세계 체험)“? 다음 카테고리의 웹사이트 th.taphoamini.com 에서 귀하의 모든 질문에 답변해 드립니다: https://th.taphoamini.com/wiki/. 바로 아래에서 답을 찾을 수 있습니다. 작성자 피터팬 덕이쌤 이(가) 작성한 기사에는 조회수 996회 및 좋아요 15개 개의 좋아요가 있습니다.
Table of Contents
앱 인벤터 스크린 복사 주제에 대한 동영상 보기
여기에서 이 주제에 대한 비디오를 시청하십시오. 주의 깊게 살펴보고 읽고 있는 내용에 대한 피드백을 제공하세요!
d여기에서 앱인벤터 최신 초대박 업데이트 소개!!(복사 \u0026 붙여넣기, 드래그 앤 드롭이 가능한 신세계 체험) – 앱 인벤터 스크린 복사 주제에 대한 세부정보를 참조하세요
앱 인벤터 스크린 복사 주제에 대한 자세한 내용은 여기를 참조하세요.
앱인벤터 스크린(Screen) 복사하기 – 이지이지(EGEasy)
안녕하세요. 이지이지입니다. 앱인벤터를 이용하시는 분들이라면 다들 한번쯤은 스크린과 블록이 모두 한꺼번에 복사되면 편리하겠다라는 생각을 해보 …
Source: egeasy.tistory.com
Date Published: 9/19/2021
View: 3012
앱인벤터(app inventor) 스크린(Screen) 복사하는 방법
앱인벤터(app inventor)에는 스크린(Screen)을 추가할 수 있는 기능이 있지만 복사하는 기능은 없다. 그리고 스크린을 만들 때 이름을 지정할 수 …
Source: wishml.tistory.com
Date Published: 2/1/2021
View: 696
[개발팁] 앱인벤터에서 스크린 복사하기 – 네이버 블로그
오늘은 앱인벤터에서 스크린을 복사하고 또 이름을 변경하는 방법을 알려드리겠습니다. 꼭 필요한 기능인데 모르면 정말 아쉬운때가 있습니다.
Source: m.blog.naver.com
Date Published: 4/29/2021
View: 4190
코듈러(kodular),앱인벤터(app inventor) screen, 컴포넌트 복사 …
앱인벤터도 최근 복사기능이 추가되었다. 코듈러도 복사[이동]기능이 가능하다. Kodular에서는 [Copy Screen]을 하면 현재 Screen을 복사하여 새로운 …
Source: 2fpretty0911.tistory.com
Date Published: 8/15/2021
View: 936
NEW 앱인벤터2 강좌 3. 앱의 정보를 지정하는 Screen1의 속성 …
안드로이드 앱은 여러 개의 화면으로 이루어져 있습니다. 정식 명칭은 액티비티(Activity)이지만, 앱인벤터2 에서는 스크린(Screen)이라고 부릅니다.
Source: blog.semicolon1.kr
Date Published: 1/27/2021
View: 4764
앱인벤터2 강좌 11: 앱인벤터에서 블럭복사하는 법
앱인벤터2는 스크린에디터와 블럭에디터 2개의 스크린으로 구성되어 있기 때문에 스크린 복사를 하는 것이 불가능한 구조다. 블럭에디터에서는 블럭 …
Source: kusson.tistory.com
Date Published: 12/28/2022
View: 2220
Screen을 복사해서 사용하기 – dr. Bee Eye
1. App Inventor에서 ScreenB를 만든다(빈 Screen) · 2. 프로젝트를 aia 파일로 컴퓨터로 Export 한다 · 3. 7zip 이 설치되어야 한다(왜냐하면 압축된 상태 …
Source: drbeeeye.tistory.com
Date Published: 3/26/2021
View: 8769
Top 29 앱 인벤터 스크린 복사 20741 People Liked This Answer
앱인벤터(app inventor) 스크린(Screen) 복사하는 방법 :: wish me luck. Article author: wishml.tistory.com; Reviews from users: 20190 ⭐ …
Source: toplist.xosotanphat.com
Date Published: 8/29/2022
View: 7108
앱인벤터 스크린 복사
1. mit 다운로드 앱 인벤터 스크린 복사; 2. 최고, 등급; 3. com/mit-cml/appinventor-sources Written in Java , Kawa , Scheme Operating system Andro Available …
Source: haenam21937.slonclub.ru
Date Published: 3/21/2021
View: 1889
주제와 관련된 이미지 앱 인벤터 스크린 복사
주제와 관련된 더 많은 사진을 참조하십시오 앱인벤터 최신 초대박 업데이트 소개!!(복사 \u0026 붙여넣기, 드래그 앤 드롭이 가능한 신세계 체험). 댓글에서 더 많은 관련 이미지를 보거나 필요한 경우 더 많은 관련 기사를 볼 수 있습니다.
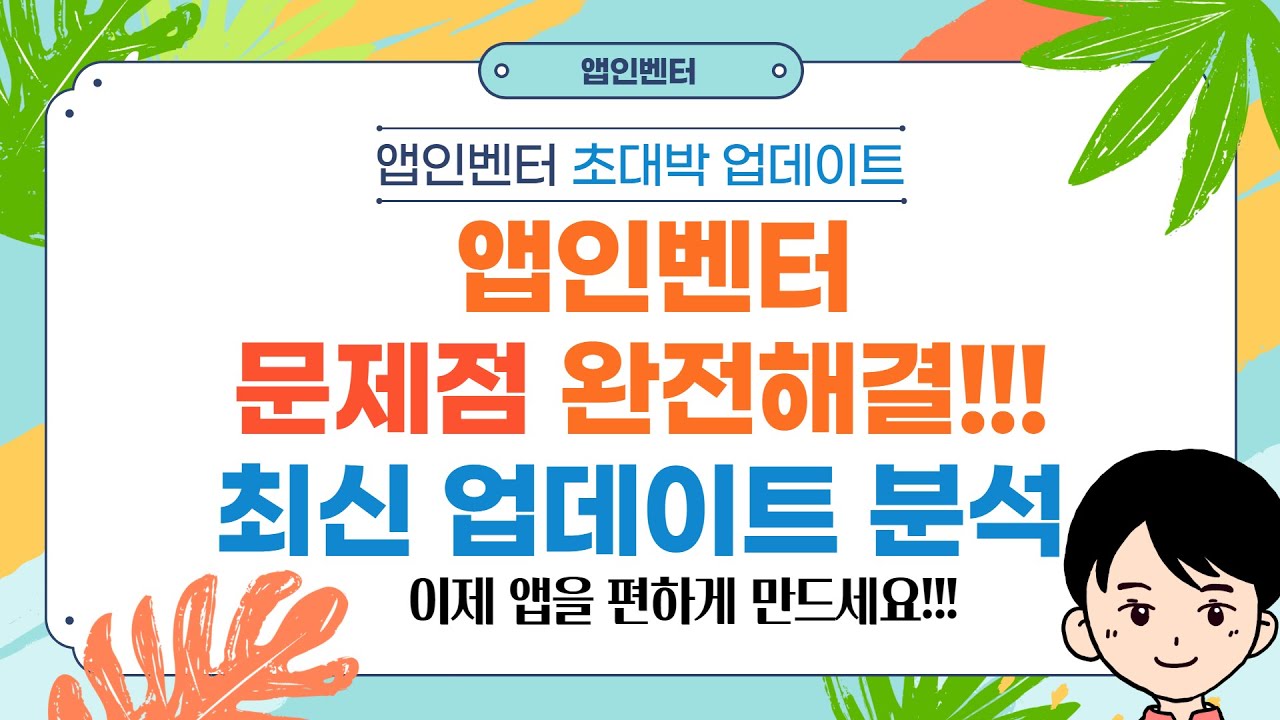
주제에 대한 기사 평가 앱 인벤터 스크린 복사
- Author: 피터팬 덕이쌤
- Views: 조회수 996회
- Likes: 좋아요 15개
- Date Published: 2020. 9. 5.
- Video Url link: https://www.youtube.com/watch?v=H6wYzX3RRi4
앱인벤터 스크린(Screen) 복사하기
안녕하세요. 이지이지입니다.
앱인벤터를 이용하시는 분들이라면 다들 한번쯤은 스크린과 블록이 모두 한꺼번에 복사되면 편리하겠다라는 생각을 해보셨을 겁니다.
지금은 디자이너창에서 컴포넌트를 Ctrl+C, Ctrl+V 할 수 있지만, 불과 얼마전까지만 해도 이마저도 불가능했습니다.
하지만 여전히 앱인벤터 자체에서 스크린(화면) 전체와 스크린에 있는 블록들을 모두 함께 복사하는 것은 불가능한데요.
지금부터 스크린과 블록을 모두 복사하는 방법에 대해 알려드리도록 하겠습니다.
오늘 보여드릴 예는 위의 이미지처럼 화면 상단에 메뉴가 있고, 각 스크린마다 모두 똑같은 메뉴가 있도록 구성하는 것입니다.
Screen1에만 화면구성과 블록코딩을 하고 Screen2, 3, 4는 Screen1을 복사해서 사용하는 것입니다.
복사할 스크린 준비하기
1. [Project]-[Export selected project (.aia) to my computer]을 클릭하여 소스파일을 컴퓨터에 저장합니다.
2. 압축프로그램을 통해 소스파일의 압축을 풀어줍니다.
※ aia 파일은 확장자만 다른 zip 파일이어서 압축을 해제할 수 있습니다.
압축을 풀게 되면 다음과 같은 구조로 구성이 되어 있습니다.
앱인벤터 소스 디렉토리 구조
참고로 앱인벤터 소스의 디렉토리 구조를 이미지로 나타내보면 다음과 같습니다.
앱인벤터 소스 디렉토리 트리 구조
– assets: 디자이너창에서 미디어에 업로드되는 소리나 이미지 등의 파일이 저장되어 있습니다.
– assets/external_compos: 사용자가 사용한 확장프로그램(extension)이 저장되어 있습니다. 확장프로그램을 사용하지 않았다면 폴더가 존재하지 않습니다.
– src/../../Project Name/~~~.scm: 디자이너창의 화면구성 정보가 담겨져 있습니다. 스크린 복사를 위해 필요한 파일이며, 약간의 수정이 필요합니다.
– src/../../Project Name/~~~.bky: 블록코딩과 관련된 정보가 담겨져 있습니다. 우리가 복사를 위해 필요한 파일입니다.
– youngandroidproject: project.properties 하나의 파일만 저장되며, 여기에는 프로젝트의 기본적인 정보가 담겨있습니다.
저는 스크린을 복사하기 전 현재 시점에서는 Screen1만 있는 상태이므로
src/../../Project Name/에는 Screen1.scm / Screen1.bky 파일만 있습니다.
그리고 블록코딩은 다음과 같이 해두었습니다.
Screen1 블록 코딩
btn_2, 3, 4에 코딩을 하지 않은 이유는 아직 Screen2, 3, 4가 만들어지지 않았기 때문입니다.
혹시 예제 소스가 필요하시다면 다음 파일을 내려받아 사용하시기 바랍니다.
copyTest.aia 0.06MB
스크린 복사하기
1. Screen1.scm과 Screen1.bky 파일을 필요한만큼 복사합니다.
scm, bky 파일 복사하기
2. 복사한 파일들의 이름을 적당히 바꾸어 줍니다.
주의해야 할 점은 각 스크린별로 동일한 이름을 가진 scm 파일과 bky파일이 있어야 합니다.
(ex. Screen2.scm, Screen2.bky → O / Screen2.scm, apple.bky → X)
scm, bky 파일이 복사된 화면
3. 메모장이나 다른 에디터를 통해 Screen2.scm파일을 열어줍니다.
※ 메모장으로 열었는데 혹시나 글씨가 깨져 나오면 파일을 열 때 인코딩 방식을 UTF-8로 선택하고 열면 됩니다.
인코딩 선택
파일을 열면 다음과 같은 소스코드를 볼 수 있습니다.
코드 수정 부분
위 이미지에서 반드시 “$Name”:”Screen1″의 Screen1 부분을 파일의 이름과 같도록 바꾸어 줍니다.
파일이름이 apple.scm이라면 “$Name”:”apple”로 바꾸어주어야 합니다.
이 예제에서는 파일이름이 Screen2.scm이므로 Screen1을 Screen2로 바꾸어 주었습니다.
4. 나머지 스크린도 Screen2와 같은 작업을 해주도록 합니다. 예제에서는 Screen3과 4가 해당이 됩니다.
이제 스크린 복사는 모두 끝이 났습니다.
수정 파일 업로드 하기
수정된 파일을 업로드하기 위해서는 다시 aia 파일로 압축을 해주어야 합니다.
1. 다음 이미지처럼 assets, src, youngandroidproject 폴더를 모두 선택하고, 압축을 합니다.
압축 폴더 선택하기
※ 확장자는 나중에 바꾸어도 되나, 번거롭고 경우에 따라 잘 되지 않을 수 있으므로
압축할 때부터 확장자를 aia로 입력하는 것을 추천합니다.
확장자 aia 입력
2. 앱인벤터 메뉴에서 [Projects]-[Import projects (.aia) from my computer]을 선택하고,
위에서 만든 aia파일을 업로드하면 스크린이 잘 복사된 것을 확인할 수 있습니다.
p.s: 맨 처음 예제 화면처럼 보이기 위해서는 각 스크린마다 속성창에서 Title과, 블록코딩에서 open another screen screenName에 스크린 이름을 넣어주셔야 합니다.~~~
여기까지 앱인벤터에서 스크린 복사하기 포스팅 이었습니다.
유용하게 사용하시기 바랍니다.
앱인벤터(app inventor) 스크린(Screen) 복사하는 방법
앱인벤터(app inventor)에는 스크린(Screen)을 추가할 수 있는 기능이 있지만 복사하는 기능은 없다.
그리고 스크린을 만들 때 이름을 지정할 수 있지만 수정하는 기능 또한 없다.
하지만 방법이 있다.
준비물
1. 노트패드 : https://notepad-plus-plus.org/
2. 7zip : https://www.7-zip.org/
굳이 노트패드가 아니라도 다른 편집기를 사용해도 된다. 메모장을 사용하지 않는 이유는 간혹 글자가 깨지는 등 인코딩 문제가 발생하기 때문이다.
7zip을 사용하는 이유는 aia 파일 내용을 수정하기 위해서이다.
1. ‘Export selected project (.aia) to my computer’ 을 클릭하여 수정할 aia 파일을 다운 받는다.
2. AIA 파일을 우클릭하여 [7-Zip] -> [압축파일열기] 을 한다.
3. [src] -> [appinventor] -> [ai_ID] -> [project name] 순서로 들어가면 아래와 같을 것이다. (스크린명이나 갯수, 아이콘 모양은 차이가 있을 수 있다.)
이제 파일을 간단한 수정을 통해 스크린을 복사, 수정할 수 있고 덤으로 블록, 디자이너들을 복사할 수 있다.
이는 여러 스크린에서 반복되는 블록, 디자이너가 있을 경우 매우 유용한 방법이다.
ex) Screen1의 디자이너와 블록을 Screen2에서도 사용하고 싶다.
Screen1의 내용은 아래 사진과 같다.
방법
1. 7zip안의 파일을 밖으로 끌어낸다.
2. Screen1.bky 파일을 노트패드를 이용하여 실행한 후 소스들을 전부 복사한다. (‘Ctrl + a’ 단축키를 사용하면 전체 선택을 할 수 있다)
3. Screen2.bky 파일에 붙여넣기를 한다.
4. Screen1.scm 파일을 노트패드를 이용하여 실행한 후 소스를을 전부 복사한다.
5. Screen2.scm 파일에 있는 내용을 지우고 위에서 복사한 소스를 붙여넣기를 한다.
6. Screen2.scm에서 $Name을 찾고 스크린 명을 고쳐준다.
(Screen1에서 소스를 복사했기 때문에 Screen1이라 써있지만 우리가 사용할 스크린은 Screen2이기 때문이다.)
7. 수정된 Screen2.bky, Screen1.scm 파일을 다시 7zip 안으로 넣어준다. 파일을 압축파일로 복사 하시겠습니까? 란 문구가 나오면 ‘예(Y)’ 를 선택한다.
이제 test.aia 파일을 다시 앱인벤터에 저장해주면 되는데 현재 test.aia 라는 프로젝트가 존재하기 때문에 수정 전 프로젝트를 삭제하고 저장을 해야한다.
또는 프로젝트 수정을 위해 aia 파일을 컴퓨터로 저장하기 전 ‘save project as’ 를 사용하여 다른 이름으로 저장하고 사용해도 된다.
컴퓨터에 저장된 aia 파일을 ‘improt project (.aia) from my computer’을 클릭하여 가져와준다.
그리고 프로젝트를 열어보면 스크린, 디자이너, 블록 모두 복사 된 것을 확인할 수 있다.
이를 응용하여 스크린 이름 변경, 스크린 추가 및 수정 등을 할 수 있다.
[개발팁] 앱인벤터에서 스크린 복사하기
안녕하세요.
오늘은 앱인벤터에서 스크린을 복사하고 또 이름을 변경하는 방법을 알려드리겠습니다.
꼭 필요한 기능인데 모르면 정말 아쉬운때가 있습니다.
첫번째. screen1 이 있을때 screen1을 복사하여 screen2를 만드는 방법입니다.
1. 먼저 메뉴에서 aia 파일을 다운받습니다.
2. 폴더에 있는 aia파일의 확장자를 zip 으로 rename
3. 압축을 풀고 src 폴더의 맨 하위 폴더(프로젝트명\src\appinventor\ai_아이디명\프로젝트명)에 보면
4. 파일 2개(bky, scm) 를 복사하여 붙여넣기하고 파일명을 screen1 -> screen2 로 만들어 줍니다.
5. screen2 두개 파일을 열고 screen1 -> screen2 로 변경합니다.
주의 – 스크린에 디자인하고 코딩한 내역에 스크린명과 동일한 텍스트를 어딘가에 사용하였다면 그것은제외하고 변경합니다.
6. 이제 역순으로 압축하고 > aia 으로 rename 하고 > 업로드하여 확인하면 screen2 가 보일 것입니다.
두번째. a 프로젝트의 screen2 를 b 프로젝트의 screen2로 복사
1. 앞에서 설명한 해당 스크린의 json, xml 파일을 b 프로젝트의 동일 폴더에 복사
2. \assets 폴더에서 해당 스크린에서 사용한 파일을 b 프로젝트의 동일 폴더에 복사
너무 간단하죠?
물론 스크린2를 스크린3으로 변경도 가능겠죠?
아래는 관련 화면입니다.
얼마전에 만든 낱말퀴즈를 가지고 캡쳐한 것이니 참고하세요.
스크린
aia 다운로드
다운로드 파일
rename > 압축해제
스크린 하나에 두개 파일이 생성되어 있습니다.
xml 파일입니다.
json 파일입니다.
소스(컨텐츠) 파일입니다.
업로드
NEW 앱인벤터2 강좌 3. 앱의 정보를 지정하는 Screen1의 속성 탐구
이 글은 읽는데 약 5분 이 걸립니다.
전체 강좌 목록:
http://semicolon1.kr/appinventor.html
이번 강좌에서는 특별한 스크린인 Screen1에 대해서 알아보도록 하겠습니다.
0. 개요
안드로이드 앱은 여러 개의 화면으로 이루어져 있습니다.
정식 명칭은 액티비티(Activity)이지만, 앱인벤터2 에서는 스크린(Screen)이라고 부릅니다.
여러분도 앱을 쓰다 보면 화면이 넘어가는 듯한 것을 본 적이 있을 것입니다.
그것이 바로 액티비티가 전환되는 것입니다.
앱은 스크린을 하나 이상 가집니다. 각 스크린마다 특정 기능을 수행하는 컴포넌트와 코드가 저장되어 있습니다.
그래서 앱 제작 시 용도가 서로 다른 경우에는 스크린을 여러 개로 나눠주는 것이 일반적입니다.
예시로 메모장 앱이 있다 합시다.
메모장 앱에는 크게 메모 리스트를 보여주는 화면과 메모를 작성하는 화면이 있습니다.
이 둘은 용도가 다르기 때문에 같은 스크린에 두는 것은 적합하지 않습니다.
이처럼 앱인벤터2로 앱을 만들 때도 스크린을 잘 분배해야 하는데요, 스크린이 불필요하게 너무 많은 것도 사용자 입장에서 직접 드러나지는 않지만 그렇게 좋지는 않습니다.
또한, 앱인벤터2에서는 스크린 개수가 10개를 넘어가면 추가할 때 경고가 뜹니다.
스크린이 많아지면 APK 크기가 커지고, Google App Engine을 사용하는 MIT Appinventor2의 특성상 APK 파일이 30MB* 를 넘으면 빌드나 실행 중 예상치 못한 오류가 발생할 수 있습니다.
그러나 대부분의 앱은 스크린을 그렇게 많이 만드는 경우는 거의 없습니다.
*기존 10MB였으나 nb184 릴리즈에서 30MB로 상향됨
1. Screen1 ?
앱인벤터에서는 기본적으로 프로젝트를 생성하면 Screen1이 자동으로 생성되고, 이름을 변경하거나 삭제할 수 없습니다.
바로 이 스크린이 앱인 시작될 때 가장 먼저 뜰 스크린이기 때문입니다.
그러니 앱의 메인화면을 Screen1에 작성하면 됩니다.
2. 앱의 기본 속성
Screen1은 고유한 스크린이기 때문에 새로 추가한 스크린보다 디자이너의 속성창에 항목이 더 많습니다.
주로 앱 전반에 적용되는 설정을 할 수 있는 곳입니다.
먼저, Screen1으로 이동한 후, 디자이너에서 우측 컴포넌트 트리에서 Screen1을 선택합니다.
이제 우측의 속성 탭에 수많은 속성이 보입니다.
이 중 Screen1에만 있는 속성에 대해서 알아보겠습니다. 그 외의 항목에 대해서는 다음 강좌에서 진행하겠습니다.
속성 중 위 사진에 빨간 박스 쳐놓은 것이 Screen1에만 있는 앱의 전반적인 속성을 지정하는 부분입니다.
각 속성의 의미는 다음과 같습니다:
강조색(AccentColor) 앱의 강조색을 설정합니다. 앱 이름(AppName) 기기에 설치했을 때 나타날 앱의 이름을 지정합니다. 기본값은 프로젝트의 이름과 같습니다. BigDefaultText 앱의 전체적인 폰트를 키워서 시각적 접근성을 높입니다. 스크린 닫기 애니메이션 (CloseScreenAnimation) 스크린이 닫힐 때의 애니메이션을 지정합니다. 이것은 스크린마다 다르게 설정할 수 있습니다. DefaultFileScope 안드로이드 30이상에서의 변경된 파일 정책에 대응하기 위한 파일 스코프를 지정합니다. HighContrast 앱의 일부 컴포넌트들의 색상을 고대비로 지정하여 시각 장애가 있는 사용자들이 글자와 배경을 더 잘 구분할 수 있도록 돕습니다. 아이콘(Icon) 앱의 아이콘을 지정합니다. 스크린 열기 애니메이션 (OpenScreenAnimation) 스크린이 열릴 때의 애니메이션을 지정합니다. 이것은 스크린마다 다르게 설정할 수 있습니다. 기본 색상(PrimaryColor) 앱의 기본 색상을 설정합니다. 기본 어두운 색상(PrimaryColorDark) 앱의 기본 어두운 색상을 설정합니다. 크기조정(Sizing) 반응형으로 하면 해상도가 다른 기기에서도 앱의 컴포넌트가 동일한 크기로 보이도록 크기를 자동으로 조절합니다. 테마(Theme) 앱의 테마를 지정합니다. 클래식: 장치 기본값 항목이 추가되기 전까지 기본 테마로, 안드로이드 진저브레드 시절 때나 쓰던 테마입니다. 장치 기본값: 앱이 설치된 기기의 테마를 적용합니다. 이를 추천합니다. 검정 타일 텍스트: 액션 바의 텍스트가 검은색으로 바뀌고 전체적으로 어두워집니다. Dark: 다크 테마입니다. 튜토리얼URL(TutorialURL) 앱의 튜토리얼 URL을 지정합니다. URL은 보안을 이유로 http://appinventor.mit.edu에서 호스팅 되거나, http://appinv.us에서 생성한 URL만 사용 가능합니다. 버전(VersionCode) 앱의 버전 코드를 지정합니다. 이는 앱을 스토어에 출시할 때가 아니면 딱히 건드리지 않아도 됩니다. 스토어에서 업데이트 시에는 기존 값에서 +1 하는 것이 보통입니다. 버전이름(VersionName) 앱의 버전을 입력합니다. ex) 1.5.2
위 표중 내용이 별로 없는 것(색상 등)이나 기타 세세히 다룰 필요가 있는 것들은 강좌를 분리하겠습니다.
다음에는 이번 강좌에서 자세히 설명하지 못한 일부 속성들에 대해서 자세히 탐구해보도록 하겠습니다.
감사합니다.
앱인벤터2 강좌 11: 앱인벤터에서 블럭복사하는 법
728×90
반응형
앱인벤터2는 스크린에디터와 블럭에디터 2개의 스크린으로 구성되어 있기 때문에 스크린 복사를 하는 것이 불가능한 구조다. 블럭에디터에서는 블럭전체를 복사할 수 있는 기능이 최근에 추가되어 블럭전체를 복사할 수 있으나 스크린에디터와 블럭에디터 2개 모두를 동시에 복사하는 것은 아직 지원되지 않기 때문에 특수한 방법을 쓰야한다. 스크린에디터와 블럭에디터 2개를 모두 복사하는 방법을 소개한다.
위의 그림에서 보듯이 killing Time_pub 앱은 7개의 스크린으로 구성되어 있다. 만일 2번 스크린을 8번으로 옮기고 싶다면 어떻게 해야할까? 앱인벤터로 앱을 많이 제작하다보면 몇번 스크린을 몇번으로 옮겨야 하는 경우가 많이 발생한다. 따라서 이 방법을 잘 알아두면 꼭 필요할 때
요긴하게 쓰일 수 있다. 이 방법을 모른다면 꽤 많은 시간을 들여 다시 프로그램을 제작해야하는 불상사가 생길 수 있다.
aia 파일을 만들기 위해 상단의 projects 탭을 눌러 “Export selected project(aia) to my computer”를 클릭한다. aia파일은 앱인벤터 파일의 압축파일 형식이다.
인터넷에서 “7-Zip” 파일을 다운받아 컴퓨터에 설치하고 탐색기에서 aia파일이 저장된 곳으로 간다. aia파일을 찾았으면 마우스를 그 파일위에 놓고 마우스 오른쪽 버튼을 클릭한다.
7-zip의 압축파일 열기를 클릭한다.
aia파일안에는 assets, src 파일등이 있는데 src 파일을 더블클릭한다. 그 다음은 하나씩의 파일이 계속나오는데 계속 더블클릭해서 아래와 같은 파일이 나올때 까지 계속간다.
위와 같은 파일들이 나온다면 다 온 것이다. 우리가 하고자 하는 것은 Screen2를 Screen8로 바꾸고 싶은 것이다. 이제 다음 단계로 넘어가자.
위와 같이 탐색기를 하나더 띄어서 7-zip에 있는 Screen2 파일 2개를 다른 탐색기 화면에 드래그해서 갖다놓는다.
다음은 Note pad++를 사용해야 할 차례이다. Note pad++가 컴퓨터에 없다면 인터넷에서 Note pad++를 다운받아 설치한다. 이제 Note pad++를 띄우고 탐색기에서 Screen2 파일 두개를 다시 드래그해서 Note pad++화면속의 빈 에디터안에 놓는다. 그러면 위와 같이 두개의
파일이 열리게 된다.
우리가 지금 하고 싶은 것은 Screen2를 Screen8로 바꾸고 싶은 것이다. 몇번 왔다 갔다를 반복하는 것 같아 헤갈릴 수 있는 데 잘 따라와 주기 바란다. 이제 Note pad++에서 Screen2라는
단어를 모두 찾아서 Screen8로 바꾸는 과정에 들어가겠다.
Screen2.bky 파일을 클릭하고 “Ctrl-F”를 누른다. 그러면 Find창이 나타나는데 “열린파일 모두찾기”를 클릭한다. 이때 찾을 내용에 Screen2가 맞는지 확인해야 한다. 아니면 Screen2로 바꾸어 주어야 한다.
그러면 Note pad++화면 아래쪽에 몇개를 찾았다느니 어쩌느니 하는 console창이 뜬다.
참고하기만 하면 되고 다음은 “Ctrl-F”를 한번 더 눌러 Find창이 다시 뜨게 한다. 그기서 바꾸기
버튼을 눌러 바꿀내용에 우리가 바꾸고 싶은 Screen8을 적어준다. 그런후 “열린파일 모두 바꾸기” 버튼을 누른다. 그러면 열려있는 2개의 파일 모두에서 Screen2란 단어는 Screen8로 바뀐다.
다음은 상단의 아이콘중 모두저장버튼을 누러준다. 그러면 저장이 모두 끝난다. 열려있는 Screen2.bky파일과 Screen2.scm 파일안의 모든 Screen2란 단어가 Screen8로 바뀐다. 이제
Note pad++화면은 닫고 Screen2파일이 있던 탐색기로 간다.
Screen2가 있던 탐색기로 돌아와서 Screen2로 되어 있던 이름을 Screen8로 바꾼다.
다음은 탐색기 옆에 7-zip 화면을 다시 띄워서 탐색기에 있던 Screen8파일 두개를 7-zip
화면으로 드래그해서 갖다 놓는다. 그러면 처음에 7-zip으로 압축을 해제했던 파일 즉
처음의 aia 파일에 Screen8이 저장된 것이다. 7-zip 화면에서 Screen2파일 2개는 지우는 것을 잊지 말자. 위의 그림을 보면 Screen2를 지워서 없는 것을 알 수 있다.
이제 앱인벤터2로 다시 돌아가서 우리가 새로 만든 aia 파일을 import해 오자. 그러면 위와 같이 Screen8이 들어와 있는 것을 확인 할 수 있다. Screen2는 사라지고 없는 것도 볼 수 있다.
이제 Screen8번 스크린 에디터로 가서 본인이 원하는 스크린이 제대로 들어 왔는지 확인해 보자. 위의 그림은 내가 원하는 대로 그대로 들어온 것이다. 성공이다.
728×90
반응형
Screen을 복사해서 사용하기
Sometimes you have an app that has more than one screen with basically the same programming in each one. Instead of programming each screen separately I have a way to copy one screen and paste to all other screens. For instance, I have an app that locates restaurants for American Food, Mexican, Italian….etc. I programmed the first screen (American) and copied it and pasted on all the other screens and just changed a few minor details like About Screen and the Google commands in the blocks as well as the Title. Saves a lot of time!
프로젝트 안에서 스크린 복사 방법(예: ScreenA -> ScreenB로 복사)
1. App Inventor에서 ScreenB를 만든다(빈 Screen)
2. 프로젝트를 aia 파일로 컴퓨터로 Export 한다
3. 7zip 이 설치되어야 한다(왜냐하면 압축된 상태에서 파일을 수정할 수 있기 때문)
4. aia 파일을 오른쪽 마우스 클릭하고 7zip으로 오픈한다
5. scr 폴더 아래에서 blk, scm 파일들이 있는 폴더까지 이동한다
6. ScreenA.blk를 열어서 내용을 복사한다
7. ScreenB.blk를 열어서 A에서 복사한 내용을 복사해 넣는다. 저장한다.
8. ScreenA.scm을 열어서 내용을 복사한다
9. ScreenB.scm을 열어서 A에서 복사한 내용을 복사해 넣는다.
10. ScreenB.scm 파일의 앞부분에 {“$Name”:”ScreenA” 부분을 찾아서 {“$Name”:”ScreenB” 로 바꾸고 저장한다.
11. aia 파일의 이름을 바꾸고 App Inventor에서 Import 한다
Here’s how:
1. Make sure you have the screens made by Adding Screens…for instance I made a blank screen for Mexican, Italian…etc.
2. Export aia to your computer
3. You must have 7zip installed on your computer for this to work. All copying must be inside 7zip to work. Download at http://www.7-zip.org/
4. Right click aia file and open archive with 7zip.
5. Click on src folder and open all until you see your pages with blk, scm, and yail.
6. Go to the blk file of the screen you want to copy. ex. American
7. Go to View
8. Notepad will open with xml file. Select All and Copy. Close notepad.
9. Go to next blk file you want to copy into ex. Mexican
10. Right click and view. Select All and Paste. Save. Close notepad. It will ask if you want to update, press ok.
11. Rinse and repeat for all files you want to copy into.
12. Next, go to scm file you wish to copy from. ex American.scm
13. Right click and view. Select All, Copy, Close notepad.
14. Go to file you wish to copy into. ex Mexican.scm
15. Select All and Paste.
16. Find where it says {“$Name”:”Name Of Your Screen Name” ex. {“$Name”:”American”
17. Change the screen name to the name of the screen you are pasting into. ex {“$Name”:”Mexican”
18. Save, close notepad, and ok to update.
19. Rinse and repeat for all other scm screens. (except for the screens you don’t want changed of course.)
20. Close 7zip window and go to where your file is located on your computer and right click and Rename.
21. Upload your aia file back onto app inventor.
The yail files do not need to be altered.
You are all set. Just change the information that needs to be changed on each page to suit the category!
https://groups.google.com/forum/#!category-topic/mitappinventortest/E2pUu8KkXQ4
Top 29 앱 인벤터 스크린 복사 20741 People Liked This Answer
앱인벤터 최신 초대박 업데이트 소개!!(복사 붙여넣기, 드래그 앤 드롭이 가능한 신세계 체험)
앱인벤터 최신 초대박 업데이트 소개!!(복사 붙여넣기, 드래그 앤 드롭이 가능한 신세계 체험)
앱인벤터 스크린(Screen) 복사하기
Article author: egeasy.tistory.com
Reviews from users: 38624 Ratings
Ratings Top rated: 4.6
Lowest rated: 1
Summary of article content: Articles about 앱인벤터 스크린(Screen) 복사하기 안녕하세요. 이지이지입니다. 앱인벤터를 이용하시는 분들이라면 다들 한번쯤은 스크린과 블록이 모두 한꺼번에 복사되면 편리하겠다라는 생각을 해보 … …
Most searched keywords: Whether you are looking for 앱인벤터 스크린(Screen) 복사하기 안녕하세요. 이지이지입니다. 앱인벤터를 이용하시는 분들이라면 다들 한번쯤은 스크린과 블록이 모두 한꺼번에 복사되면 편리하겠다라는 생각을 해보 … 안녕하세요. 이지이지입니다. 앱인벤터를 이용하시는 분들이라면 다들 한번쯤은 스크린과 블록이 모두 한꺼번에 복사되면 편리하겠다라는 생각을 해보셨을 겁니다. 지금은 디자이너창에서 컴포넌트를 Ctrl+C, Ctr..
Table of Contents:
댓글0
전체 방문자
티스토리툴바
앱인벤터 스크린(Screen) 복사하기
Read More
앱인벤터(app inventor) 스크린(Screen) 복사하는 방법 :: wish me luck
Article author: wishml.tistory.com
Reviews from users: 20190 Ratings
Ratings Top rated: 4.3
Lowest rated: 1
Summary of article content: Articles about 앱인벤터(app inventor) 스크린(Screen) 복사하는 방법 :: wish me luck 앱인벤터(app inventor)에는 스크린(Screen)을 추가할 수 있는 기능이 있지만 복사하는 기능은 없다. 그리고 스크린을 만들 때 이름을 지정할 수 … …
Most searched keywords: Whether you are looking for 앱인벤터(app inventor) 스크린(Screen) 복사하는 방법 :: wish me luck 앱인벤터(app inventor)에는 스크린(Screen)을 추가할 수 있는 기능이 있지만 복사하는 기능은 없다. 그리고 스크린을 만들 때 이름을 지정할 수 … 앱인벤터(app inventor)에는 스크린(Screen)을 추가할 수 있는 기능이 있지만 복사하는 기능은 없다. 그리고 스크린을 만들 때 이름을 지정할 수 있지만 수정하는 기능 또한 없다. 하지만 방법이 있다. 준비물..html, css, javascript, jquery 등 웹 관련 다양한 정보들을 제공합니다.
Table of Contents:
앱인벤터(app inventor) 스크린(Screen) 복사하는 방법
티스토리툴바
앱인벤터(app inventor) 스크린(Screen) 복사하는 방법 :: wish me luck
Read More
[개발팁] 앱인벤터에서 스크린 복사하기 : 네이버 블로그Article author: m.blog.naver.com
Reviews from users: 13571 Ratings
Ratings Top rated: 3.2
Lowest rated: 1
Summary of article content: Articles about [개발팁] 앱인벤터에서 스크린 복사하기 : 네이버 블로그 오늘은 앱인벤터에서 스크린을 복사하고 또 이름을 변경하는 방법을 알려드리겠습니다. 꼭 필요한 기능인데 모르면 정말 아쉬운때가 있습니다. …
Most searched keywords: Whether you are looking for [개발팁] 앱인벤터에서 스크린 복사하기 : 네이버 블로그 오늘은 앱인벤터에서 스크린을 복사하고 또 이름을 변경하는 방법을 알려드리겠습니다. 꼭 필요한 기능인데 모르면 정말 아쉬운때가 있습니다.
Table of Contents:
카테고리 이동
알고리즘과 코딩
이 블로그
앱인벤터
카테고리 글
카테고리
이 블로그
앱인벤터
카테고리 글
[개발팁] 앱인벤터에서 스크린 복사하기 : 네이버 블로그Read More
P2SK의 라이프
Article author: 2fpretty0911.tistory.com
Reviews from users: 22324 Ratings
Ratings Top rated: 4.5
Lowest rated: 1
Summary of article content: Articles about P2SK의 라이프 앱인벤터도 최근 복사기능이 추가되었다. 코듈러도 복사[이동]기능이 가능하다. Kodular에서는 [Copy Screen]을 하면 현재 Screen을 복사하여 새로운 … …
Most searched keywords: Whether you are looking for P2SK의 라이프 앱인벤터도 최근 복사기능이 추가되었다. 코듈러도 복사[이동]기능이 가능하다. Kodular에서는 [Copy Screen]을 하면 현재 Screen을 복사하여 새로운 … 앱인벤터도 최근 복사기능이 추가되었다. 코듈러도 복사[이동]기능이 가능하다. Kodular에서는 [Copy Screen]을 하면 현재 Screen을 복사하여 새로운 Screen을 만들어 준다. App Inventor에서는 화면을 추가하고..앱개발에 대한 정보와 취미인 음악감상에 대한 정보를 공유합니다.
Table of Contents:
코듈러(kodular)앱인벤터(app inventor) screen 컴포넌트 복사(이동)하기
티스토리툴바
P2SK의 라이프
Read More
NEW 앱인벤터2 강좌 3. 앱의 정보를 지정하는 Screen1의 속성 탐구 | Semicolon Dev. Blog
Article author: blog.semicolon1.kr
Reviews from users: 45634 Ratings
Ratings Top rated: 4.7
Lowest rated: 1
Summary of article content: Articles about NEW 앱인벤터2 강좌 3. 앱의 정보를 지정하는 Screen1의 속성 탐구 | Semicolon Dev. Blog 안드로이드 앱은 여러 개의 화면으로 이루어져 있습니다. 정식 명칭은 액티비티(Activity)이지만, 앱인벤터2 에서는 스크린(Screen)이라고 부릅니다. …
Most searched keywords: Whether you are looking for NEW 앱인벤터2 강좌 3. 앱의 정보를 지정하는 Screen1의 속성 탐구 | Semicolon Dev. Blog 안드로이드 앱은 여러 개의 화면으로 이루어져 있습니다. 정식 명칭은 액티비티(Activity)이지만, 앱인벤터2 에서는 스크린(Screen)이라고 부릅니다. 전체 강좌 목록:이번 강좌에서는 특별한 스크린인 Screen1에 대해서 알아보도록 하겠습니다.0. 개요안드로이드 앱은 여러 개의 화면으로 이루어져 있습니다.정식 명칭은 액티비티(Activity)이지만, 앱인벤터2 에MIT 앱인벤터2 강좌
Table of Contents:
관련 게시글
댓글
NEW 앱인벤터2 강좌 3. 앱의 정보를 지정하는 Screen1의 속성 탐구 | Semicolon Dev. Blog
Read More
앱인벤터2 강좌 11: 앱인벤터에서 블럭복사하는 법
Article author: kusson.tistory.com
Reviews from users: 25654 Ratings
Ratings Top rated: 3.8
Lowest rated: 1
Summary of article content: Articles about 앱인벤터2 강좌 11: 앱인벤터에서 블럭복사하는 법 앱인벤터2는 스크린에디터와 블럭에디터 2개의 스크린으로 구성되어 있기 때문에 스크린 복사를 하는 것이 불가능한 구조다. 블럭에디터에서는 블럭 … …
Most searched keywords: Whether you are looking for 앱인벤터2 강좌 11: 앱인벤터에서 블럭복사하는 법 앱인벤터2는 스크린에디터와 블럭에디터 2개의 스크린으로 구성되어 있기 때문에 스크린 복사를 하는 것이 불가능한 구조다. 블럭에디터에서는 블럭 … 앱인벤터2는 스크린에디터와 블럭에디터 2개의 스크린으로 구성되어 있기 때문에 스크린 복사를 하는 것이 불가능한 구조다. 블럭에디터에서는 블럭전체를 복사할 수 있는 기능이 최근에 추가되어 블럭전체를 복..IT에 대한 정보를 나누고 공유하는 블로그입니다.
Table of Contents:
앱인벤터2 강좌 11 앱인벤터에서 블럭복사하는 법
티스토리툴바
앱인벤터2 강좌 11: 앱인벤터에서 블럭복사하는 법
Read More
Screen을 복사해서 사용하기
Article author: drbeeeye.tistory.com
Reviews from users: 27434 Ratings
Ratings Top rated: 4.8
Lowest rated: 1
Summary of article content: Articles about Screen을 복사해서 사용하기 1. App Inventor에서 ScreenB를 만든다(빈 Screen) · 2. 프로젝트를 aia 파일로 컴퓨터로 Export 한다 · 3. 7zip 이 설치되어야 한다(왜냐하면 압축된 상태 … …
Most searched keywords: Whether you are looking for Screen을 복사해서 사용하기 1. App Inventor에서 ScreenB를 만든다(빈 Screen) · 2. 프로젝트를 aia 파일로 컴퓨터로 Export 한다 · 3. 7zip 이 설치되어야 한다(왜냐하면 압축된 상태 … Sometimes you have an app that has more than one screen with basically the same programming in each one. Instead of programming each screen separately I have a way to copy one screen and paste to al..
Table of Contents:
‘App Inventor’ Related Articles
공지사항
최근 포스트
태그
검색
전체 방문자
Screen을 복사해서 사용하기
Read More
앱인벤터로 만드는 낱말퀴즈: 게임만들기 제3탄 – 이대영 – Google Sách
Article author: books.google.com.vn
Reviews from users: 17193 Ratings
Ratings Top rated: 4.9
Lowest rated: 1
Summary of article content: Articles about 앱인벤터로 만드는 낱말퀴즈: 게임만들기 제3탄 – 이대영 – Google Sách Updating …
Most searched keywords: Whether you are looking for 앱인벤터로 만드는 낱말퀴즈: 게임만들기 제3탄 – 이대영 – Google Sách Updating 이책은 MIT에서 만든 앱인벤터2를 이용해서 낱말퀴즈 게임을 개발하는 방법을 소개하는 책입니다. □ 따라하기 본문의 따라하기는 낱말퀴즈의 모든 내용을 담고 있어 책을 다 읽었을 때 독자가 레벨을 추가하여 스스로 만든 낱말퀴즈 프로그램을 손에 가질수 있습니다. □ 알고리즘 학습 프로그램의 개발중에 구현하는 반복문, 함수, 데이터 관리 방법 등을 알기쉽게 정리하여 게임을 만드는 기본 알고리즘을 익힐수 있습니다. 데이터 관리 방법으로는 일반적인 테이블을 사용하는것과 비슷하게 여러개의 필드를 묶어 하나의 레코드로 구성하며, 여러개의 레코드를 저장 관리하여 앱인벤터에서 구현하기 어려운 코딩과 알고리즘을 마스터할 수 있습니다. □ 주요 앱 기능 구현 앱인벤터를 사용하면 스마트폰용 앱을 개발하게 되므로 자연스럽게 스마트폰의 기술적인 기능을 경험할 수 있습니다. 앱 개발은 웹이나 pc 용 프로그램 개발과는 다르게 스마트폰까지 한단계 더 나아가 실행 테스트를 하여야 하는데 이 책의 설명을 따라서 개발하고 테스트를 하면 다른 앱을 개발할 때 쉽게 응용할 수 있습니다. —– 게임만들기는 1탄 부터 5탄까지 제작 예정입니다 —–
Table of Contents:
앱인벤터로 만드는 낱말퀴즈: 게임만들기 제3탄 – 이대영 – Google Sách
Read More
See more articles in the same category here: 255+ tips for you.
앱인벤터 스크린(Screen) 복사하기
안녕하세요. 이지이지입니다. 앱인벤터를 이용하시는 분들이라면 다들 한번쯤은 스크린과 블록이 모두 한꺼번에 복사되면 편리하겠다라는 생각을 해보셨을 겁니다. 지금은 디자이너창에서 컴포넌트를 Ctrl+C, Ctrl+V 할 수 있지만, 불과 얼마전까지만 해도 이마저도 불가능했습니다. 하지만 여전히 앱인벤터 자체에서 스크린(화면) 전체와 스크린에 있는 블록들을 모두 함께 복사하는 것은 불가능한데요. 지금부터 스크린과 블록을 모두 복사하는 방법에 대해 알려드리도록 하겠습니다. 오늘 보여드릴 예는 위의 이미지처럼 화면 상단에 메뉴가 있고, 각 스크린마다 모두 똑같은 메뉴가 있도록 구성하는 것입니다. Screen1에만 화면구성과 블록코딩을 하고 Screen2, 3, 4는 Screen1을 복사해서 사용하는 것입니다. 복사할 스크린 준비하기 1. [Project]-[Export selected project (.aia) to my computer]을 클릭하여 소스파일을 컴퓨터에 저장합니다. 2. 압축프로그램을 통해 소스파일의 압축을 풀어줍니다. ※ aia 파일은 확장자만 다른 zip 파일이어서 압축을 해제할 수 있습니다. 압축을 풀게 되면 다음과 같은 구조로 구성이 되어 있습니다. 앱인벤터 소스 디렉토리 구조 참고로 앱인벤터 소스의 디렉토리 구조를 이미지로 나타내보면 다음과 같습니다. 앱인벤터 소스 디렉토리 트리 구조 – assets: 디자이너창에서 미디어에 업로드되는 소리나 이미지 등의 파일이 저장되어 있습니다. – assets/external_compos: 사용자가 사용한 확장프로그램(extension)이 저장되어 있습니다. 확장프로그램을 사용하지 않았다면 폴더가 존재하지 않습니다. – src/../../Project Name/~~~.scm: 디자이너창의 화면구성 정보가 담겨져 있습니다. 스크린 복사를 위해 필요한 파일이며, 약간의 수정이 필요합니다. – src/../../Project Name/~~~.bky: 블록코딩과 관련된 정보가 담겨져 있습니다. 우리가 복사를 위해 필요한 파일입니다. – youngandroidproject: project.properties 하나의 파일만 저장되며, 여기에는 프로젝트의 기본적인 정보가 담겨있습니다. 저는 스크린을 복사하기 전 현재 시점에서는 Screen1만 있는 상태이므로 src/../../Project Name/에는 Screen1.scm / Screen1.bky 파일만 있습니다. 그리고 블록코딩은 다음과 같이 해두었습니다. Screen1 블록 코딩 btn_2, 3, 4에 코딩을 하지 않은 이유는 아직 Screen2, 3, 4가 만들어지지 않았기 때문입니다. 혹시 예제 소스가 필요하시다면 다음 파일을 내려받아 사용하시기 바랍니다. copyTest.aia 0.06MB 스크린 복사하기 1. Screen1.scm과 Screen1.bky 파일을 필요한만큼 복사합니다. scm, bky 파일 복사하기 2. 복사한 파일들의 이름을 적당히 바꾸어 줍니다. 주의해야 할 점은 각 스크린별로 동일한 이름을 가진 scm 파일과 bky파일이 있어야 합니다. (ex. Screen2.scm, Screen2.bky → O / Screen2.scm, apple.bky → X) scm, bky 파일이 복사된 화면 3. 메모장이나 다른 에디터를 통해 Screen2.scm파일을 열어줍니다. ※ 메모장으로 열었는데 혹시나 글씨가 깨져 나오면 파일을 열 때 인코딩 방식을 UTF-8로 선택하고 열면 됩니다. 인코딩 선택 파일을 열면 다음과 같은 소스코드를 볼 수 있습니다. 코드 수정 부분 위 이미지에서 반드시 “$Name”:”Screen1″의 Screen1 부분을 파일의 이름과 같도록 바꾸어 줍니다. 파일이름이 apple.scm이라면 “$Name”:”apple”로 바꾸어주어야 합니다. 이 예제에서는 파일이름이 Screen2.scm이므로 Screen1을 Screen2로 바꾸어 주었습니다. 4. 나머지 스크린도 Screen2와 같은 작업을 해주도록 합니다. 예제에서는 Screen3과 4가 해당이 됩니다. 이제 스크린 복사는 모두 끝이 났습니다. 수정 파일 업로드 하기 수정된 파일을 업로드하기 위해서는 다시 aia 파일로 압축을 해주어야 합니다. 1. 다음 이미지처럼 assets, src, youngandroidproject 폴더를 모두 선택하고, 압축을 합니다. 압축 폴더 선택하기 ※ 확장자는 나중에 바꾸어도 되나, 번거롭고 경우에 따라 잘 되지 않을 수 있으므로 압축할 때부터 확장자를 aia로 입력하는 것을 추천합니다. 확장자 aia 입력 2. 앱인벤터 메뉴에서 [Projects]-[Import projects (.aia) from my computer]을 선택하고, 위에서 만든 aia파일을 업로드하면 스크린이 잘 복사된 것을 확인할 수 있습니다. p.s: 맨 처음 예제 화면처럼 보이기 위해서는 각 스크린마다 속성창에서 Title과, 블록코딩에서 open another screen screenName에 스크린 이름을 넣어주셔야 합니다.~~~ 여기까지 앱인벤터에서 스크린 복사하기 포스팅 이었습니다. 유용하게 사용하시기 바랍니다.
앱인벤터(app inventor) 스크린(Screen) 복사하는 방법
앱인벤터(app inventor)에는 스크린(Screen)을 추가할 수 있는 기능이 있지만 복사하는 기능은 없다. 그리고 스크린을 만들 때 이름을 지정할 수 있지만 수정하는 기능 또한 없다. 하지만 방법이 있다. 준비물 1. 노트패드 : https://notepad-plus-plus.org/ 2. 7zip : https://www.7-zip.org/ 굳이 노트패드가 아니라도 다른 편집기를 사용해도 된다. 메모장을 사용하지 않는 이유는 간혹 글자가 깨지는 등 인코딩 문제가 발생하기 때문이다. 7zip을 사용하는 이유는 aia 파일 내용을 수정하기 위해서이다. 1. ‘Export selected project (.aia) to my computer’ 을 클릭하여 수정할 aia 파일을 다운 받는다. 2. AIA 파일을 우클릭하여 [7-Zip] -> [압축파일열기] 을 한다. 3. [src] -> [appinventor] -> [ai_ID] -> [project name] 순서로 들어가면 아래와 같을 것이다. (스크린명이나 갯수, 아이콘 모양은 차이가 있을 수 있다.) 이제 파일을 간단한 수정을 통해 스크린을 복사, 수정할 수 있고 덤으로 블록, 디자이너들을 복사할 수 있다. 이는 여러 스크린에서 반복되는 블록, 디자이너가 있을 경우 매우 유용한 방법이다. ex) Screen1의 디자이너와 블록을 Screen2에서도 사용하고 싶다. Screen1의 내용은 아래 사진과 같다. 방법 1. 7zip안의 파일을 밖으로 끌어낸다. 2. Screen1.bky 파일을 노트패드를 이용하여 실행한 후 소스들을 전부 복사한다. (‘Ctrl + a’ 단축키를 사용하면 전체 선택을 할 수 있다) 3. Screen2.bky 파일에 붙여넣기를 한다. 4. Screen1.scm 파일을 노트패드를 이용하여 실행한 후 소스를을 전부 복사한다. 5. Screen2.scm 파일에 있는 내용을 지우고 위에서 복사한 소스를 붙여넣기를 한다. 6. Screen2.scm에서 $Name을 찾고 스크린 명을 고쳐준다. (Screen1에서 소스를 복사했기 때문에 Screen1이라 써있지만 우리가 사용할 스크린은 Screen2이기 때문이다.) 7. 수정된 Screen2.bky, Screen1.scm 파일을 다시 7zip 안으로 넣어준다. 파일을 압축파일로 복사 하시겠습니까? 란 문구가 나오면 ‘예(Y)’ 를 선택한다. 이제 test.aia 파일을 다시 앱인벤터에 저장해주면 되는데 현재 test.aia 라는 프로젝트가 존재하기 때문에 수정 전 프로젝트를 삭제하고 저장을 해야한다. 또는 프로젝트 수정을 위해 aia 파일을 컴퓨터로 저장하기 전 ‘save project as’ 를 사용하여 다른 이름으로 저장하고 사용해도 된다. 컴퓨터에 저장된 aia 파일을 ‘improt project (.aia) from my computer’을 클릭하여 가져와준다. 그리고 프로젝트를 열어보면 스크린, 디자이너, 블록 모두 복사 된 것을 확인할 수 있다. 이를 응용하여 스크린 이름 변경, 스크린 추가 및 수정 등을 할 수 있다.
[개발팁] 앱인벤터에서 스크린 복사하기안녕하세요. 오늘은 앱인벤터에서 스크린을 복사하고 또 이름을 변경하는 방법을 알려드리겠습니다. 꼭 필요한 기능인데 모르면 정말 아쉬운때가 있습니다. 첫번째. screen1 이 있을때 screen1을 복사하여 screen2를 만드는 방법입니다. 1. 먼저 메뉴에서 aia 파일을 다운받습니다. 2. 폴더에 있는 aia파일의 확장자를 zip 으로 rename 3. 압축을 풀고 src 폴더의 맨 하위 폴더(프로젝트명\src\appinventor\ai_아이디명\프로젝트명)에 보면 4. 파일 2개(bky, scm) 를 복사하여 붙여넣기하고 파일명을 screen1 -> screen2 로 만들어 줍니다. 5. screen2 두개 파일을 열고 screen1 -> screen2 로 변경합니다. 주의 – 스크린에 디자인하고 코딩한 내역에 스크린명과 동일한 텍스트를 어딘가에 사용하였다면 그것은제외하고 변경합니다. 6. 이제 역순으로 압축하고 > aia 으로 rename 하고 > 업로드하여 확인하면 screen2 가 보일 것입니다. 두번째. a 프로젝트의 screen2 를 b 프로젝트의 screen2로 복사 1. 앞에서 설명한 해당 스크린의 json, xml 파일을 b 프로젝트의 동일 폴더에 복사 2. \assets 폴더에서 해당 스크린에서 사용한 파일을 b 프로젝트의 동일 폴더에 복사 너무 간단하죠? 물론 스크린2를 스크린3으로 변경도 가능겠죠? 아래는 관련 화면입니다. 얼마전에 만든 낱말퀴즈를 가지고 캡쳐한 것이니 참고하세요. 스크린 aia 다운로드 다운로드 파일 rename > 압축해제 스크린 하나에 두개 파일이 생성되어 있습니다. xml 파일입니다. json 파일입니다. 소스(컨텐츠) 파일입니다. 업로드
So you have finished reading the 앱 인벤터 스크린 복사 topic article, if you find this article useful, please share it. Thank you very much. See more: 앱인벤터 스크린 값 전달, 앱인벤터 시작 스크린 설정, 앱인벤터 스크린 추가, 앱인벤터 스크린 초기화, 앱인벤터 로딩 화면, 앱인벤터 파일 합치기, 앱인벤터 프로젝트 이름 바꾸기, 앱 인벤터 UI 디자인
It’s better than Sinder!
04:59 It’s better than Sinder!
Are you looking for a men or a women? Men Women
What’s your gender? Men Women
Are you older than 18 years? Yes No
Do you agree to use a condom when having sex with a partner you meet on our site? Yes No
키워드에 대한 정보 앱 인벤터 스크린 복사
다음은 Bing에서 앱 인벤터 스크린 복사 주제에 대한 검색 결과입니다. 필요한 경우 더 읽을 수 있습니다.
이 기사는 인터넷의 다양한 출처에서 편집되었습니다. 이 기사가 유용했기를 바랍니다. 이 기사가 유용하다고 생각되면 공유하십시오. 매우 감사합니다!
사람들이 주제에 대해 자주 검색하는 키워드 앱인벤터 최신 초대박 업데이트 소개!!(복사 \u0026 붙여넣기, 드래그 앤 드롭이 가능한 신세계 체험)
- 앱인벤터
- 업데이트
- 코딩
- 앱
앱인벤터 #최신 #초대박 #업데이트 #소개!!(복사 #\u0026 #붙여넣기, #드래그 #앤 #드롭이 #가능한 #신세계 #체험)
YouTube에서 앱 인벤터 스크린 복사 주제의 다른 동영상 보기
주제에 대한 기사를 시청해 주셔서 감사합니다 앱인벤터 최신 초대박 업데이트 소개!!(복사 \u0026 붙여넣기, 드래그 앤 드롭이 가능한 신세계 체험) | 앱 인벤터 스크린 복사, 이 기사가 유용하다고 생각되면 공유하십시오, 매우 감사합니다.
